Snapshot Function
This section describes the snapshot function, which can be used as a guide to the amount of deformation when creating keyforms.
Taking and Displaying Snapshots
Clicking “Snapshot” (1) will take and save a semi-transparent picture of the keyform of the current value.
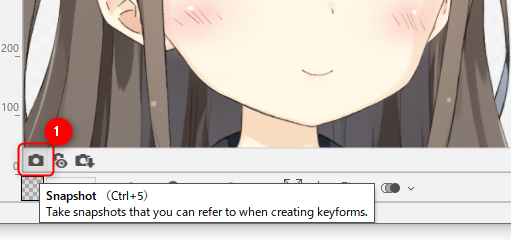
As it is, the snapshots overlap and nothing is visible, but if you move the model with the parameter slider, you can see the translucent snapshot that was taken.
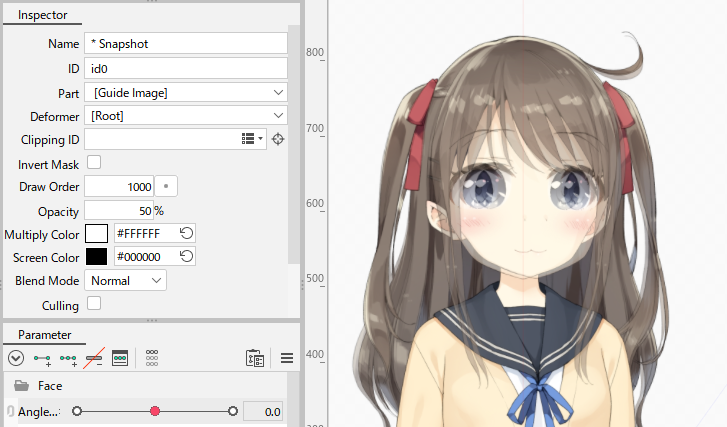
The display can be toggled by clicking “Show/hide snapshot” (2).

This can be used to check the amount of shape deviation and as a reference for keyform creation.
Save as Image to Parts Palette
Clicking (3) saves the snapshot taken as an image to the Parts palette.
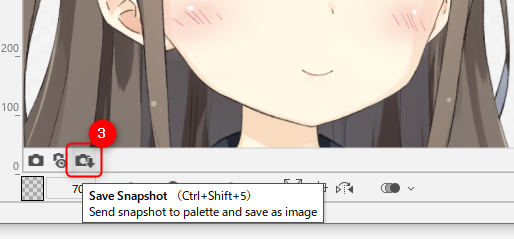
Art-meshed snapshots can be processed like any other ArtMesh.
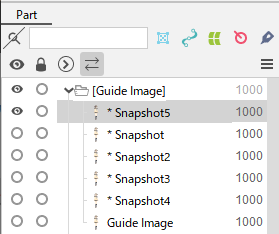
You can change the opacity and draw order, and make full use of left-right flipping, moving, and scaling to help create keyforms.

Tips
It is also possible to map parameters to an art-meshed snapshot and use it as part of the model as is.
Also, since it is an ArtMesh, the mesh can be edited.

