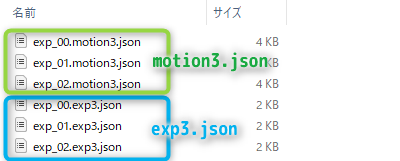Expression Settings and Export
Updated: 09/21/2023
Load the motion3.json file for the facial expressions exported in the Animation View into Cubism Viewer to create the exp3.json file.
Model data (.moc files) are also used, so they should be exported in the Modeling View in advance.
See “Data for Embedded Use” for information on exporting models.
See “Create Facial Expressions in Animation View” for details on creating motion3.json files for facial expressions.
Launching Cubism Viewer and Loading Models
Once Cubism Viewer is launched, drag and drop the .moc3 file to view the model.
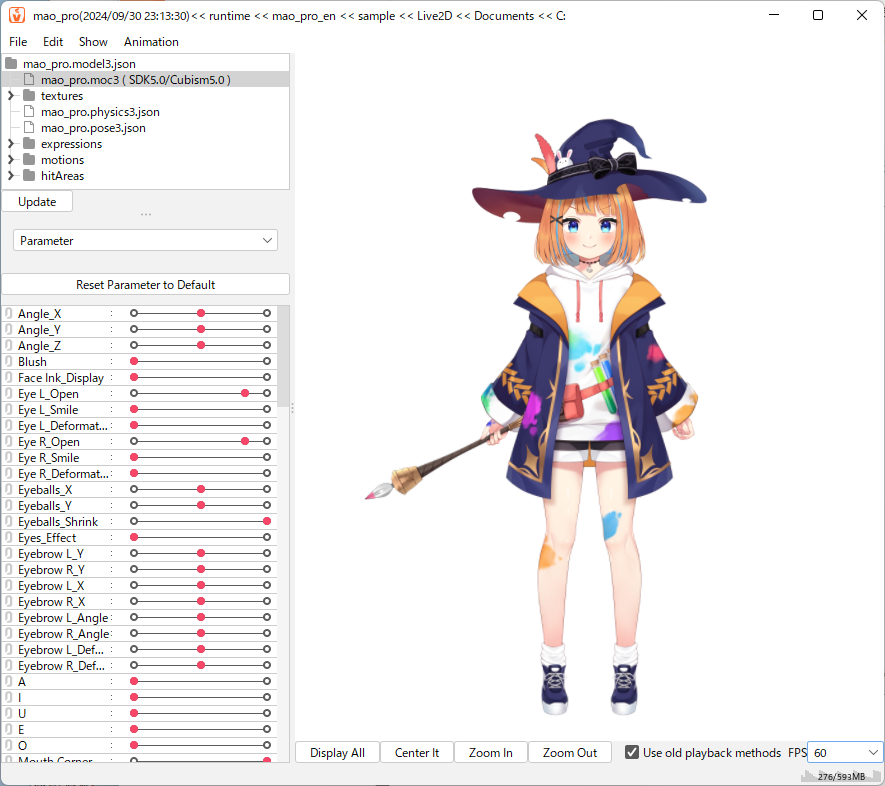
Loading Motion Data
Click the [File] menu -> [Import] -> [Expression Motion (motion3.json / exp3.json)] and load all the motion3.json files for the facial expressions you have created.
If the motion3.json file is successfully loaded, the added expressions will be added to the [expressions] folder.
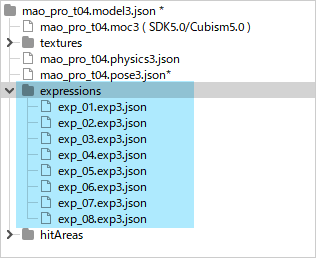
When you select an expression, you can see (1) the fade value for switching expressions (500 milliseconds by default) and (2) the parameter values set in the motion3.json file for the expression.
Settings can be changed here if necessary, for example, when switching is noticeable. (The fade setting is a batch setting. Individual settings are not available.)
You can also change the parameter value if the check box to the left of the parameter is selected.
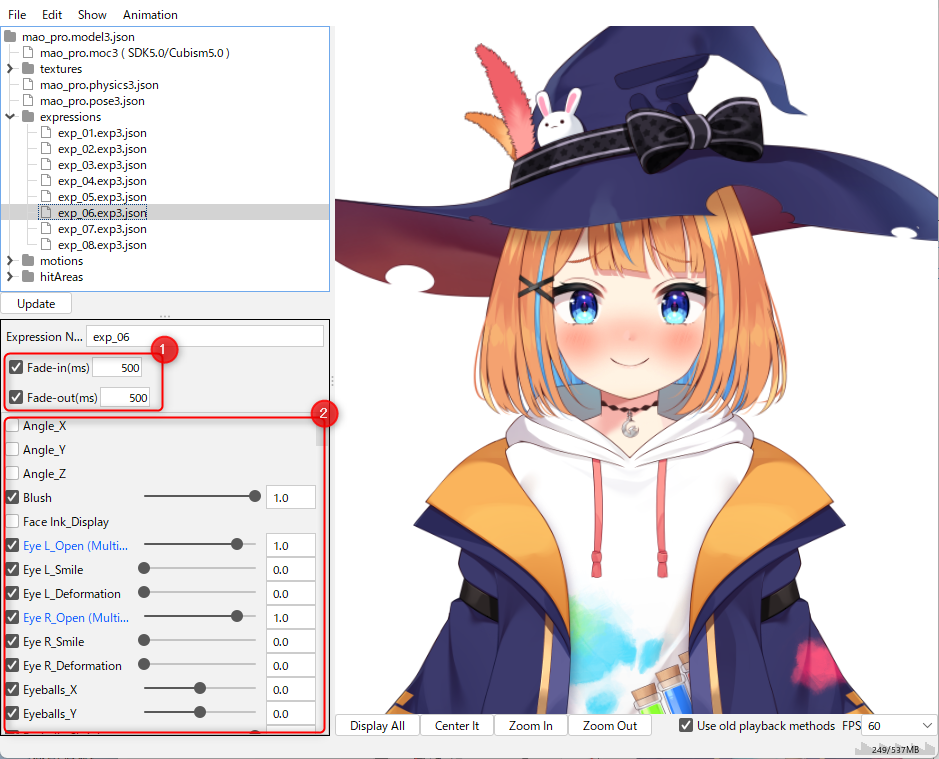
Tips
After editing, unsaved files have a “*” at the end of their name.
When closing the Viewer, it is recommended to check for any items marked with *.
Eye Opening/Closing Settings

If you want to set expressions with non-default values (other than the basic 1.0) for eye opening and closing—such as smiling eyes, staring eyes, and wide-open eyes—setting the parameter value for eye opening/closing to “Multiply mode” will cause the eyes to blink naturally.
To select Multiply mode, right-click on the parameter name and click on [Multiply Mode].

When Multiply mode is selected, the parameter value turns blue and “(multiply)” is added to the end of the name, as shown below.
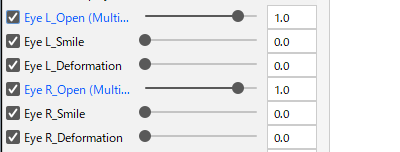
Tips
If you don’t follow the above instructions, it will look unnatural when the characters blink their eyes, so if parameters are not the default values, follow the above instructions.
Exporting Expression Setting File
Once the settings are complete, export the file.
Please note that settings will not be saved without exporting.
Export as stand-alone
To export only a specific file, right-click on the file name and click [Save] to overwrite the file.
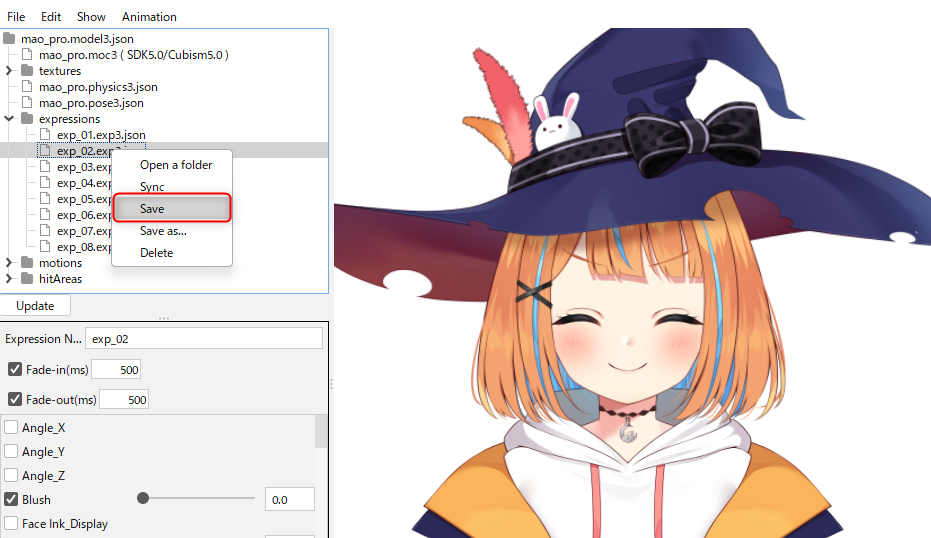
Export as a batch
If you want to export all the imported expressions at once, you can export a set of expressions from the [File] menu -> [Export] -> [All facial expression motions].
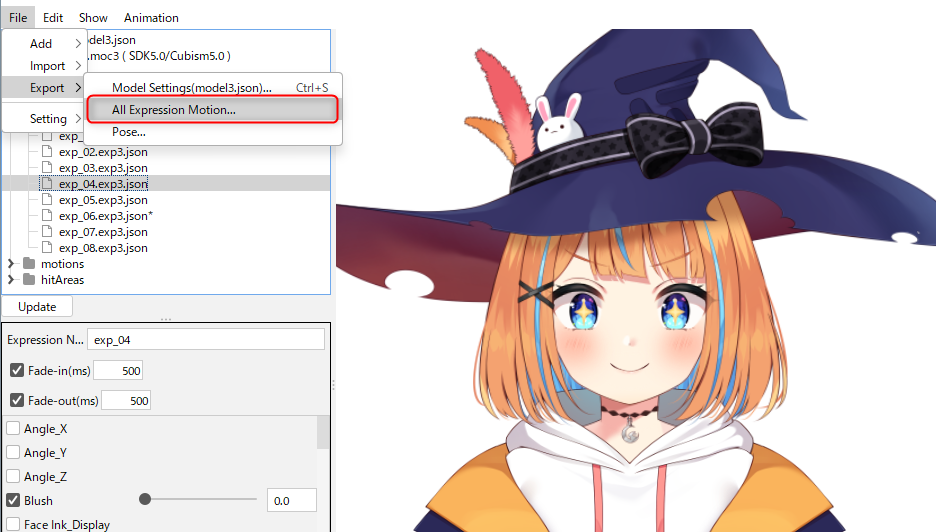
As a result, motion3.json, which was created for facial expressions, is exported as exp3.json.