Multiview
Updated: 02/13/2024
The multiview function allows multiple tabs to be placed in the View area.
Multiple model data and animation data can be placed and edited side by side.
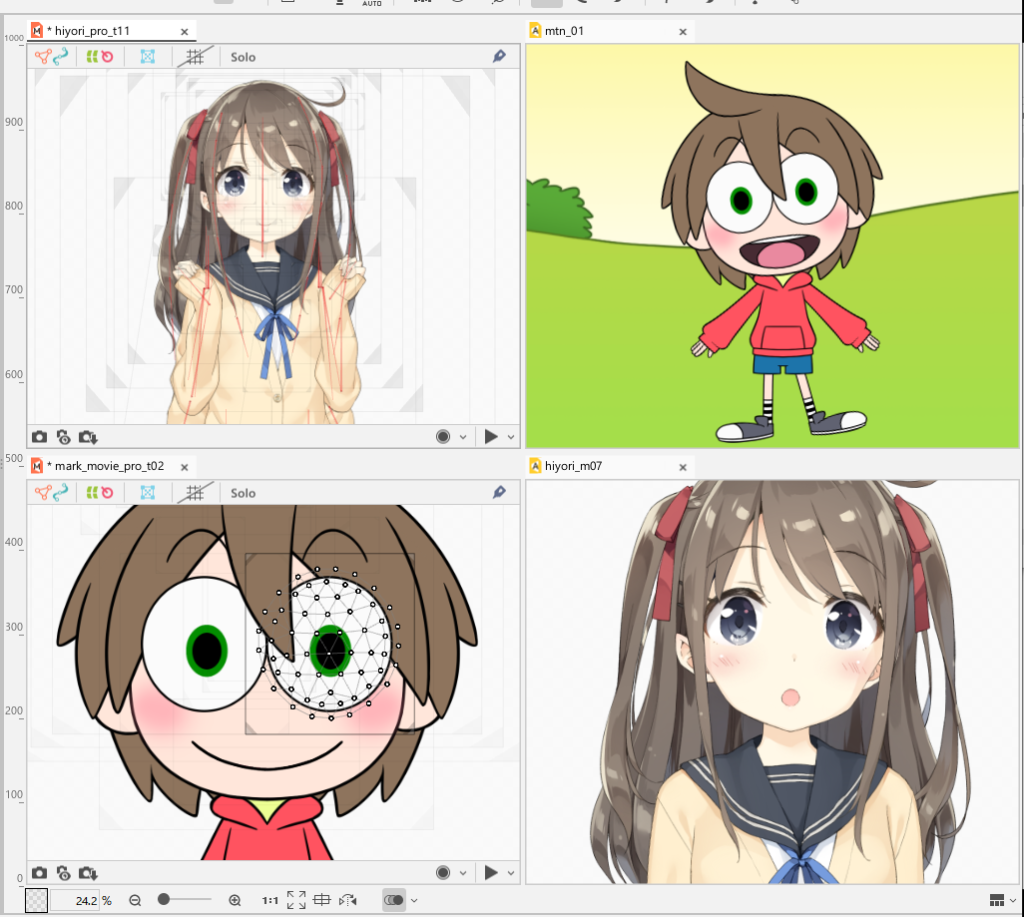
Utilization of Multiview
The multiview feature allows you to divide the View into multiple windows to check models and animations.
For each window, the model can be displayed fixed with any parameter shape and the object shape can be edited in real time.
Parameter manipulations are set independently for each active window, but object deformations are reflected in all windows in real time as long as the references are the same.
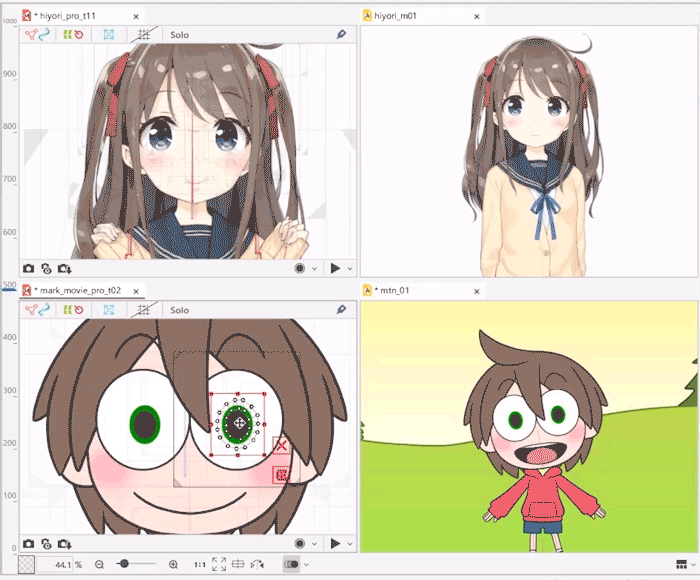 | 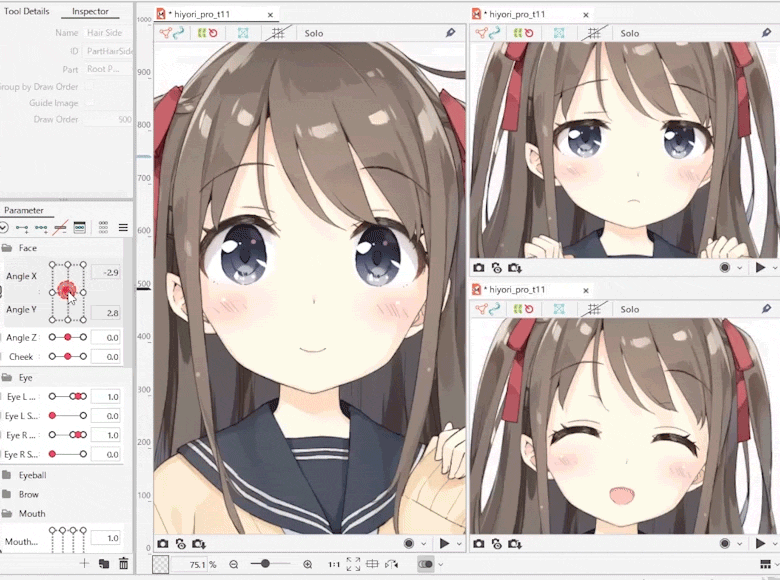 |
Parameter values can also be synchronized across all Modeling Views via the [Parameter] palette menu -> [Synchronize parameter values across tabs].
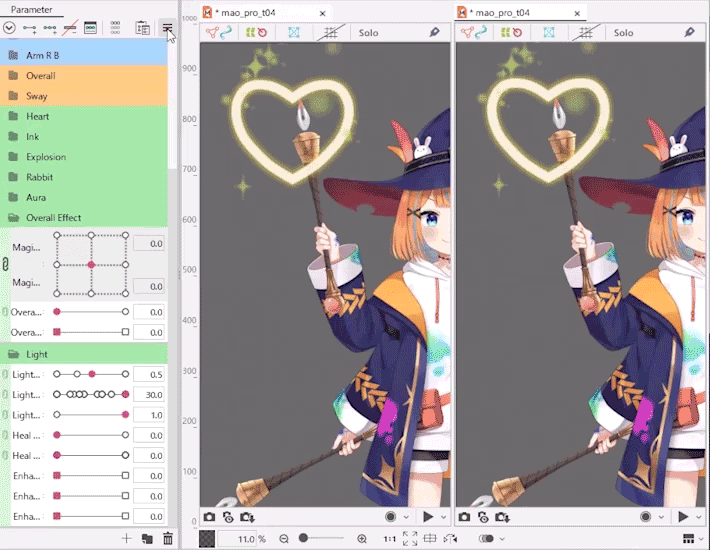
The following operation can also be used to adjust the display position of other Views based on the display position of the View in the selected tab.
(Select [Window] menu -> [Set All Views to Same Display Position])
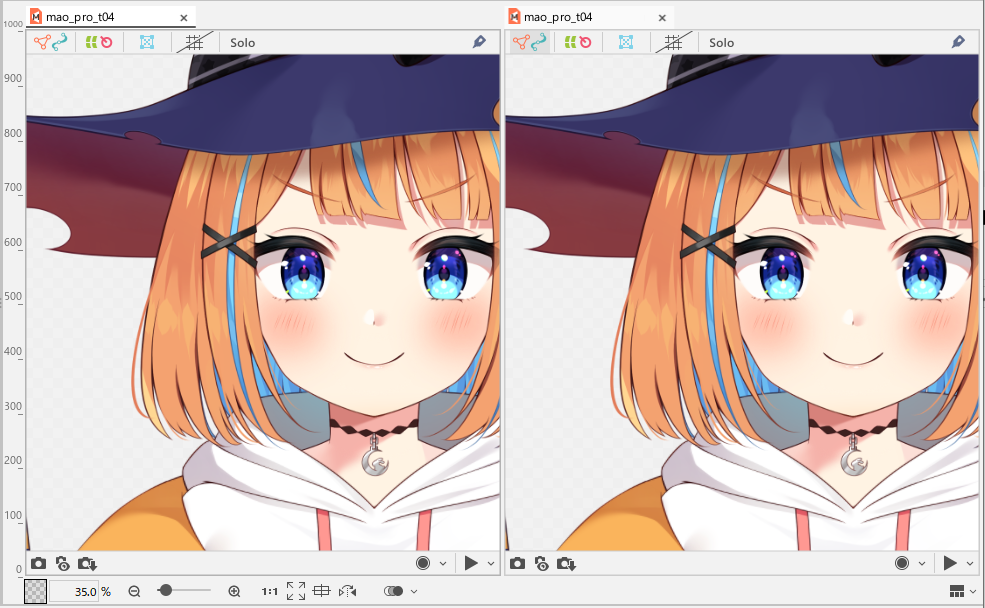
How to Set Up a Multiview
| Reference Image | Description |
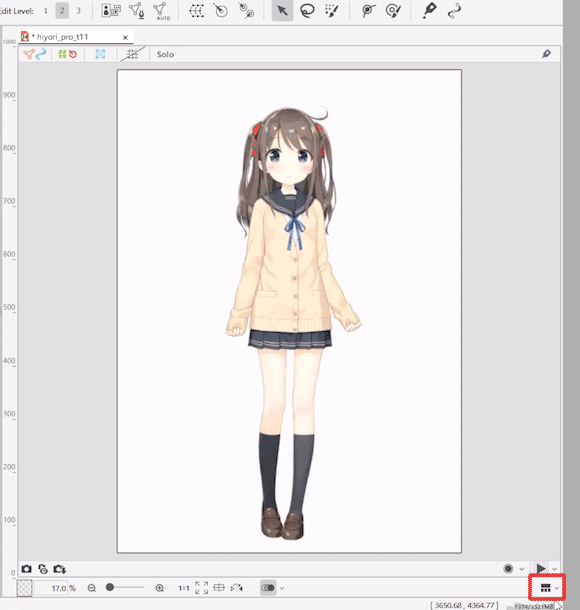 |
Click on the “Multiview” icon in the lower right corner of the View area and select the desired layout. TipsModels in newly opened Views are displayed with default parameter shapes. |
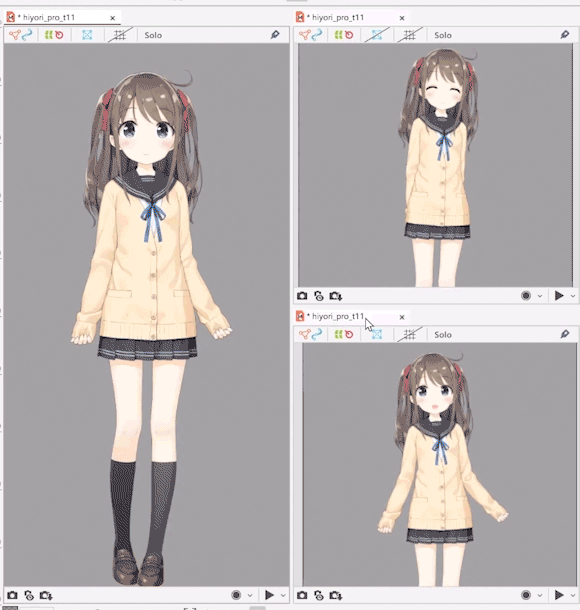 |
Within the View area, tabs can be moved, added, and deleted. TipsIf you want to set up a multiview when you have more than one file open, manually move the tabs around and rearrange them for ease of use. |
 |
The key positions of the parameters are maintained for each View, so you can see the results of object editing in real time while viewing each pose. TipsIt is helpful to open the can3 tabs together and edit the model while checking how the motion looks. |
