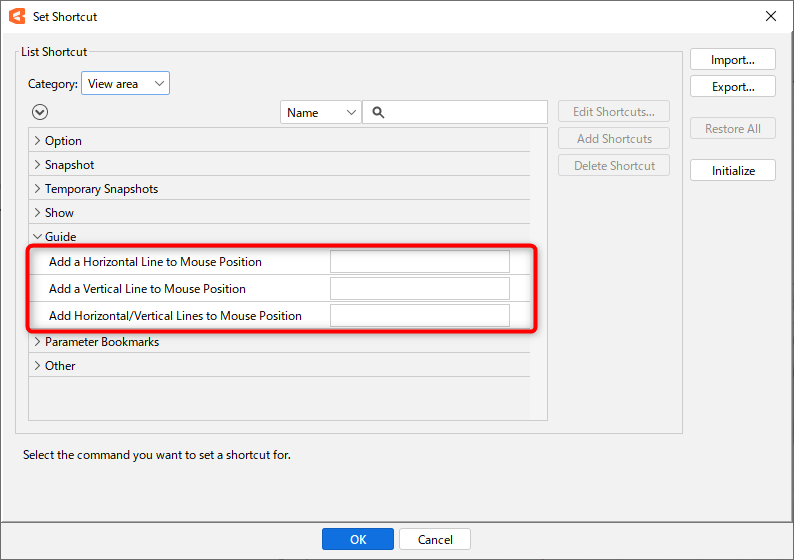Guide line function
Updated: 06/21/2018
This section explains how to draw guide lines in the View area of the Model Workspace.
Guide lines have an adhesion function, so objects can also be placed in precise positions.
About Guide Line
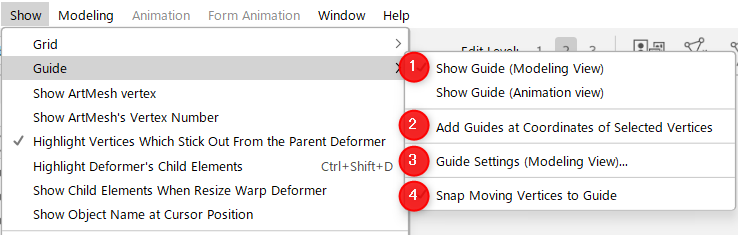
(1) Show Guide Line (Modeling menu):
The guide line can be displayed.
Uncheck the box to hide the guide line you previously set up. Assigning shortcuts is useful.
Guide lines can also be displayed in animations with Show Guide Line (Animation View).
(2) Add guide lines to the coordinates of the selected vertices:
Guide lines are automatically added based on the selected vertices.
(3) Guide Line (Modeling View) settings:
Opens a dialog box for Guide Line settings. You can customize the color, position, etc.
(4) Adhesion of moving vertices to guide lines:
The moving vertex can be snapped to the guide line.
Guide Line Settings
To open the Guide Line setting screen, follow the steps below.
The [Show] menu -> [Guide Line] -> [Guide Line (Modeling View) Settings] -> opens the settings dialog box.
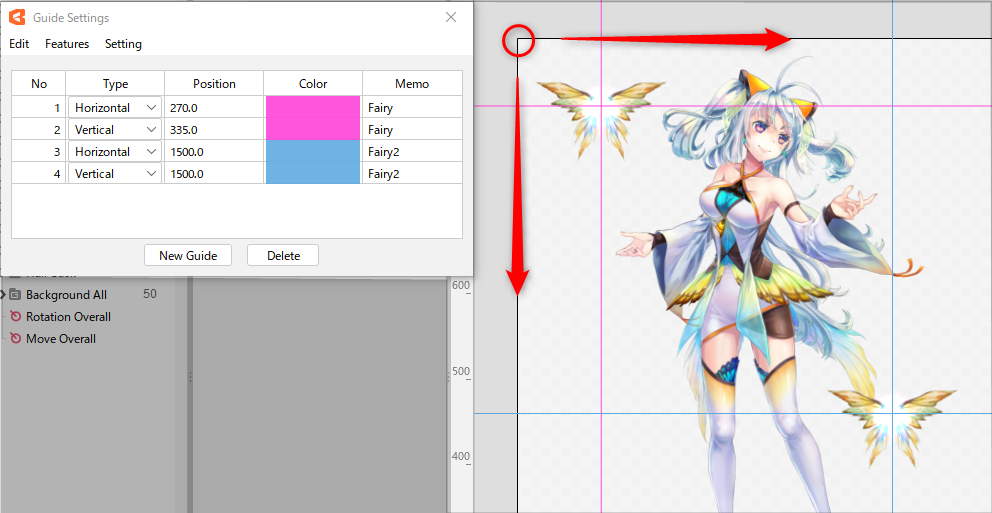
Menu
| No. | Item | Details |
|---|---|---|
| 1 | Edit | Undo: Restores the state immediately before the last operation. Redo: Executes the operation performed before going back one step using [Undo]. |
| 2 | Function | Change color of all guide lines: Change the color of all guide lines to any color. 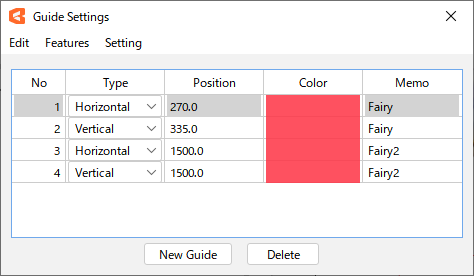 |
| 3 | Settings | Default color of guide line: Sets the default color when creating guide lines. |
Setting details
| No. | Item | Details |
|---|---|---|
| 1 | No. | Displays the number of guides that have been set. |
| 2 | Type | Select [Horizontal] or [Vertical] to set the guide line direction. |
| 3 | Position | The red circle in the image above (upper left corner of the canvas) is the origin, so enter the distance from there. You can also adjust the position of the guide line by moving the cursor over the numeric portion and dragging it left or right. |
| 4 | Color | Click on the color table to open the color settings window. If the guide lines are covered by the model and difficult to adjust, adjust the opacity. 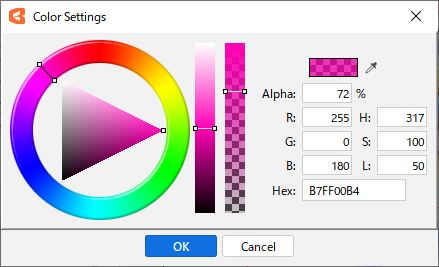 |
| 5 | Memo | A note can be set for the guide line. |
| 6 | New Guide Lines | Add a new guide line. |
| 7 | Delete | Delete the selected guide line. (Multiple selections allowed) |
Once you have created a new guide line, try the above settings for each table.
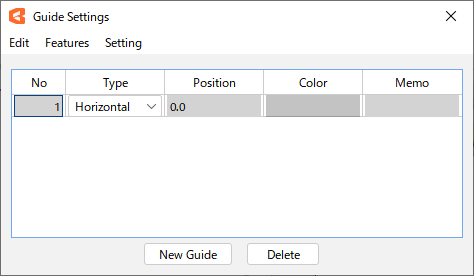
If you check the box [Adhesion of moving vertices to Guide Lines] in the guide line menu, as shown in the video below, the moving vertex can be adhered to the guide line.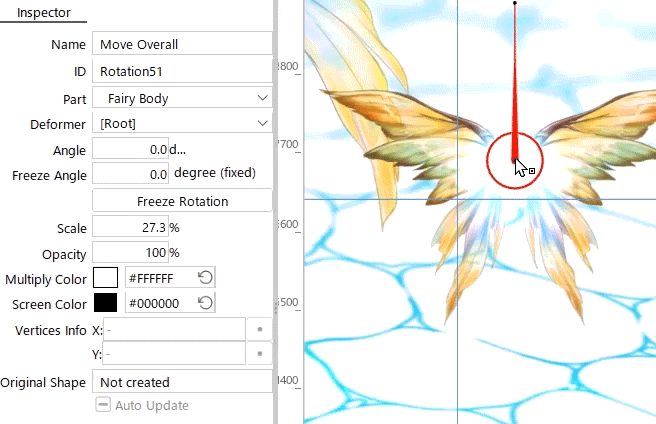
Drag a vertex and overlay it on the guide line, and the line will turn “green.”
This is the state of adhesion, so drop the vertex at that position.
While looking at the [Vertices Info] in the inspector palette, make sure that the values are the same as the position at which you set the guide lines.
TIPS
When a vertex is attached to a guide line, the guide line turns [green].
To make it easier to check for adhesion, we recommend setting the guide line to a color other than green.
Useful Features
Right-clicking on the View displays a context menu.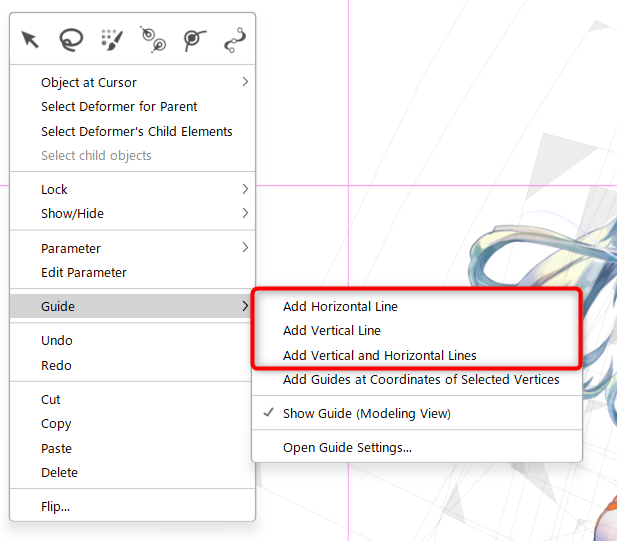
In the guide line menu, select the following items to draw guide lines in their respective states at the pointer position.
- Add Horizontal Line
- Add Vertical Line
- Add Vertical and Horizontal Lines
Shortcut settings
Each item in the guide line menu can be assigned a shortcut.