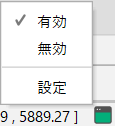External Application Integration
Updated: 12/17/2024
The external application integration function allows for communication with external applications to interact with the editor.
You can set and retrieve model parameters.
nizima LIVE linkage
It also works with nizima LIVE.
For details, please see “How to use Cubism linkage.”
External application samples
For information on implementing external applications, please refer to the “Live2D Cubism Editor External API Integration” for developers.
Samples are available on GitHub.
External application integration settings
You can display the external application integration settings dialog box from the [File] menu -> [External Application Integration Settings], or from the [Preview] menu in the physics settings dialog box.
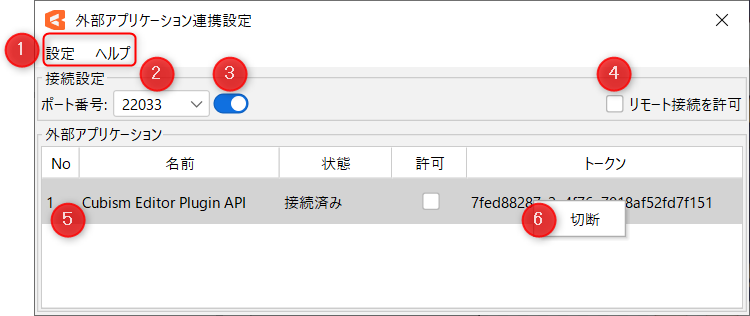
| Number | Item | Details |
|---|---|---|
| (1) | Menu | Setting: • Reset port number history Reset the port number history list. • Initialize token Initialize the tokens stored in the Editor. Help: • API version Displays the version of the Live2D Cubism Editor external API integration. • External application integration Open this page. • Live2D Cubism Editor External API Integration Open “Live2D Cubism Editor External API Integration.” |
| (2) | Port number | Specifies the port number to connect to. The default value is “22033.” If another application is using the same port number, it cannot be used, so please set it so that there are no duplicates. Once a port number is connected, it can be selected from a list. |
| (3) | Toggle switch | ON: Enables connection to external applications. OFF: Disconnects and disables all connected external applications. |
| (4) | Allow remote connections | When this checkbox is checked, remote connections with external applications are allowed. |
| (5) | External applications | Displays information on currently connected external applications. |
| (6) | Disconnect | You can disconnect a connected application from the right-click menu. |
How to connect external applications
Set the port number and click the toggle switch to enable connection to external applications.
Once you have connected the external application you wish to use, check the [Allow] checkbox.
Permission is required to use the external application integration function.
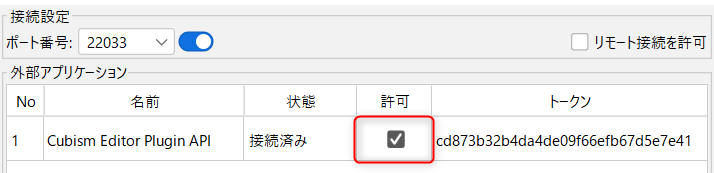
Precautions
If an unexpected external application appears, do not allow it.
Clicking the toggle switch again disconnects all connected external applications.
Remote connection
If you want to make a connection from a different machine, check the [Allow remote connections] checkbox.
Precautions
Checking it may result in malicious attacks from third parties via the internet.
Please be sure to check your router and local network settings and use it with caution.
Inserting keys into the timeline using the linkage function
A key can be inserted in the timeline of the model track with the value of a parameter received from an external application.
This function is available in the Animation View and the Form Animation View.

| Number | Item | Details |
|---|---|---|
| (1) | Recording (1 frame) | Retrieves parameter values sent from external applications and inserts keys into the timeline. While pressed, it is reflected in the current frame. |
| (2) | Recording (multi-frame) | Retrieves parameter values sent from external applications and inserts keys into the timeline. The frame advances while the button is pressed. |
| (3) | Recording (multi-frame) keyframe insertion method | When inserting keyframes on the timeline, you can select how to set keys from the pull-down menu. • Key in every frame • Automatically create optimal curves For details, see the “Keyframe insertion method” section below. |
Keyframe insertion method
Key in every frame:
Applies the result of parameter value acquisition to each frame.
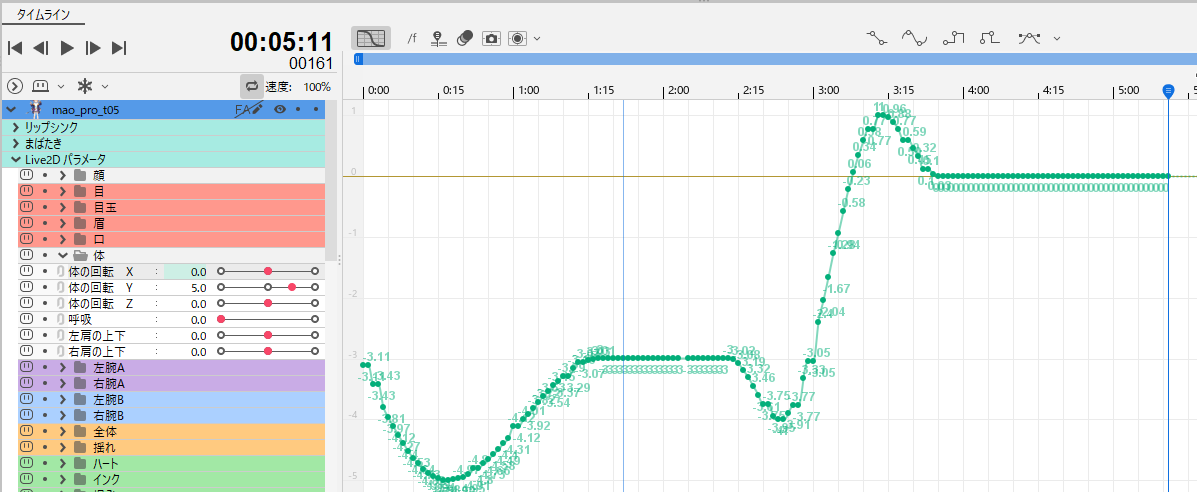
Automatically create optimal curves:
Automatically generates the curve by applying the thinned result of parameter value acquisition.
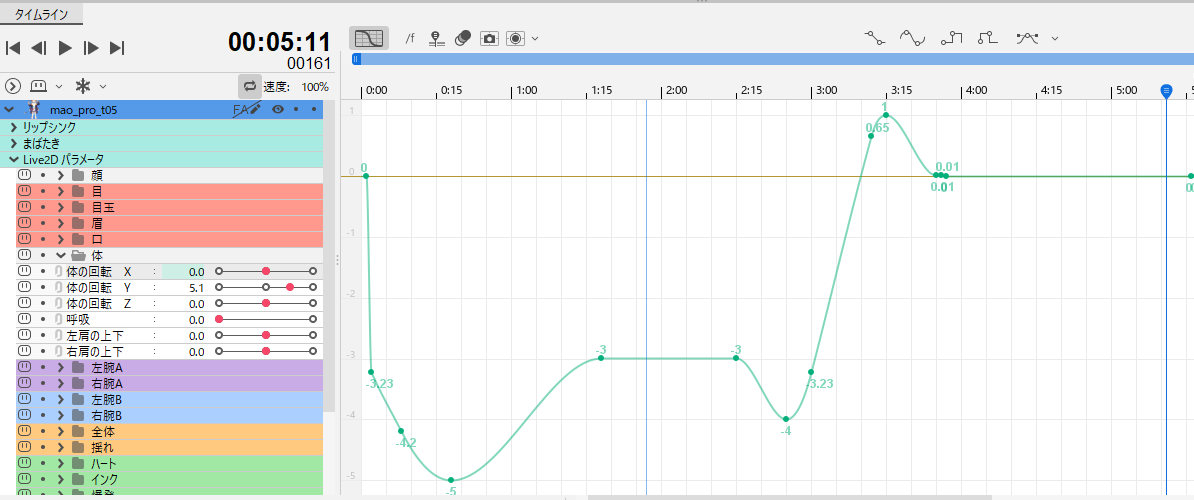
External application integration indicator
An indicator in the lower right corner of the Editor allows you to check the connection status of the external application integration.
The icon turns green when the connection is active.
Indicator will be animated while external apps are being linked.![]() Double-click on the indicator to enable/disable the connection.
Double-click on the indicator to enable/disable the connection.
Right-clicking displays a pop-up window that allows you to enable/disable the connection or display the setting dialog box.