Environment settings
Updated: 08/26/2025
Various Cubism Editor settings can be configured from the [File] menu -> [Environment settings].
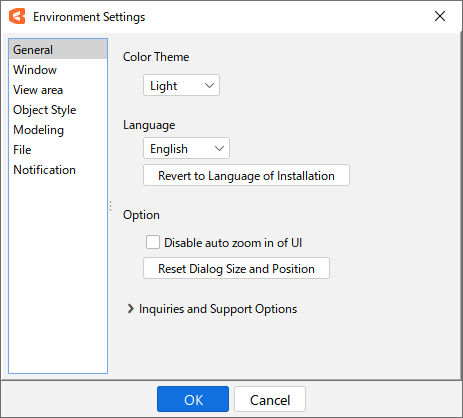
| General | Color theme: You can select from [Light] and [Dark]. After changing the setting, restart the Editor to change the color scheme. Language: Switch languages. You can select from [Japanese], [English], [Korean], or [Chinese]. • Revert to the language of the installation (Windows version) Switches to the language selected during installation. • Revert to OS system language (macOS version) Switches to the language of the OS. The language will be switched when the Editor is restarted after changing the setting. Option: • Disable auto-enlargement of the UI (Windows version only) Disables the ability of the UI to automatically scale according to the OS display settings. • Reset dialog box size and position Reset the size and position of all dialog boxes. |
| Window | Workspace: • Automatic workspace switching according to tab selection The workspace will automatically switch to match the contents of the currently selected tab, such as modeling or animation. Palette: • Lock the inspector when an object is locked When locking an object from the [Part(s)] or [Deformer] palette, the information in the inspector palette is also locked. • Display the names of the parts to which deformers belong in the Deformer column of the inspector palette When a deformer is selected in the [Inspector] palette, the name of the part to which the deformer belongs is displayed. • Reflect label colors in Parts palette in deformer palette The label colors set for deformers, ArtMeshes, etc. in the [Parts] palette are reflected in the [Deformer] palette. • Background color of thumbnail icons Sets the background color of object thumbnail icons displayed in the [Parts] palette, etc. |
| View area | Canvas Background color: Set the background color of the canvas. • Difference from dark colors • Checked pattern size • Color • Reset Temporary snapshots: Sets the quality of the temporary snapshot for each View area. • Modeling resolution • Animation resolution • Form animation resolution Context menu: • Show parent-child hierarchy of deformers Displays the parent-child hierarchy when an object is right-clicked in the View area. |
| Object style | ArtMesh: • Mesh Line Width You can change the width of the lines (edges) of the mesh. (The line width cannot be changed in the mac OS version.) Default “1.0” • Mesh Line Color You can change the color of the lines (edges) of the mesh. Default “#80808080” ArtPath: • Mesh Line Width You can change the width of the lines (edges) of the mesh. (The line width cannot be changed in the mac OS version.) Default “1.0” • Mesh Line Color You can change the color of the lines (edges) of the mesh. Default “#80808000” Warp Deformer: • Grid color You can change the color of the warp deformer grid (division of the conversion). Default “#000000” • Color of child elements when resized You can change the color of the child elements that are displayed when the warp deformer is resized. Default “#99FF0000” Rotation Deformer: • Handle Color You can change the color of the rotation deformer handle. Default “#FF0000” |
| Modeling | Import PSDs: • Margins inside the generated ArtMesh Sets the inner margins of the ArtMesh generated when importing PSDs. Mesh edit: • Double-click on the ArtMesh to start When you double-click on an ArtMesh, you enter Mesh Edit mode. Rotation Deformer: • Shift + drag operation of rotating handle • Angle increments Rotation deformer handles are rotated at set angle intervals when [Shift] + drag is used to manipulate them. • Round down the decimal point of the angle The decimal point of the angle is truncated and only whole numbers can be set when [Shift] + drag is used to manipulate them. Highlight overlapping polygons: You can change the highlight color of overlapping polygons. Option: • Set a name based on the selected object When creating a deformer, the deformer name reflects the “name of the currently selected object.” • Adjust names so that deformer types do not overlap If the name of the selected object contains “curved surface of” or “rotation of,” that part will be deleted. When this check box is not selected, if the name of the currently selected object contains “curved surface of” or “rotation of,” that part will not be deleted. • Numbering at the end of names when pasting objects When pasting an object, add a number to the end of the name to make it easier to identify. • Numbering at the end of names when duplicating parameters When duplicating a parameter, add a number to the end of the name to make it easier to identify. |
| File | Auto Backup: • Automatic backup interval (minutes) You can set the interval at which automatic backups are performed. • Automatic backup capacity (MB) You can set the amount of data that will be backed up. • Open Auto Backup Folder Opens the destination folder for the backed up files. See “Automatic Backup Function” for more information. File operation options: • Show recently opened files with their full paths Under [Recent Files], the full path is displayed in addition to the file name. Display example: Sample.cmo3[C:¥aaa¥bbb¥Sample.cmo3] • Add a number to the end of the name when saving a file under another name For the file name when saving under a different name, when the original file name is “xxxx_t01.cmo3,” the file name will be “xxxx_t01(1).cmo3” when this function is enabled and “xxxx_t02.cmo3” when it is disabled. • Open destination location after saving and exporting If unchecked, the destination folder will not open after saving or exporting. • Clear recently opened files Delete all files from the list of [Recent files]. |
| Notification | Notification options: • Show update information during startup Display a notification dialog box when there is an editor update. • Always show the warning for masks Shows/hides warnings that appear when the used clipping mask is in an incorrect state. See “Clipping Mask” for more information. • Always show a warning about the appearance of the blend mode Show/hide warnings that appear when objects that are not in offscreen drawing may have an unintended appearance. • Redisplay all dialog boxes that are hidden Batch redisplay the dialog boxes with the [Do not display next time] checkbox checked. |
Was this article helpful?
YesNo
