Cubism Viewer for Unity (formerly Portable Viewer)
Updated: 08/04/2020
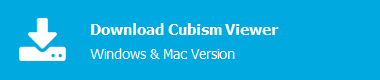
Cubism Viewer for Unity (formerly Portable Viewer) is a viewer intended only for verifying in Unity the operation of data created with Cubism.
In addition to displaying the model, you can check physics, eye tracking, and playback of multiple motions.
Unlike Viewer 2.1 and earlier, functions other than those for verification purposes, such as physics editing and background transparency, are not implemented.
Models and motions that can be loaded by Cubism Viewer (for Unity) are data exported for embedded use.
Please note that .cmo3 and .can3 files for editing cannot be loaded.
For details on how to use Cubism Viewer (for Unity), see “How to Use Cubism Viewer (for Unity)”.
About the Screen of Cubism Viewer (for Unity)
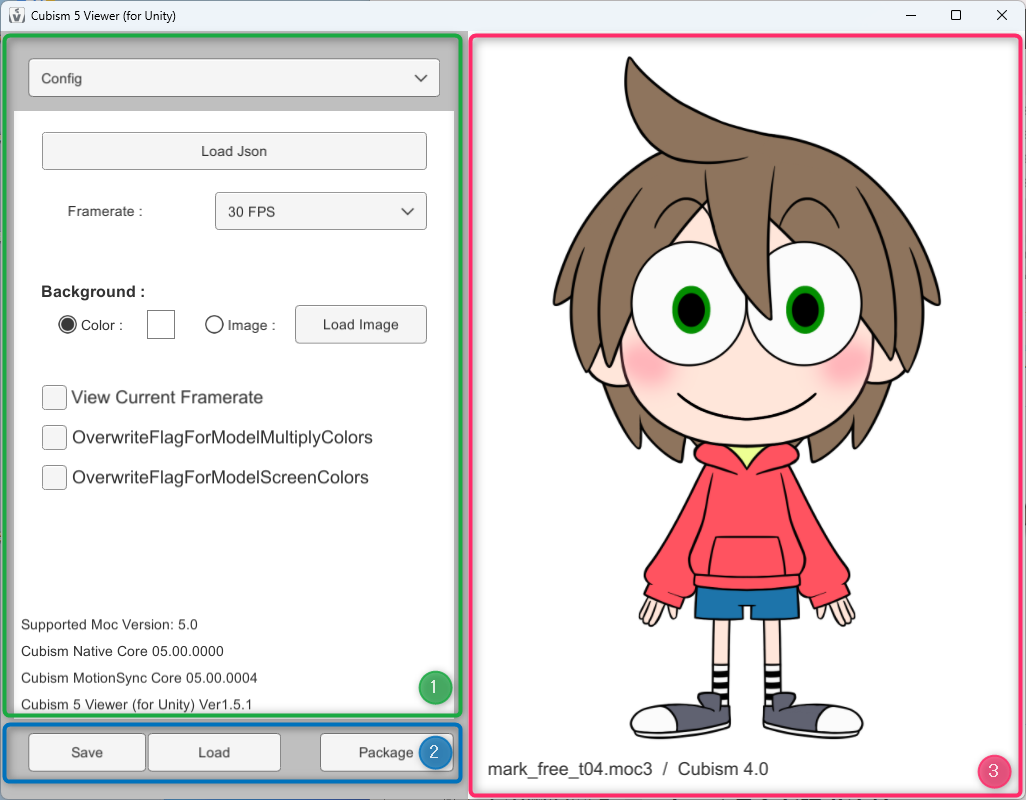
| Number | Item | Details |
|---|---|---|
| (1) | Menu area | A menu appears that allows you to load models, manipulate parameters, and play back motion. The menu to be displayed is selected from the drop-down at the top. |
| (2) | Save/Load Cubism Viewer (for Unity) settings | Save and load Cubism Viewer (for Unity) settings. When viewing data, the current files, settings, and other packages exported by “Package” are shared. |
| (3) | Model display area | The loaded model is displayed here. The model can be moved or scaled. It is also possible to set a color or image for the background. |
Menu area
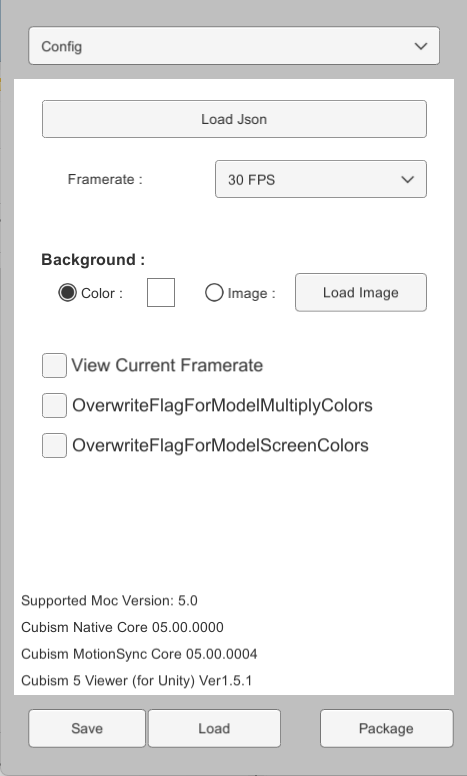
For details about the menus displayed, please refer to the page about each menu screen.
Save/Load Cubism Viewer (for Unity) settings

| Item | Details |
|---|---|
| Save | Save the currently loaded file, set values, etc. The exported file will be named [filename].viewer3.json. |
| Load | Loads .viewer3.json and restores files, values to be set, etc. |
| Package | Export viewer3.json and the currently loaded files together in one folder. Exporting with this setting will prevent missing files, broken links, etc. when viewing data. |
Model display area

By manipulating this area with the mouse, you can change the placement of the displayed model and make it follow the mouse cursor.
| Shortcuts | Details |
|---|---|
| Drag | The specified parameter follows the mouse cursor (if eye tracking is enabled). Note: The parameters to be followed can be specified in the “Look Settings” menu. |
| Ctrl + drag | Move the model horizontally and vertically. |
| Alt + mouse wheel | Zoom in and out of the model. |
In addition, basic settings such as color and image for the background can be configured in the “Config” menu.
Starting with 1.2.0, the version of the loaded moc3 file is displayed at the bottom of the model display area.
