Where to apply form pasting
Updated: 12/17/2024
When copying and pasting/blending forms for multiple objects, you can arbitrarily choose which objects to paste/blend into which.
About the Where to apply form pasting dialog box
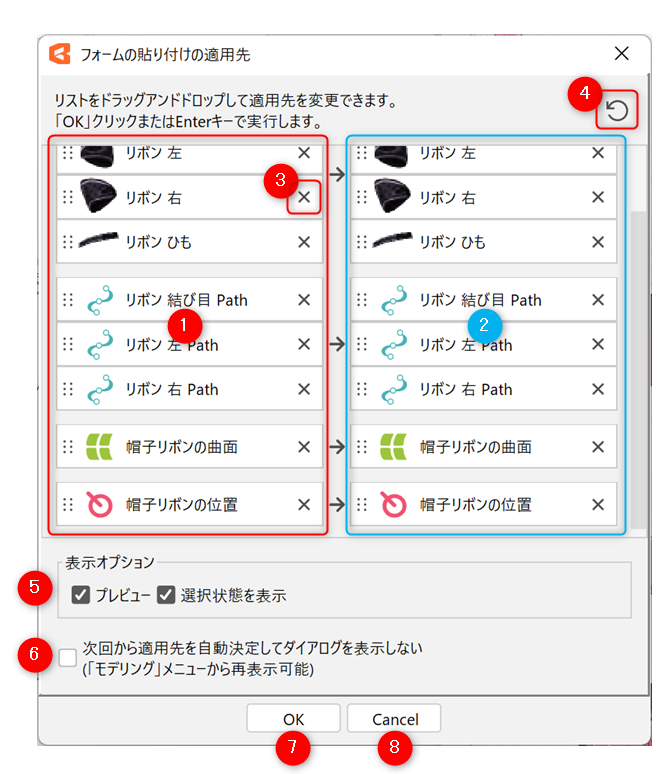
| Number | Item | Details |
|---|---|---|
| (1) | List of objects selected for form copying | By rearranging objects with drag and drop operations, you can change the combination to paste. |
| (2) | List of objects selected for form pasting | By rearranging objects with drag and drop operations, you can change the combination to paste. |
| (3) | Delete button | By removing an object from the list with this button, you can exclude the object from pasting. |
| (4) | Undo | Restore the state of the list to the state when the dialog box was displayed. Even after reordering or deleting, you can reset the list to the initial state. |
| (5) | Display options | You can preview the contents of the current list in the view area. Preview: The result of pasting application is drawn in real time in the view area. Display selection state: The selection state of the pasting destination objects is displayed in the view area. Clearing the check box to hide the state hides the vertices and division points of the ArtMesh, making it easier to see the shape. Use this function as needed. Note: If you open the [Where to apply form pasting] dialog box from the [Blend settings] dialog box, the setting items of the display options will be grayed out and inoperable, and the settings made in the [Blend settings] dialog box will be retained. |
| (6) | Auto-determine where to apply next time and do not show the dialog box. | If this check box is selected, this dialog box will not appear next time and the pasting will be applied with the default combination determined automatically. To display this dialog box again, select the [Modeling] menu -> [Edit Form] and enable [Confirm target for pasting multiple forms]. |
| (7) | OK | Apply the pasting and close the dialog box. |
| (8) | Cancel | Close the dialog box without applying the pasting. |
About the Blend settings dialog box
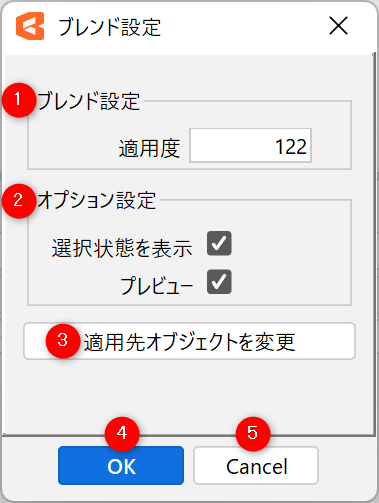
| Number | Item | Details |
|---|---|---|
| (1) | Blend settings | Compatibility: You can adjust the degree of blending by increasing or decreasing the value. |
| (2) | Option settings | Display selection state: The state of the blend destination selection is displayed in the view area. Preview: The result of blending application is drawn in real time in the view area. |
| (3) | Change destination object | The [Where to apply form blends] dialog box will appear. You can change the objects to be blended in the same way as in the [Where to apply form pasting] dialog box. |
| (4) | OK | Apply the blend and close the dialog box. |
| (5) | Cancel | Close the dialog box without applying the blend. |
Procedure for pasting a form
Select the ribbon-related objects (B) associated with the key (A) and perform [Copy Form].
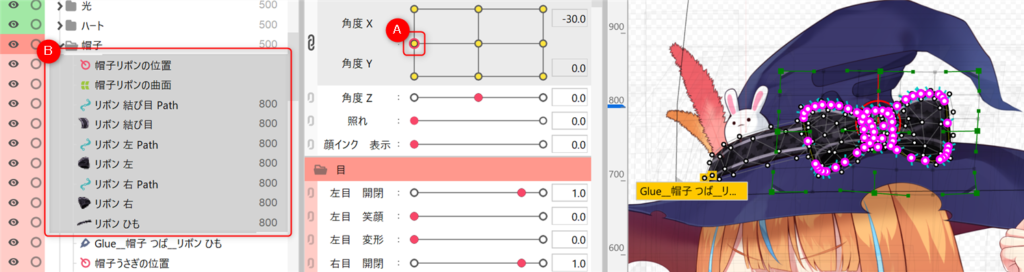
[Paste Form] to the key (C).
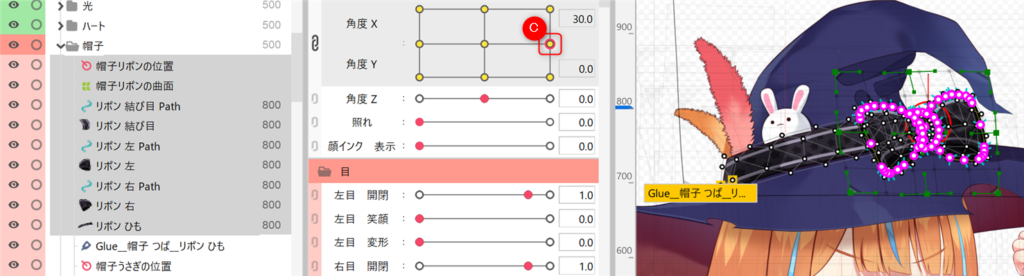
The [Where to apply form pasting] dialog box will appear.
While checking the shape in the preview of the view area, use the [×] button to delete the objects you want to exclude from pasting.
By rearranging objects with drag and drop operations, you can also change the combination to paste.
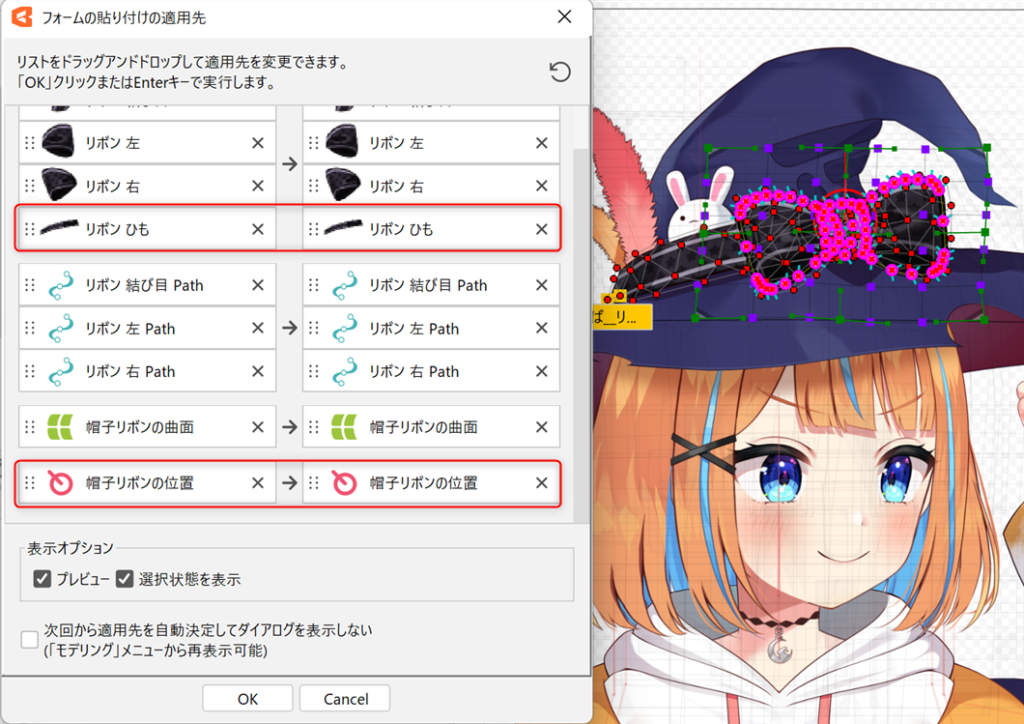
Deleted objects disappear from the list and are excluded from pasting.
If you wish to redo this operation, you can click the [Undo] button in the upper right corner of the dialog box to restore the list to the state in which the dialog box was first displayed.
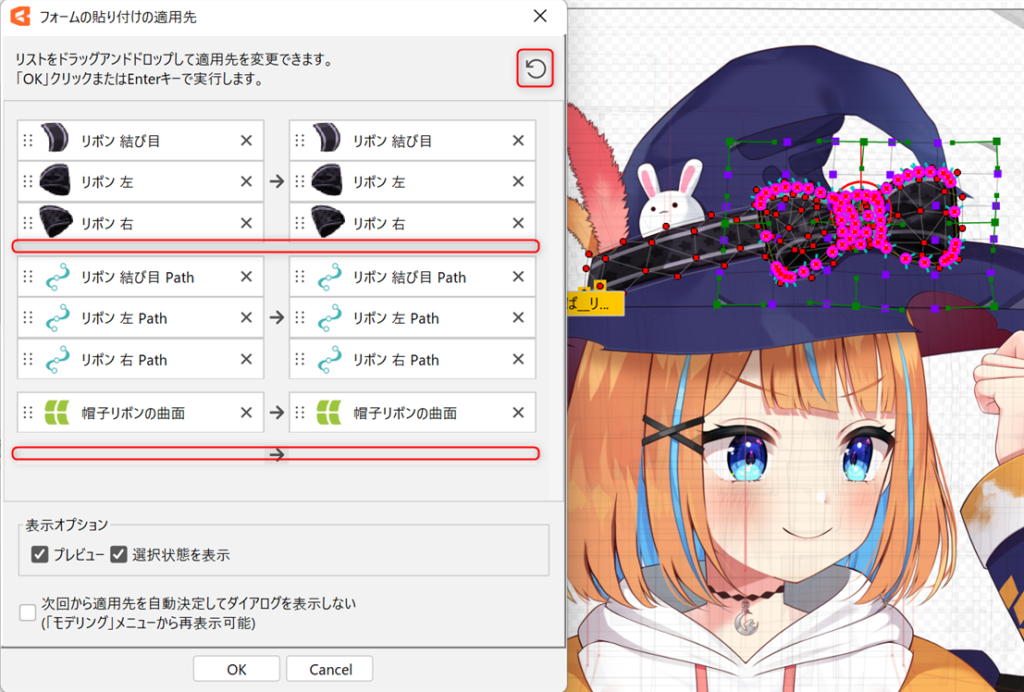
Click [OK] to apply the pasting and close the dialog box.
Form blending procedure
Using the same procedure as for pasting, select the ribbon-related objects (B) associated with the key (A), perform [Copy Form], and then [Blend Form] for the key (C).
The [Blend settings] dialog box appears.

Adjust the compatibility value while checking the shape in the preview.
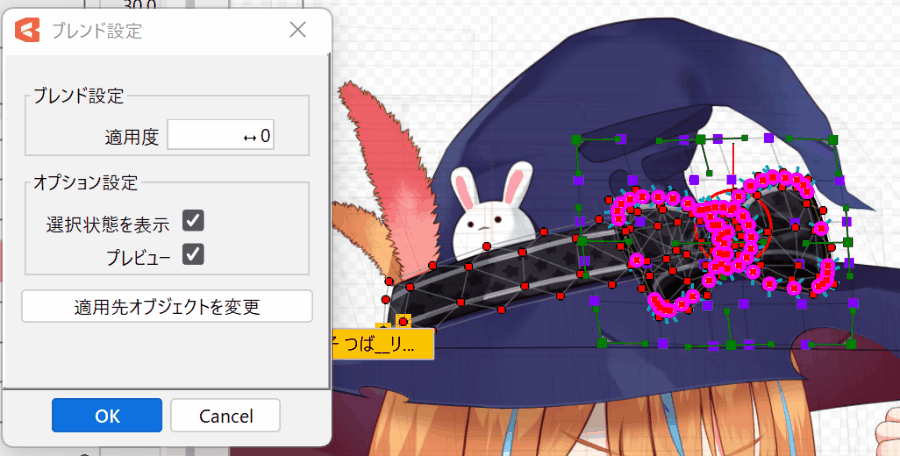
If you wish to change the objects to be blended, click the [Change destination object] button to display the [Where to apply form blends] dialog box.
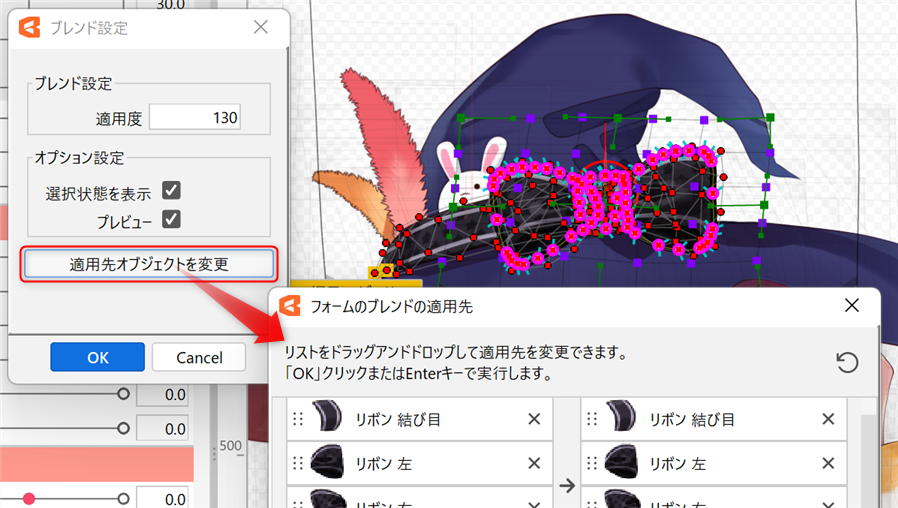
The operation is the same as in the [Where to apply form pasting] dialog box.
While checking the shape in the preview of the view area, use the [×] button to delete the objects you want to exclude from the blend.
Click the [OK] button to close the dialog box.
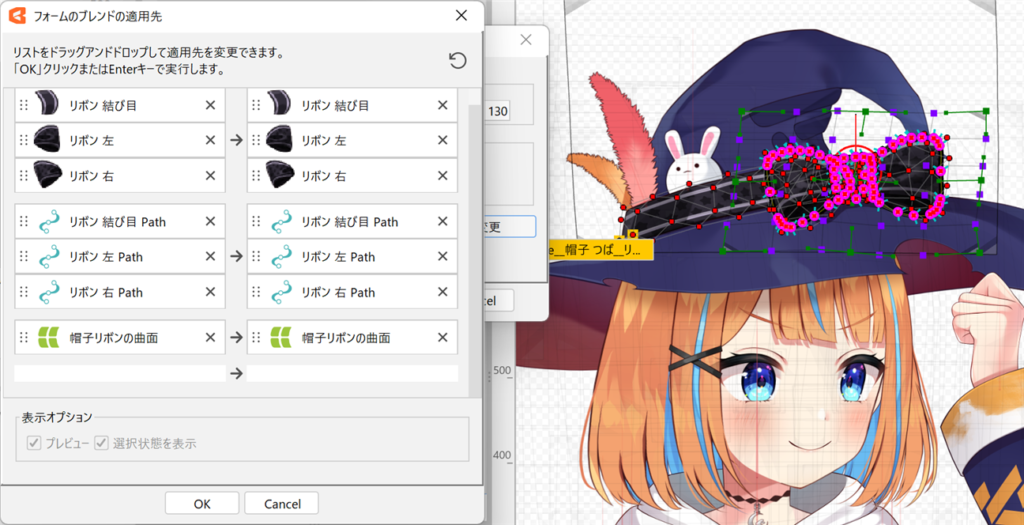
After the settings made in the [Where to apply form blends] dialog box are applied, you can adjust the value of the compatibility while checking the shape in the preview.
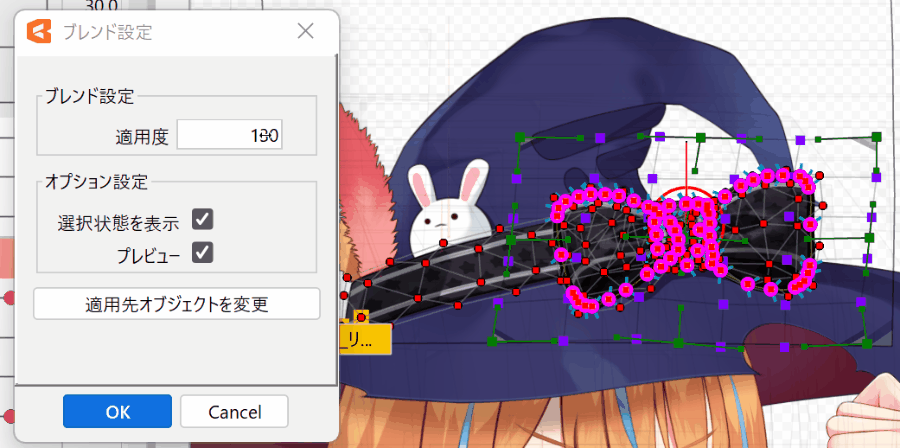
Click [OK] to apply the blend and close the dialog box.
