About Playlist
Updated: 11/08/2024
Playlists allow multiple scenes to be blended together for playback.
For example, “facial expressions” and “body movements” can be divided into different scenes and combined for playback.
Also, by using [Settings of the cmo3-can3 linkage], you can check if a scene from a single animation file can be used in multiple model files, for example, when changing clothes.
You can replay scenes created with different model files by applying values as long as the parameter IDs are the same.
This page describes the [Playlist] setting items in the [Physics Settings] dialog box.
Please refer to “How to set up a playlist” for the procedure of setting up and playing a playlist.
Note: There is also a tab for [Physics] settings in the [Physics Settings] dialog box, so make sure that the tab for [Playlist] is selected.
Screen Layout of Playlist Settings
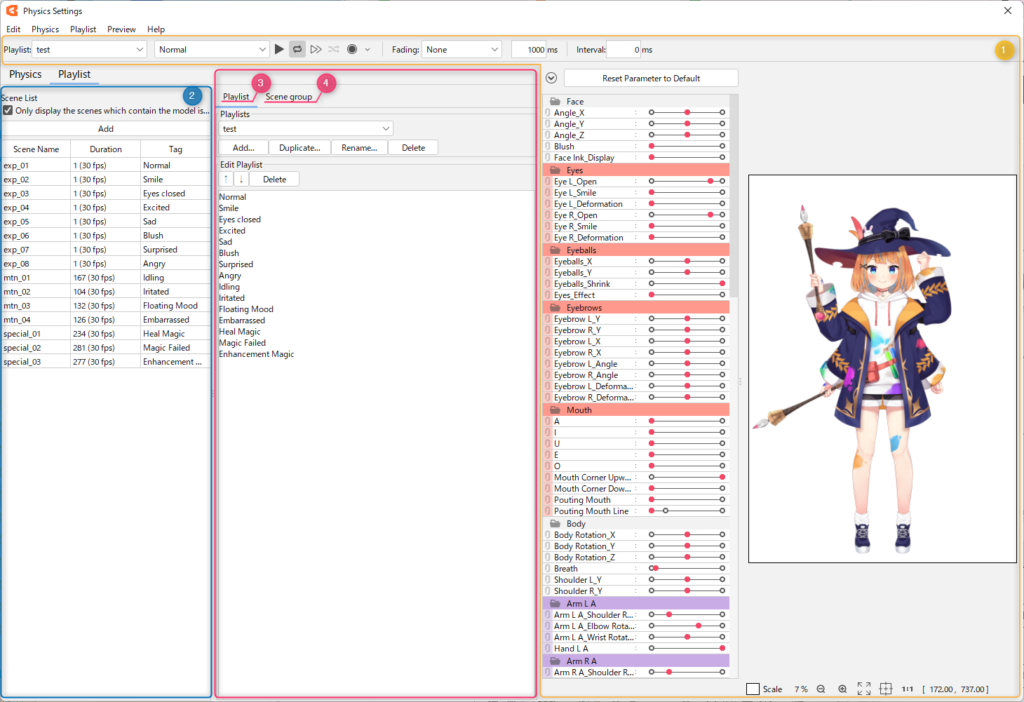
| Number | Item | Details |
|---|---|---|
| (1) | Playback bar View area | Playback of the set playlist and fade settings for scene transitions can be configured. See “Physics Settings” for details. |
| (2) | Scene List | Lists scenes and scene groups created in the animation workspace. |
| (3) | Playlist | Create playlists of scenes and scene groups. They are played back in order from the top. |
| (4) | Scene groups | Set the [Scene Group] settings to play multiple scenes simultaneously while blending them. |
Scene List
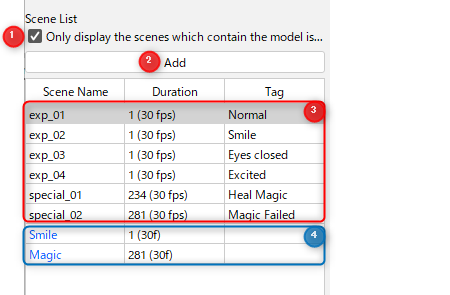
| Number | Item | Details |
|---|---|---|
| (1) | Display only scenes that include the model you are previewing | If checked, only scenes that contain the model data currently displayed in the View area will be displayed. |
| (2) | Add | Add the selected scene to a playlist or scene group. If a playlist or scene group has not yet been created, it cannot be added. |
| (3) | Scene | Scenes in CAN3 loaded in [Settings of the cmo3-can3 linkage] will be displayed. If a tag is set for a scene, the name will appear in the list with the tag. |
| (4) | Scene groups | [Scene Groups] are indicated in blue. |
Playlist
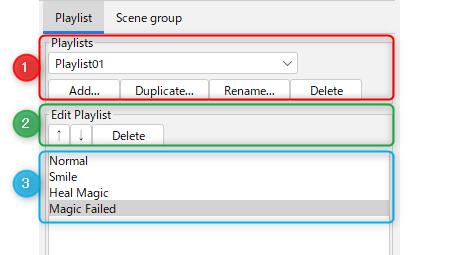
| Number | Item | Details |
|---|---|---|
| (1) | Playlist List | Combo box: The created playlist will be displayed. Add: Add a new playlist. Duplicate: Duplicate the currently selected playlist. Name Change: Change the name of the currently selected playlist. Delete: Delete the currently selected playlist. |
| (2) | Edit Playlist | ↑ / ↓: Change the order of the selected scenes. Delete: Delete the selected scene. |
| (3) | Scene List | A list of scenes added to the playlist is displayed. |
Scene groups
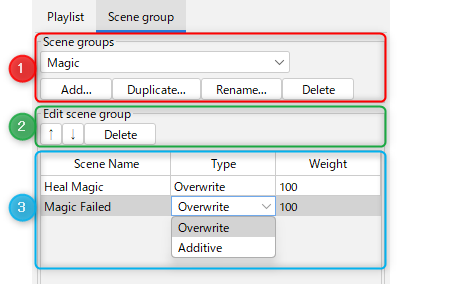
You can set the type and weight for each scene.
Scenes registered in a scene group can be set to Overwrite or Additive, from the top.
Value of scene A (parameters of model A) x weight
Value of scene B (parameters of model A) x weight
| Number | Item | Details |
|---|---|---|
| (1) | Scene Group List | Combo box: The created scene group will be displayed. Add: Add a new scene group. Duplicate: Duplicate the currently selected scene group. Name Change: Rename the currently selected scene group. Delete: Delete the selected scene group. |
| (2) | Edit Scene Group | ↑ / ↓: Change the order of the selected scenes. Delete: Delete the selected scene. |
| (3) | Scene List | Scene name: A list of scenes added to the scene group is displayed. Type: Overwrite Overwrite the results calculated from the scene and weights as values for the current model’s parameters. Overwrite the results calculated from the scene and weights for the parameters of the model at the start of playback. Type: Additive Blend the results calculated from the scene and weights with the values of the current model’s parameters. Blend the parameters of the model at the start of playback with the results calculated from the scene and weights. Weight: The degree of influence can be set from 0 to 100. |
Save Location of Setting Data
Playlists and scene groups are saved to animation files (CAN3).
