フォームアニメーション(FA)を作成する
最終更新: 2025年10月16日
モデリングビューで行う変形のようにフォームアニメーションの編集を行います。
フォーム編集キーを追加する
can3ファイルを開き、フォーム編集を行うシーンを選択します。
タイムラインパレットのフォーム編集開始ボタンをクリックします。
フォームアニメーションビューが表示されます。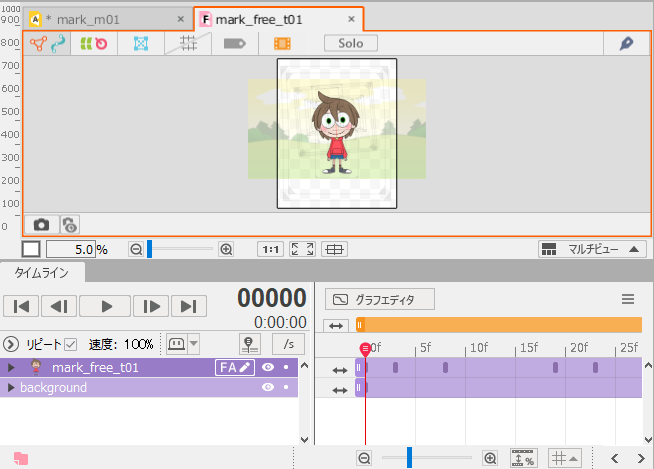
編集したいオブジェクトを選択し、
右クリックメニュー内の[フォーム編集キーを追加]をクリックします。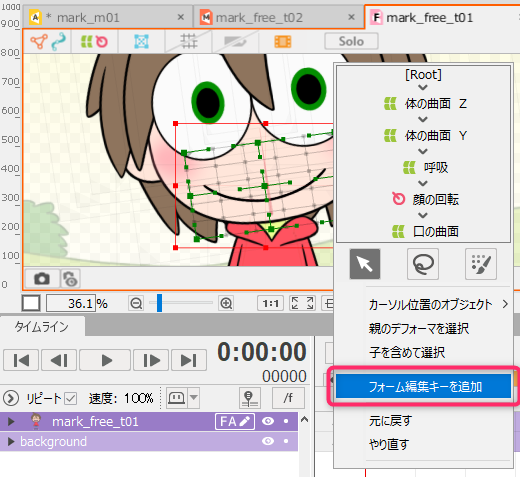
タイムラインのフォーム編集のプロパティグループ内に選択したオブジェクトが表示されキーフレームが追加されます。
パーツ内のオブジェクトを選択した場合は、そのオブジェクトのパーツも表示されます。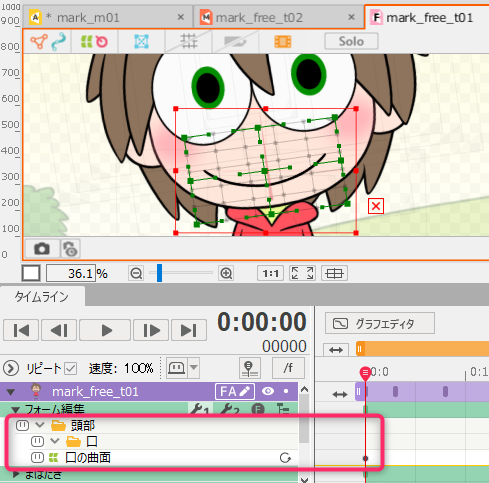
パーツは[パーツの表示/非表示]ボタンで表示非表示を切り替えることができます。
表示されるパーツが増えてきたら、表示非表示を切り替えながら効率よく編集しましょう。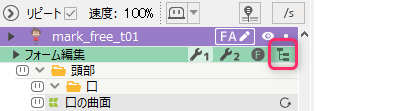
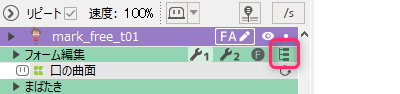
フォーム編集キーを削除する
フォーム編集キーおよびフォーム編集プロパティグループを右クリックし[フォーム編集を削除]から削除することができます。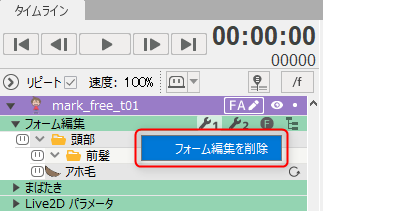
タイムライン上でオブジェクトを変形させる
変形させたいフレーム位置で、オブジェクトをビュー上で直接変形させます。
変形させたオブジェクトのキーフレーム間の動きが補間されます。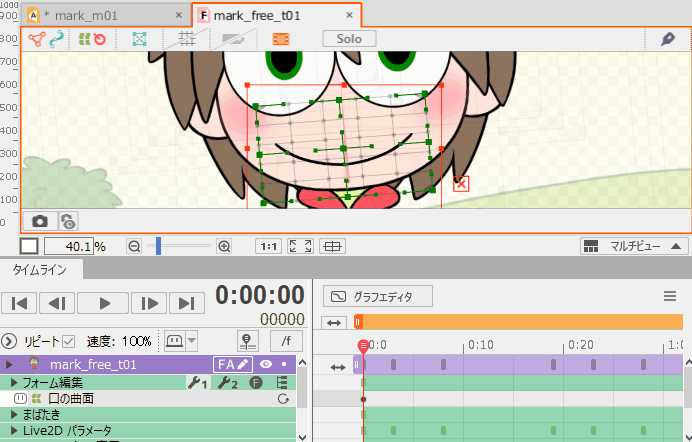
[フォーム編集をリセット]をクリックするとフォームの形状がリセットされデフォルト値のキーが打たれます。
変形前のタイミングを変えたい場合などにも使用できます。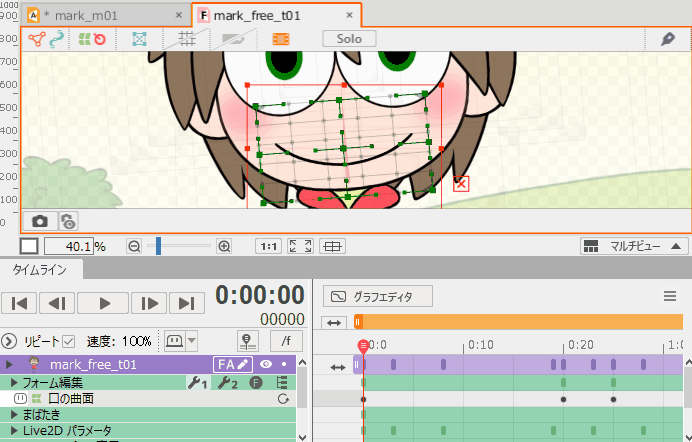
注意事項
- [Ctrl]+ドラッグなどでオブジェクトを変形させずワープデフォーマや回転デフォーマの形や位置を変更するとモデル構造が変化します。
モデルデータに影響しますので、フォームアニメーションビュー上で上記の操作は行わないようにしましょう。 - フォームアニメーションは「デフォルトのフォームをロック」を解除した状態で編集を行います。(パラメータの制限を受けずに自由に変形が可能なため)
フォームアニメーションビューを開くと、モデルに設定されていた「デフォルトのフォームをロック」は解除されますのでご注意ください。
フォーム編集の表示非表示
フォーム変形の情報は、モデルデータに影響しません。
アニメーションビュー上でフォーム編集プロパティの[フォーム編集の表示非表示]をクリックすることで、編集前の状態を確認することができます。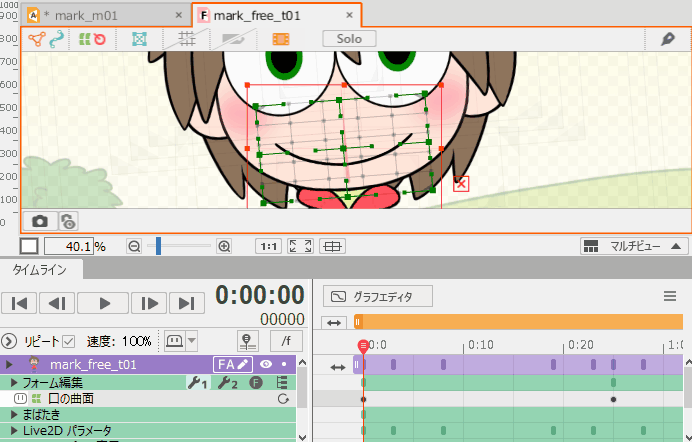
描画順、不透明度、乗算色・スクリーン色を調整する
オブジェクト:
パーツパレットやビューエリアからオブジェクトを選択し、インスペクタ上から描画順、不透明度、乗算色・スクリーン色などを変更できます。
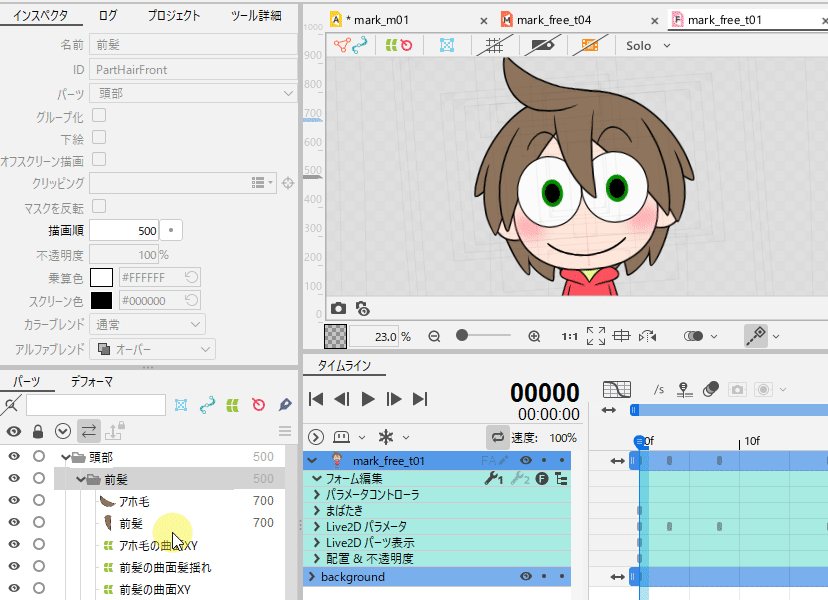
描画順グループ:
描画順グループが設定されているパーツも同じように変更することが可能です。
パーツパレットから、描画順グループが設定されているパーツを選択し、インスペクタ上から描画順を変更します。
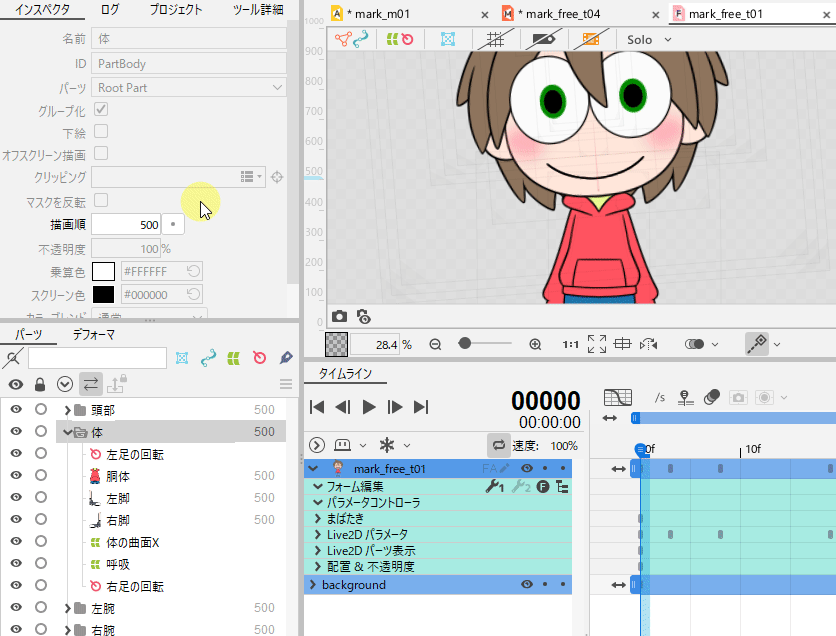
描画順グループは変更を行うと専用のプロパティとして生成されます。
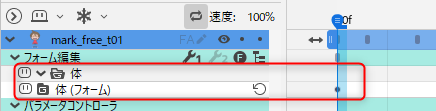
オフスクリーン描画:
パーツパレットから、オフスクリーン描画が設定されているパーツを選択し、インスペクタ上から描画順、不透明度、乗算色・スクリーン色などを変更すると専用のプロパティとして生成されます。
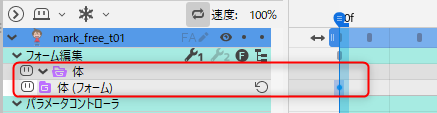
選択したオブジェクト以外をシャイ
フォーム編集のプロパティグループ内にオブジェクトのプロパティが増えてきたら、編集中以外のプロパティをシャイにすると便利です。
通常のシャイ機能も使用できますが、シャイの適用ボタン右側のメニューから[FAで選択したオブジェクト以外をシャイ]をクリックすることで、フォーム編集が適用されているオブジェクトのみ選択表示することが可能です。
シャイ機能全般の使い方については「シャイ機能」をご覧ください。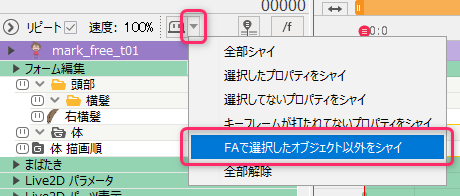
注意事項
タイムラインに同じモデルのトラックがある場合、同時にフォームアニメーションビューを開くことはできません。
編集の際は一度フォームアニメーションビューを閉じてください。
ただし、フォームアニメーションビューのタブから複数のビューを追加することはできます。
