ツールバーについて
最終更新: 2025年3月31日
このページでは、ワークスペースごとのツールバーの内容について解説します。
すべてのワークスペース共通

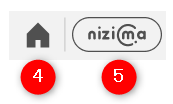
| 番号 | 項目 | 説明 |
|---|---|---|
| 1 | ターゲットバージョン選択 | モデルのターゲットバージョンを設定します。 |
| 2 | ワークスペース切り替え | モデリング/アニメーション/フォームアニメーションのワークスペースを切り替えます。 |
| 3 | 編集レベル切り替え | 3段階で編集方法を切り替えることができます。 ・編集レベル1…詳細部分の編集 ショートカットキー[1] ・編集レベル2…通常の編集 ショートカットキー[2] ・編集レベル3…大枠での編集 ショートカットキー[3] 「変形パス」や「ワープデフォーマ」 の編集時にそれぞれのレベルに切り替わります。 デフォルトの編集レベルは[2]です。 |
| 4 | ホーム | ホームを開きます。 |
| 5 | nizimaリンク (日本語版のみ) | Live2D公式のLive2Dモデル&イラスト素材マーケット「nizima」へのリンクです。 |
モデリングワークスペース

| 番号 | 項目 | 説明 |
|---|---|---|
| 6 | テクスチャアトラス編集 | SDK用にMOC3ファイルを書き出す際に、テクスチャサイズの編集などを行います。 |
| 7 | メッシュの手動編集 | メッシュの形状を編集できます。ただし、テクスチャは変形しません。 |
| 8 | メッシュの自動生成 | ポリゴンの頂点を打ち込むことなく自動でメッシュを生成することができます。 数値部分を横方向にドラッグすることで各項目の設定値がメッシュの形状へ自動で反映されます。 |
| 9 | ワープデフォーマの作成 | ワープデフォーマを作成します。 「連続作成」で連続して親子関係を構築しながらワープデフォーマを作成できます。 |
| 10 | 回転デフォーマの作成 | 回転デフォーマを作成します。 「連続作成」で連続して親子関係を構築しながら回転デフォーマを作成できます。 |
| 11 | 回転デフォーマ作成ツール | ビュー上でドラッグしながら回転デフォーマをクイック作成できます。 |
| 12 | 矢印ツール | オブジェクトの選択や編集に使用します。 ・[Shift]+クリックで複数選択 ・ドラッグで矩形選択 |
| 13 | 投げ縄選択ツール | ドラッグで囲むことで投げ縄選択ができます。 |
| 14 | ブラシ選択ツール | ブラシで濃淡をつけるように影響範囲を変えて選択することができます。 ・[B]+ドラッグでブラシサイズ変更 |
| 15 | 変形パスツール | アートメッシュにコントロールポイントを設定することで、まとめて頂点を移動することができます。 |
| 16 | 変形ブラシツール | ブラシで描くように頂点を変形させたり、ワープデフォーマの分割点を整形することができます。 |
| 17 | グルーツール | グルーにより2つのアートメッシュの頂点同士をを吸着させることができます。 ただし、3つ同時に使用することはできません。 |
| 18 | アートパスツール | アートパスの新規作成や編集をすることができます。 |
アニメーションワークスペース
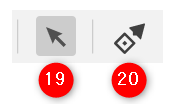
| 番号 | 項目 | 説明 |
|---|---|---|
| 19 | 選択・編集ツール | オブジェクトの選択や編集に使用します。 パラメータコントローラに対しては選択のみ行えます。 ・[Shift]+クリックで複数選択 |
| 20 | パラメータコントローラツール | パラメータコントローラを使用します。 ツール詳細パレットに表示されるボタンで、コントローラの選択や追加・削除を行うことができます。 |
フォームアニメーションワークスペース

モデリングワークスペースと同じようにツールが表示されます。
ボタンがグレーアウトしているツールはフォームアニメーションでは使用できません。
この記事はお役に立ちましたか?
はいいいえ
