インスペクタパレット
最終更新: 2025年8月26日
インスペクタパレットは、アートメッシュやデフォーマの設定を行うパレットです。
IDや名前、描画順や不透明度、所属するパーツやデフォーマの変更などができます。
選択しているオブジェクトの種類により、表示される内容が異なります。
アートメッシュを選択した際の表示
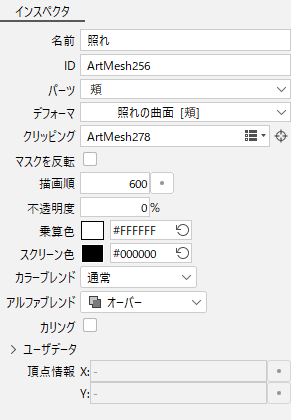
| 項目 | 詳細 |
| 名前 | アートメッシュの名前を変更することができます。日本語も使用可能です。 |
| ID | IDを変更します。半角英数字および_(アンダーバー)のみ使用可能です。 |
| パーツ | 所属するパーツを変更します。[Root Part] は、どのパーツにも所属していない状態です。 |
| デフォーマ | 所属するデフォーマを変更します。[Root] は、どのデフォーマにも所属していない状態です。 カッコ内にデフォーマの所属パーツ名が表示されます。「環境設定」から非表示にする設定ができます。 |
| クリッピング | クリップIDを指定します。(クリッピング機能使用時に設定します) |
| マスクを反転 | チェックをいれるとマスク反転が適用されます。 詳しくは「マスクの反転」をご覧ください。 |
| 描画順 | アートメッシュの描画順を変更します。テキストボックス内でドラッグすると数値を変更できます。直接数値を入力したり、右の[・]ボタンをクリックすると表示されるポップアップから10または100ずつ指定することができます。またはビューエリアの左にある描画順編集バー上でドラッグしても変更することができます。 |
| 不透明度 | 選択したアートメッシュの不透明度を変更します。 |
| 乗算色 | アートメッシュに色を乗算合成します。 |
| スクリーン色 | アートメッシュに 色をスクリーン合成します。 |
| カラーブレンド | 選択したアートメッシュのRGBに関する合成方法を変更します。 |
| アルファブレンド | 選択したアートメッシュのアルファに関する合成方法を変更します。 |
| カリング |
メッシュが裏返った際に描画するかどうかを設定します。 |
| ユーザデータ |
アートメッシュにユーザデータを設定します。 |
| 頂点情報 |
選択したオブジェクトの頂点情報をキャンバス座標で表示、編集することができます。 |
アートメッシュの詳細は「アートメッシュについて」をご覧ください。
ワープデフォーマを選択した際の表示
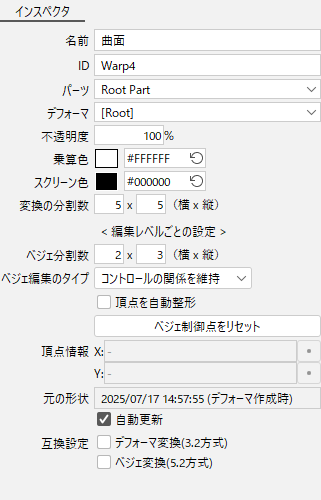
| 項目 | 詳細 |
| 名前 | ワープデフォーマの名前を変更することができます。日本語も使用可能です。 |
| ID | IDを変更します。半角英数字および_(アンダーバー)のみ使用可能です。 |
| パーツ | 所属するパーツフォルダを変更します。[Root Part]は、どのパーツにも所属していない状態です。 |
| デフォーマ | 所属するデフォーマを変更します。[Root]は、どのデフォーマにも所属していない状態です。 カッコ内にデフォーマの所属パーツ名が表示されます。「環境設定」から非表示にする設定ができます。 |
| 不透明度 | 所属するアートメッシュの不透明度を変更します。 |
| 乗算色 | デフォーマの子要素となる描画オブジェクトに色を乗算合成します。 |
| スクリーン色 | デフォーマの子要素となる描画オブジェクトに 色をスクリーン合成します。 |
| 変換の分割数 | コントロールポイントの細かさを指定します。 数が多いほどデフォーマの形に沿った変形になります。 |
| ベジェ分割数 | コントロールポイントの細かさを指定します。 数が多いほど編集点やハンドルが多くなって細やかな変形ができますが、その分だけ手間が増えます。 |
| ベジェ編集のタイプ | 変形の影響度合いを調整できます。 |
| 頂点を自動整形 | チェックを入れると、分割点が常にベジェハンドルに沿って整形されるようになります。 |
| ベジェ制御点をリセット | 編集したベジェのコントロールポイントやハンドルを格子に沿った状態で元の形状に戻します。 |
| 頂点情報 |
選択したオブジェクトの頂点情報をキャンバス座標で表示、編集することができます。 |
| 元の形状 |
ワープデフォーマ作成時と、キー追加時に元の形状が記録されます。 |
| 互換設定 |
デフォーマ変換(3.2方式): ベジェ変換(5.2方式): |
ワープデフォーマの詳細は「ワープデフォーマ」をご覧ください。
回転デフォーマを選択した際の表示
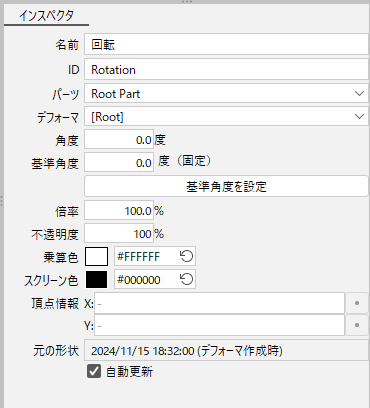
| 項目 | 詳細 |
| 名前 | 回転デフォーマの名前を変更することができます。日本語も使用可能です。 |
| ID | IDを変更します。半角英数字および_(アンダーバー)のみ使用可能です。 |
| パーツ | 所属するパーツフォルダを変更します。[Root Part]は、どのパーツにも所属していない状態です。 |
| デフォーマ | 所属するデフォーマを変更します。[Root]は、どのデフォーマにも所属していない状態です。 カッコ内にデフォーマの所属パーツ名が表示されます。「環境設定」から非表示にする設定ができます。 |
| 角度 | 指定した角度で回転します。 |
| 基準角度 |
指定した基準角度(0度とみなす角度)が表示されます。原画のキャラクターが首を傾けている場合などに設定します。 |
| 倍率 | 支点を中心に、子要素の倍率を変更します。値は保持されるので、その都度変更したり元に戻したりすることができます。 |
| 不透明度 | 選択した回転デフォーマに所属するアートメッシュの不透明度を変更します。 |
| 乗算色 | 回転デフォーマの子要素となる描画オブジェクトに色を乗算合成します。 |
| スクリーン色 | 回転デフォーマの子要素となる描画オブジェクトに色をスクリーン合成します。 |
| 頂点情報 |
選択したオブジェクトの頂点情報をキャンバス座標で表示、編集することができます。 |
| 元の形状 |
回転デフォーマ作成時と、キー追加時に元の形状が記録されます。 |
回転デフォーマの詳細は「回転デフォーマ」をご覧ください。
アートパスを選択した際の表示
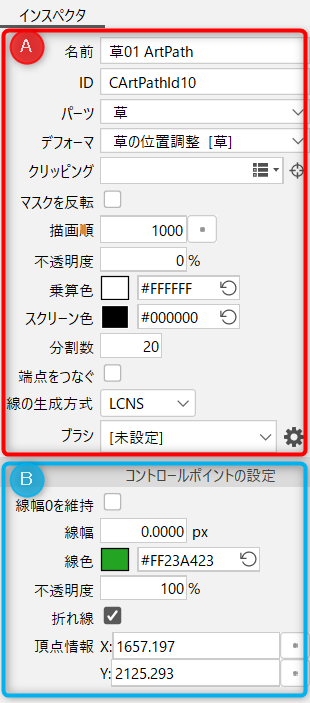
A:
| 項目 | 詳細 |
| 名前 | アートパスの名前を変更することができます。日本語も使用可能です。 |
| ID | IDを変更します。半角英数字および_(アンダーバー)のみ使用可能です。 |
| パーツ | 所属するパーツフォルダを変更します。[Root Part]は、どのパーツにも所属していない状態です。 |
| デフォーマ | 所属するデフォーマを変更します。[Root]は、どのデフォーマにも所属していない状態です。 カッコ内にデフォーマの所属パーツ名が表示されます。「環境設定」から非表示にする設定ができます。 |
| クリッピング | クリップIDを指定します。(クリッピング機能使用時に設定します) |
| マスクを反転 | チェックをいれるとマスク反転が適用されます。 詳しくは「マスクの反転」をご覧ください。 |
| 描画順 | アートパスの描画順を変更します。テキストボックス内でドラッグすると数値を変更できます。直接数値を入力したり、右の[・]ボタンをクリックすると表示されるポップアップから10または100ずつ指定することができます。またはビューエリアの左にある描画順編集バー上でドラッグしても変更することができます。 |
| 不透明度 | 選択したアートパスの不透明度を変更します。 |
| 乗算色 | アートパスに色を乗算合成します。 |
| スクリーン色 | アートパスに色をスクリーン合成します。 |
| 分割数 | 選択したアートパスの分割数を変更します。 |
| 端点をつなぐ | チェックをいれると選択したアートパスの端点をつなぎます。 |
| 線の生成方式 | 線の生成方式を「LCNS」または「SNS」から選択できます。 |
| ブラシ | ブラシの選択ができます。歯車アイコンからはアートパスのブラシ設定ダイアログを開けます。 |
B:コントロールポイントの設定
| 名前 | 詳細 |
| 線幅0を維持 | チェックを入れると線幅0のコントロールポイントに線幅設定を行っても0を維持します。 |
| 線幅 | 選択したコントロールポイントの線幅を変更できます。 |
| 線色 | 選択したコントロールポイントの線色を変更できます。 |
| 不透明度 | 選択したコントロールポイントの不透明度を変更できます。 |
| 折れ線 | チェックを入れると選択したコントロールポイントを折れ線にします。 |
| 頂点情報 | コントロールポイントの頂点情報が表示されます。 |
アートパスの詳細は「アートパスについて」をご覧ください。
パーツを選択した際の表示
パーツ選択時
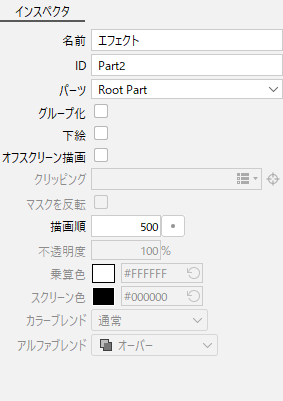
| 項目 | 詳細 |
|---|---|
| 名前 | パーツの名前を変更することができます。日本語も使用可能です。 |
| ID | IDを変更します。半角英数字および_(アンダーバー)のみ使用可能です。 |
| パーツ | 所属するパーツフォルダを変更します。[Root Part]は、どのパーツにも所属していない状態です。 |
| グループ化 | チェックを入れることによって、選択されているパーツをグループ化して、描画順グループを作成します。(グループ時にパーツのアイコンが変化します) |
| 下絵 | チェックを入れることによって、選択されているパーツを下絵用のパーツに変更します。(下絵パーツは複数作ることも可能です) |
| オフスクリーン描画 |
チェックを入れるとオフスクリーン描画が有効になります。 |
| 描画順 | パーツの描画順を変更します。テキストボックス内でドラッグすると数値を変更できます。 直接数値を入力したり、右の[・]ボタンをクリックすると表示されるポップアップから10または100ずつ指定することができます。またはビューエリアの左にある描画順編集バー上でドラッグしても変更することができます。 |
パーツの詳細は「パーツについて」をご覧ください。
オフスクリーン描画設定時
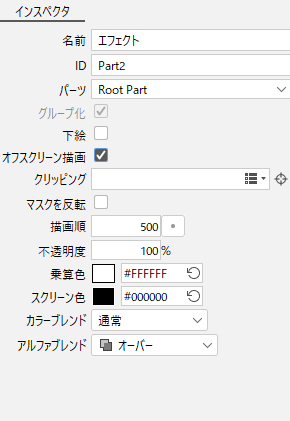
| 項目 | 詳細 |
|---|---|
| 名前 | パーツの名前を変更することができます。日本語も使用可能です。 |
| ID | IDを変更します。半角英数字および_(アンダーバー)のみ使用可能です。 |
| パーツ | 所属するパーツフォルダを変更します。[Root Part]は、どのパーツにも所属していない状態です。 |
| グループ化 | チェックを入れることによって、選択されているパーツをグループ化して、描画順グループを作成します。(グループ時にパーツのアイコンが変化します) |
| 下絵 | チェックを入れることによって、選択されているパーツを下絵用のパーツに変更します。(下絵パーツは複数作ることも可能です) |
| オフスクリーン描画 |
チェックを入れるとオフスクリーン描画が有効になります。 |
| クリッピング | クリップIDを指定します。(クリッピング機能使用時に設定します) |
| マスクを反転 | チェックをいれるとマスク反転が適用されます。 詳しくは「マスクの反転」をご覧ください。 |
| 描画順 | パーツの描画順を変更します。テキストボックス内でドラッグすると数値を変更できます。 直接数値を入力したり、右の[・]ボタンをクリックすると表示されるポップアップから10または100ずつ指定することができます。またはビューエリアの左にある描画順編集バー上でドラッグしても変更することができます。 |
| 不透明度 | 選択したパーツの不透明度を変更します。 |
| 乗算色 | パーツに色を乗算合成します。 |
| スクリーン色 | パーツに色をスクリーン合成します。 |
| カラーブレンド | 選択したパーツのRGBに関する合成方法を変更します。 |
| アルファブレンド | 選択したパーツのアルファに関する合成方法を変更します。 |
オフスクリーン描画の詳細は「オフスクリーン描画」をご覧ください。
変形パスツールを選択した際の表示
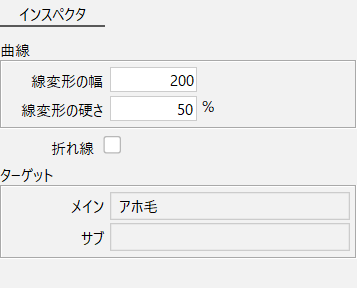
| 項目 | 詳細 |
|---|---|
| 線変形の幅 | 変形パスのコントロールポイント同士の影響度を変更します。 この値が小さいほど、裏返るような変形になります。 |
| 線変形の硬さ | 硬さの割合を高くすると、変形パスに近い場所にあるメッシュの形状が変形しにくくなり形が保たれます。 |
| 折れ線 | 変形パスのコントロールポイントを折れ線にします。 |
| メイン | 単体、もしくは複数のアートメッシュに対して変形パスを作成した際メインとなるアートメッシュです。 変形パスを選択時メッシュの色が紫に変わります。 設定した変形パスは、メインを選択した時のみ表示・編集ができます。 |
| サブ | 複数のアートメッシュに対して変形パスを作成した際、メイン以外に設定されたアートメッシュです。 変形パス選択時メッシュの色が赤に変わります。 複数のアートメッシュに変形パスを設定する際は、最後に選択したメッシュがメインになります。 |
変形パスの詳細は「変形パス」をご覧ください。
グルーを選択した際の表示
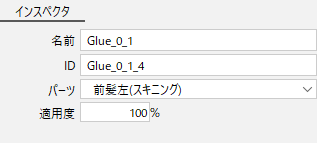
| 項目 | 詳細 |
|---|---|
| 名前 | グルーの名前を変更することができます。日本語も使用可能です。 |
| ID | IDを変更します。半角英数字および_(アンダーバー)のみ使用可能です。 |
| パーツ | 所属するパーツフォルダを変更します。[Root Part]は、どのパーツにも所属していない状態です。 |
| 適用度 | グルーの適用度を一括で数値変更できます。 パラメータにキーを追加して、キーごとに適用度を変更することもできます。 |
グルーの詳細は「グルー」をご覧ください。
ブレンドシェイプを選択した際の表示
ブレンドシェイプ使用時の[インスペクタ]パレットについての詳細は「ブレンドシェイプ」をご覧ください。
ロック時の挙動を選択
[デフォーマ]パレットや[パーツ]パレットからオブジェクトのロックを行った際に、[インスペクタ]パレット内の情報はロックされます。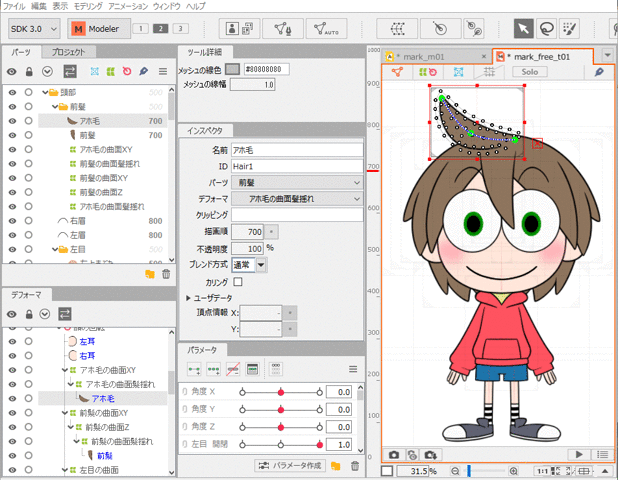
この設定は以下の操作で有効/無効を切り替えできます。
[ファイル]メニュー→[環境設定]を開きます。
[ウィンドウ]にある[オブジェクトのロック時にインスペクタをロック]のチェックをON/OFFしてください。
環境設定についての詳細は「環境設定」をご覧ください。
アニメーションビューを選択した際の表示
アニメーションビュー時の[インスペクタ]パレットについての詳細は以下のとおりです。
シーンを選択した状態について:
「シーンの管理と設定」をご覧ください。
パラメータコントローラを選択した状態について:
「パラメータコントローラについて」をご覧ください。
