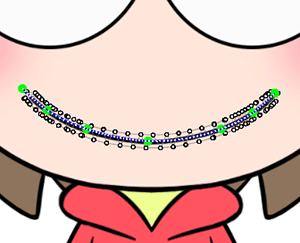変形パス
最終更新: 2025年6月9日
アートメッシュに大きな変形をつけたい場合や、髪の毛や長い布のような柔らかい変形を表現するには、変形パスを使うと簡単かつ綺麗に変形を作ることができます。
変形パスは、1つのアートメッシュに複数設定することも可能です。
これにより、マントなどの面積の大きなアートメッシュも思い通りの変形ができるようになります。
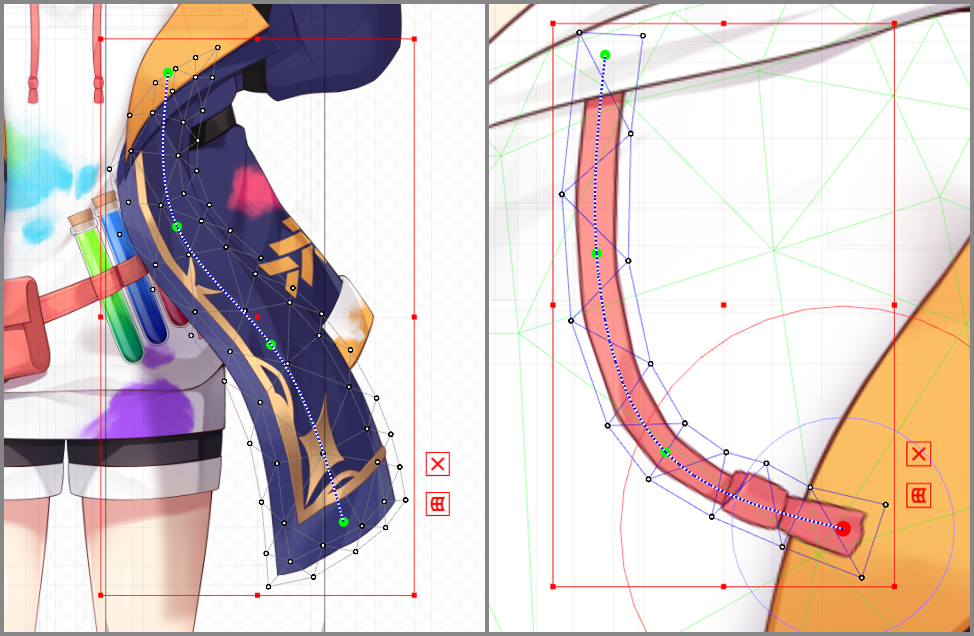
変形パスの設定
変形パスツールを使用する際は以下のボタンをクリックします。

動かしたいアートメッシュを選択した状態で、①の[変形パス]ボタンをクリックすると、②の[ツール詳細]パレットの表示が切り替わり変形パスの編集が行えるようになります。
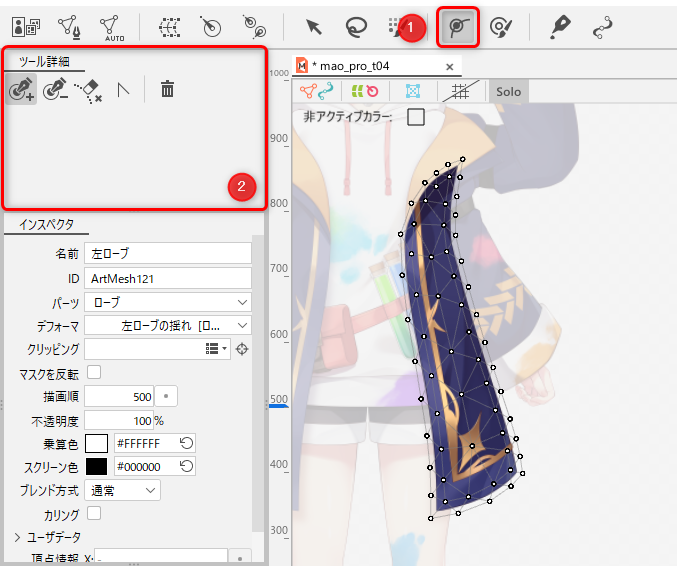
②の[ツール詳細]パレットの[コントロールポイントの追加]ボタンが選択されていることを確認します。

この状態でキャンバス上をクリックすると、コントロールポイント(緑の点)が配置されます。
アートメッシュの流れに沿って、コントロールポイントを配置していきましょう。
ドラッグするのではなく、クリックしながら設定します。
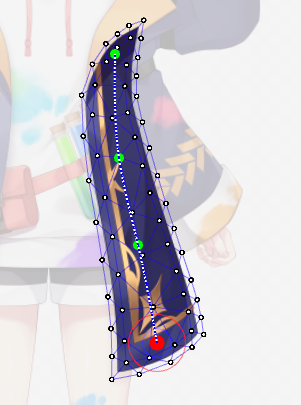
位置を修正したい場合は直接コントロールポイントをドラッグして移動させます。
変形パスの編集になっている場合、コントロールポイントを移動させてもアートメッシュは変形しません。
他のサブツールに関しては、「ツール詳細パレット」をご参照ください。
変形パスを使った変形
変形パスツールを選択した状態では、コントロールポイントの編集しか行えません。
設定が終わったらツールバーの[矢印ツール]アイコンをクリックしてツールを切り替えます。

コントロールポイントを動かし、アートメッシュを変形させていきます。
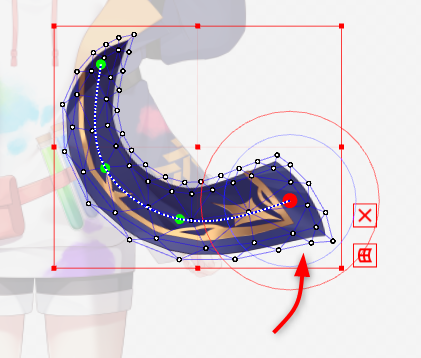
線変形の幅の調整
変形の際[インスペクタ]上でアートメッシュ同士の影響度を変更することができます。
これにより、アートメッシュの裏返りを防止したり、間隔をある程度保ったまま緩やかに変形させることが可能です。
逆に、布を裏返したような表現を行いたい場合は[線変形の幅]を小さく設定しましょう。
間隔を保ったまま緩やかに変形させたい場合:
線変形の幅の値を大きくするとコントロールポイントの周りにある赤い円が大きくなります。
円の中はメッシュの頂点同士が影響し合い、形状を保とうとするため緩やかに変形します。
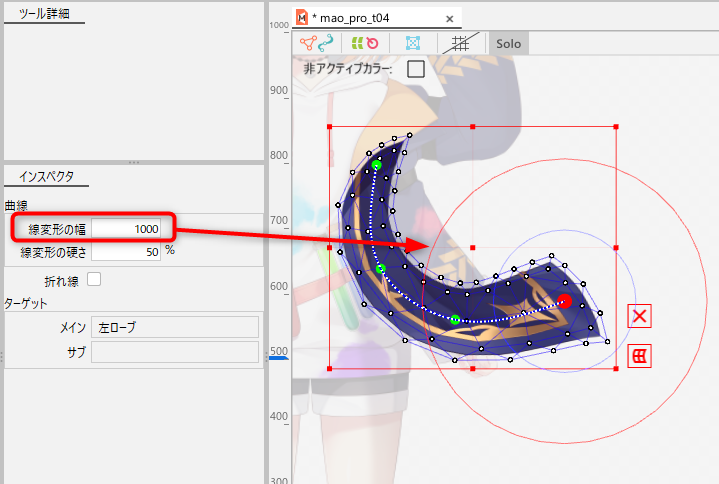
裏返すなどの大きな変形をさせたい場合:
線変形の幅の値を小さくするとコントロールポイントの周りにある赤い円が小さくなります。
メッシュの頂点同士の影響が無くなることにより、裏返ったり、大きく変形します。
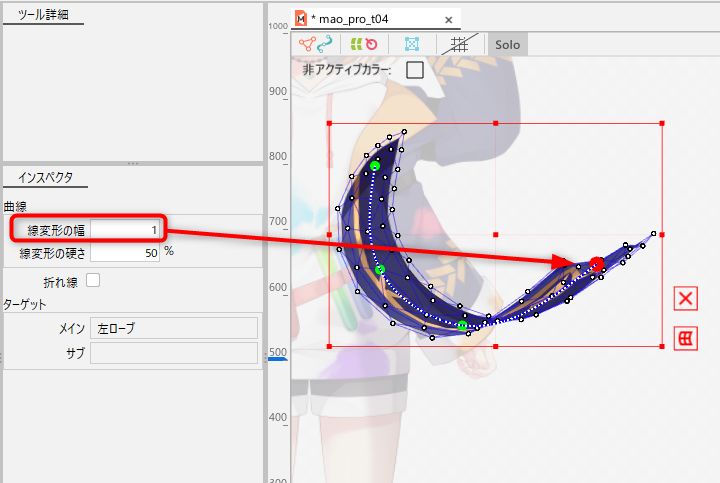
線変形の硬さの調整
線変形の硬さは、線変形の幅に設定した範囲の中で、どれぐらい変形に影響するかを設定する項目になります。
影響度は青色の円で表示され、%で影響度を変更することができます。
※参考の画像は見やすいように青色の円の中を水色に着色しています。
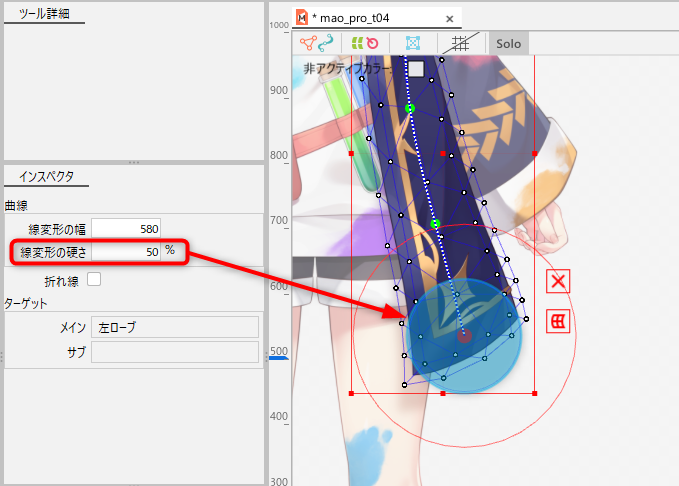
メッシュの形状を維持させたい場合:
線変形の硬さの値を100%にすると、青色の円が線変形の幅で設定した赤色の円に重なります。
こうすることで、水色で塗りつぶされた部分のメッシュが形状を保とうとするため緩やかに変形します。
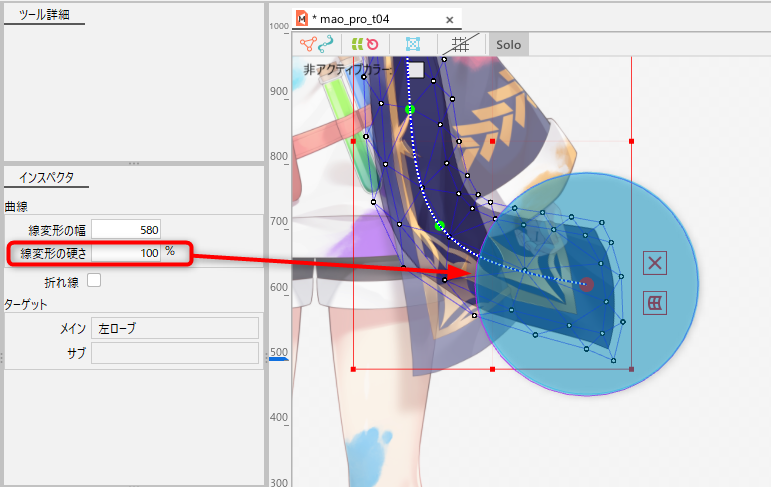
メッシュの形状を大きく変形させたい場合:
線変形の硬さの値を0%にすると、青色の円が中心に向かって小さくなっていきます。
こうすることで、影響度がなくなり、そのままの大きな変形になります。
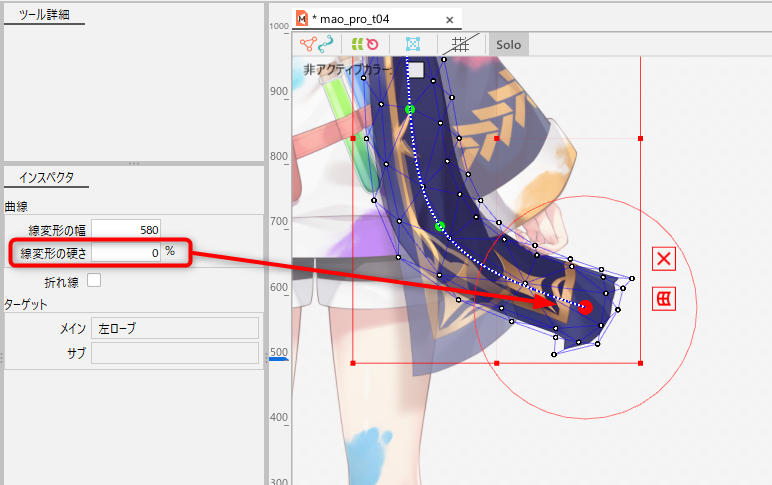
複数のアートメッシュをまとめて動かす変形パスを設定する
複数のアートメッシュを、まとめて1つの変形パスで動かすことが可能です。
まとめて動かしたいアートメッシュをすべて選択し、変形パスを設定します。
設定した変形パスを動かすと、まとめて変形させることが出来ます。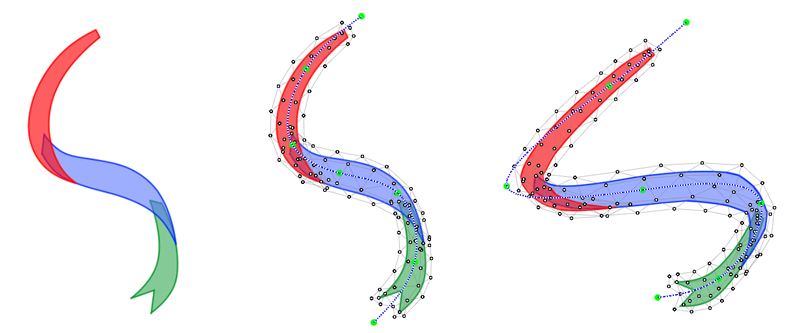
ターゲットについて
複数のアートメッシュに変形パスを作成すると、ターゲットは「メイン」と「サブ」に分かれます。
「メイン」は青色のメッシュ、「サブ」は赤色のメッシュで表示されます。
ターゲットは選択した順番によって決まり、最後に選んだアートメッシュが「メイン」になります。
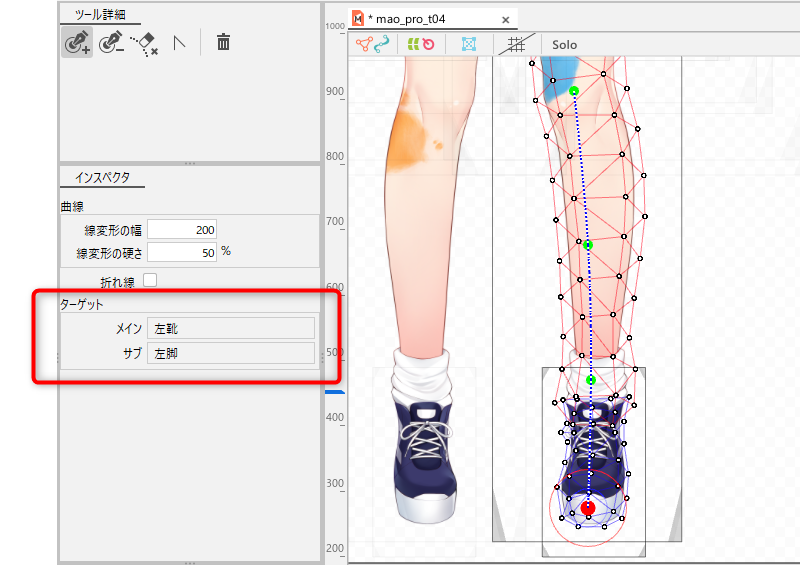
キーフォームを設定した場合の注意点
複数のアートメッシュに変形パスを作成した状態でパラメータにキーフォームを作成した場合、サブのアートメッシュに紐づいている変形パスの位置がずれます。
このとき、アートメッシュの変形には影響はないのですが、変形パスがずれた位置からの操作になるため意図しない変形になる場合があります。
複数のアートメッシュにまとめて変形パスを作成し、それを使ってキーフォームを編集する場合、変形パスはその都度必要に応じて作成・削除するなど、一時的な使い方をおすすめします。
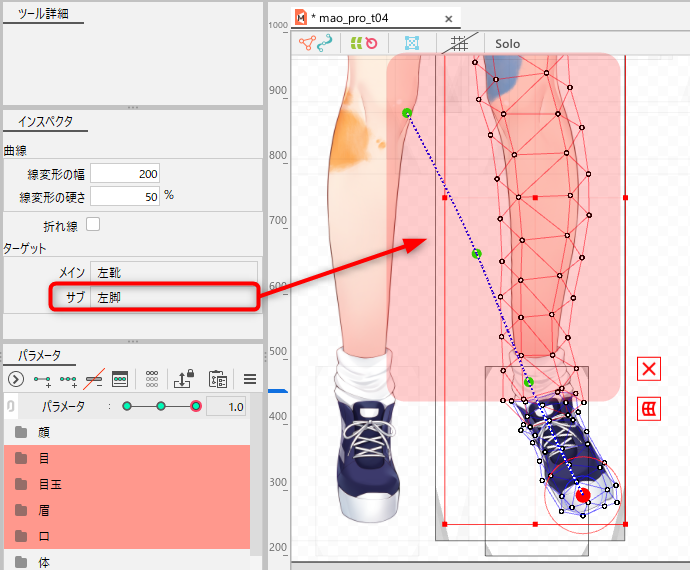
アートメッシュに対して複数の変形パスを設定する
変形パスは1つのアートメッシュに対しても、2つ以上のアートメッシュに対しても、それぞれ複数設定できます。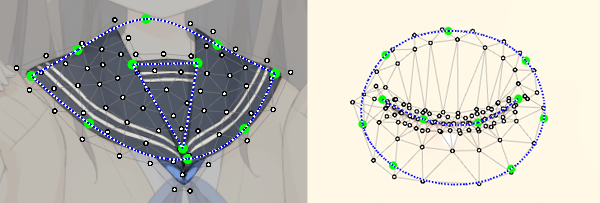
動かしたくない領域がある場合にシルエットの崩れを抑える方法を紹介します。
以下はシルエットが崩れてしまったケースの例です。
画像では2つのアートメッシュの閉じ口を、1つの変形パスで、
まとめて動かそうとして、シルエットが崩れてしまっています。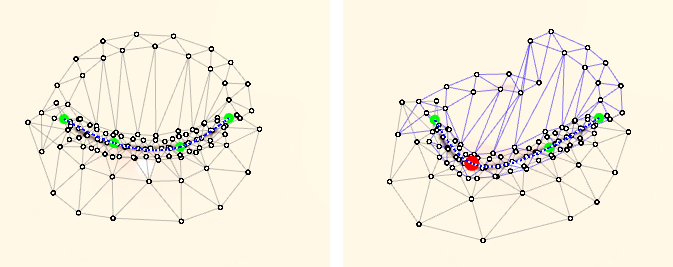
動かしたくない部分に別の変形パスを配置することにより、以下のようにシルエットを崩さずに変形できます。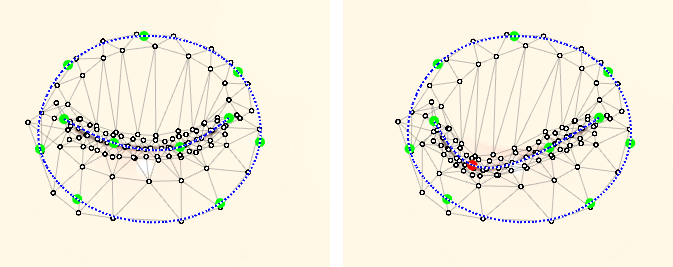
Tips
すでに変形パスが設定されているアートメッシュを2つ以上含めて変形パスを配置する際は、編集レベルを切り替えて配置するようにしましょう。
変形パスの編集レベル
変形パスの編集は3段階で切り替えながら編集できます。
デフォルトの編集レベルは[2]です。
編集レベル[2]と[3]では、同一アートメッシュに対してそれぞれ別の変形パスを作成できます。
口の変形で使用する場合の便利な使い方の一例を紹介します。
- 編集レベル[2]では上口、下口に、それぞれ変形パスを設定して開き口を作成
- 編集レベル[3]では上口、下口に、まとめて一つの変形パスを設定して閉じ口を作成
便利な機能なので、ぜひ使ってみて下さい。
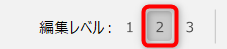
編集レベル1
アートメッシュのみ編集できます。
変形パスは非表示になり、細かい微調整を行うことができます。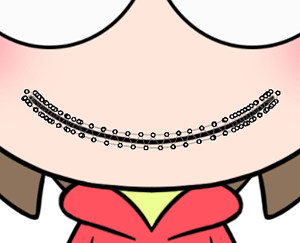
編集レベル2
変形パスを表示します。
デフォルトは編集レベル[2]です。
下図の作例は口を開けるための変形パスを作成して表示した状態です。
編集レベル[2]では上口のアートメッシュと、下口のアートメッシュ、それぞれに変形パスを付けて口の開け閉めを作成しています。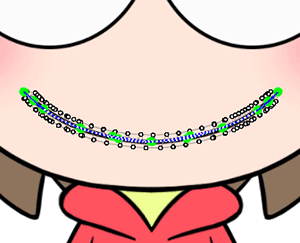
編集レベル3
変形パスを表示します。
下図の作例は閉じ口のための変形パスを作成し、表示した状態です。
編集レベル[3]では上口と下口のアートメッシュ両方を同じ変形パスで編集し閉じ口の変形を作成しています。