Cubism Viewer (for OW)について
最終更新: 2025年8月26日
Cubism Viewer (for OW)は、Cubismで作成したデータの検証のみを目的としたビューアです。
※OWは「オリジナルワークフロー( Original Workflow )」と呼びます。
Cubism Viewer (for OW)では、以下のようなモデル表示の再生等を確認することができます。
・物理演算
・視線追従
・複数のモーションの再生
・表情設定
・ポーズ設定
Cubism Viewerで扱えるモデルやモーションは、組み込み用に書き出されたデータです。
編集用の.cmo3、.can3は扱うことができませんのでご注意ください。
Cubism Viewer (for OW)の画面について
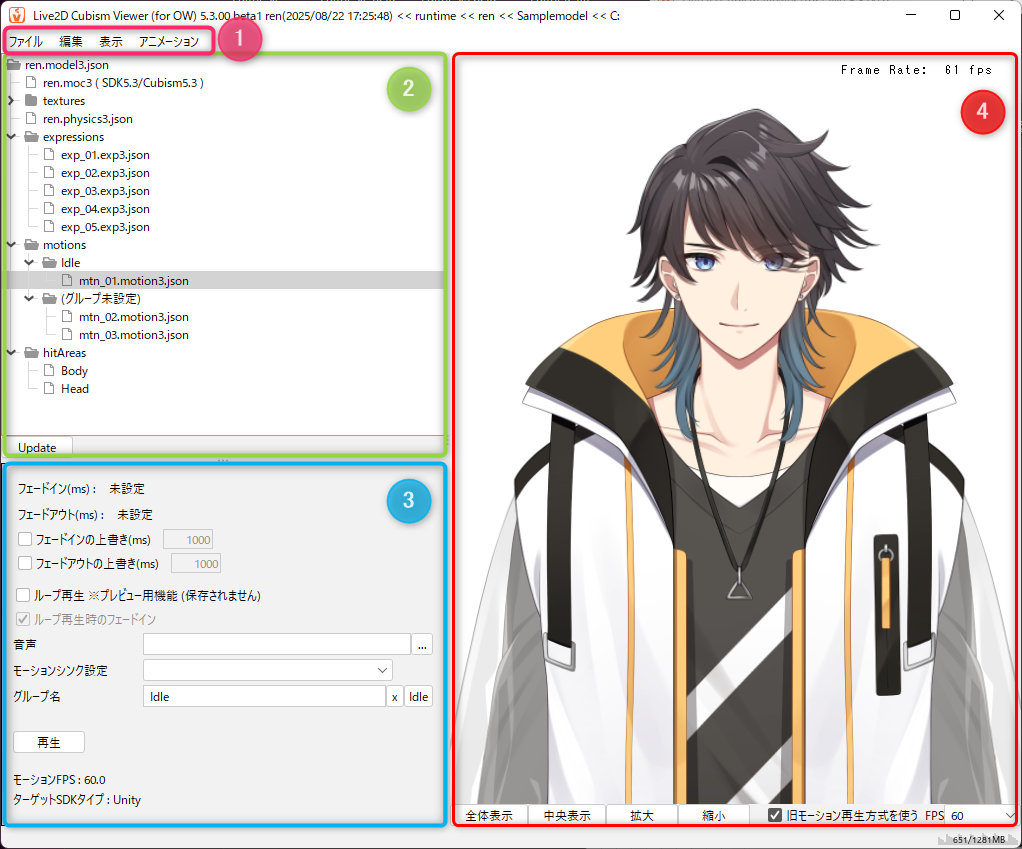
| 番号 | 項目 | 詳細 |
|---|---|---|
| ① | メニューエリア | モデルの読み込みやパラメータの操作、モーションの再生などを行うメニューが表示されます。 表示するメニューは、上部にあるドロップダウンから選択します。 |
| ② | リソースエリア | 読み込まれたデータやCubism Viewer上で作成されたデータはここに表示されます。 |
| ③ | 設定項目エリア | 表情設定ファイルやモーションファイルに関する設定を変更・確認できます。 設定した内容は、モデル設定ファイルに保存することが可能です。 [ファイル]メニュー →[書き出し]→[モデル設定(model3.json)] |
| ④ | モデル表示エリア | 読み込まれたモデルはここに表示されます。モデルを移動や拡縮することができます。 [表示]メニューより設定をすることで、背景色の変更や背景を透過してモデルを表示、当たり判定の表示をすることができます。 ※macOS版では背景色のAlpha値(透明度)は設定できません。 |
Cubism Viewer (for OW)の起動方法
Cubism Viewer (for OW)はCubism Editorのインストーラに同封されています。
展開後は、実行ファイルと同じ階層に配置されていますので、CubismViewerの.exeファイルを起動します。
ファイルの読み込み
起動すると、読み込み用のダイアログが開きます。
「.moc3 」または「 .model3.json」ファイルをドロップすることでViewerが起動します。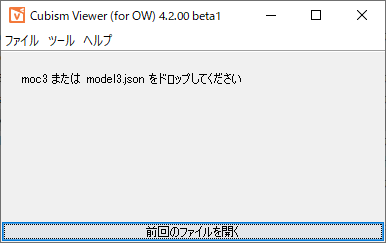
言語設定
[ファイル]メニュー →[言語]から表示する言語を切り替えることができます。 
| 番号 | 項目 | 詳細 |
| ① | 言語の切り替え | [日本語][英語][韓国語][中国語]から選択できます。 |
| ② | インストール時の言語に戻す(Windows版) | インストール時選択した言語に切り替わります。 |
| OSのシステム言語に戻す(macOS版) | OSの言語を参照するようになります。 |
以下、言語設定時の仕様になります。
・言語は設定後にエディタを再起動すると切り替わります。
・言語の設定は同じマイナーバージョン(5系など)のエディタ内で共有されます。
・エディタの[設定]メニューから行う言語の切り替えは、インストール時の設定やOSの設定よりも優先されます。
カラーテーマ
[ファイル]メニュー→[カラーテーマ]から[ライト][ダーク]のカラーテーマを切り替えることができます。
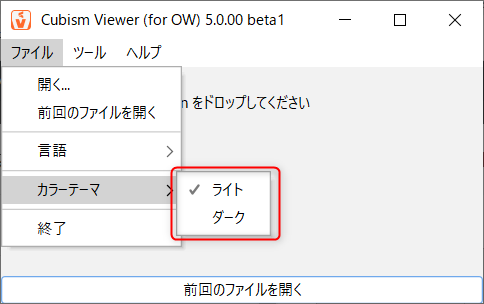
基本的な組込みデータの作成方法
①モデリングからMOC3ファイル書き出しを実行
【書き出されるファイル】
・テクスチャファイル(.png)
・MOC3ファイル(.moc3)
・モデルファイル(.model3.json)
※物理演算設定(.physics3.json)、モーションシンク設定(.motionsync3.json)のリンクを含む
②アニメーションから「モーションファイル書き出し」
【書き出されるファイル】
・モーションファイル(.motion3.json)
③Viewerへ以下のファイルを読み込む
・MOC3ファイル(.moc3) ※.model3.jsonでもよい
⇒ファイルが読み込まれViewerが立ち上がる
・書き出したモーション(.motion3.json)ファイル
④Viewerで設定を行う
・ポーズ設定(.pose3.json)
・表情設定(.exp3.json)
【注意点】
Viewer上で設定されたファイルには名前の右上にアスタリスクが付きます。
⑤モデル設定ファイルの書き出し
・モデル設定ファイル (.model3.json)
【注意点】
出力時CubismEditorから出力した (.model3.json)に上書きすると、Viewerで作成されたファイル(アスタリスクがついたもの)も一緒に保存されます。
Cubism Viewer (for OW)のメニュー
ファイル
| 項目 | 詳細 |
|---|---|
| 追加 | 表情: 表情用のモーションを追加します。 設定項目エリア内で表情を設定したいパラメータにチェックを入れ、パラメータを調整します。 ポーズ: モデルやモーションで作成した腕の切り替えの仕組みを反映させるためのJSON形式の設定ファイルを作成します。 詳しい操作方法は「ポーズの設定」のページをご覧ください。 |
| 読み込み | 表情用モーション(motion3.json / exp3.json): アニメーション工程で書き出した表情用の[.motion3.json]をCubism Viewerに読み込みます。 |
| 書き出し | モデル設定(model3.json): Cubism Viewerで設定した内容をJSON形式のファイルで書き出します。ショートカットキー[Ctrl]+[S] 全ての表情モーション: 全ての表情用のモーションを JSON形式のファイルで書き出します。 詳しい説明は「表情の設定と書き出し」のページをご覧ください。 ポーズ: ポーズ切り替えの設定を JSON形式の設定ファイルで書き出します。 詳しい説明は「ポーズの設定」のページをご覧ください。 |
| 設定 | デフォルトの表情名に拡張子を含める: 表情を追加する際に、デフォルトの表情名に拡張子を含めます。 保存・書き出し後に保存先の場所を開く: チェックを外すと、保存や書き出し後に保存先のフォルダが開かなくなります。 |
編集
| 項目 | 詳細 |
|---|---|
| パラメータをデフォルト値に戻す | パラメータをデフォルト値に戻します。 |
| モーションの停止 | 再生中のモーションを停止します。 |
| 差分比較 | 2つのMOC3データの情報をViewer上で比較確認することができます。 詳細は「2つのMOC3データ情報の比較」をご覧ください。 |
表示
| 項目 | 詳細 |
|---|---|
| 当たり判定の表示 | 設定した当たり判定を表示します。 |
| ミップマップを有効にする | ミップマップを有効にします。 ※基本的にチェックを入れておくことをお勧めします |
| 背景透過(β) | 背景を透過してモデルを表示します。 ※macOS版ではこの機能は使用できません。 |
| 背景色の設定 | 背景色を設定します。 ※macOS版ではAlpha値(透明度)は設定できません。 |
| フレームレートの表示 | モデル表示エリアの右上にフレームレートを表示します。 |
| イベントを表示 | モデル表示エリアの右下にイベントを表示します。 |
アニメーション
| 項目 | 詳細 |
|---|---|
| 表情を有効にする | 表情用モーションの再生を有効にします。 |
| 自動目パチ | 自動でまばたきするようにします。 |
| 物理演算を有効にする | 物理演算の設定を有効にします。 |
| ポーズ切り替えを有効にする | ポーズ切り替えを有効にします。 |
| モーションシンク | モーションシンクを有効にします。 詳しくは「モーションシンクの設定(OW)」をご覧ください。 |
| アイドリングモーション | アイドリングモーションを有効にします。 |
| カーソル追従 | モデル表示エリア上でのカーソル追従を有効にします。 |
| 呼吸 | 呼吸を有効にします。 呼吸は、パラメータIDが「PARAM_BREATH」または「ParamBreath」のパラメータへ値を適用します。 |
| パラメータのリピート | パラメータのリピートを有効にします。 |
| 旧モーション再生方式を使う | 旧モーション再生方式を有効にします。 モデル表示エリアの右下にある[旧モーション再生方式を使う]にチェックが入ります。 詳しい説明は「motion3.jsonの再現性が劣化する場合について」のページをご覧ください。 |
| 旧フェード方式を使う | 表情の旧フェード再生方式を有効にします。 モデル表示エリアの右下にある[旧フェード方式を使う]にチェックが入ります。 詳しい説明は「Cubism 5以降での表情の遷移処理の不具合修正について」のページをご覧ください。 |
| カーソル追従の設定 | カーソル追従設定のダイアログを開きます。 |
Cubism Viewer (for OW)の機能について
カーソル追従の設定
[アニメーション]メニュー → [カーソル追従]にチェックを入れビュー上をドラッグするとマウスカーソルに追従してモデルが動きます。
[アニメーション]メニュー → [カーソル追従の設定]から追従させたいパラメータも設定することができ、実機上のシミュレーションを行うことも可能です。
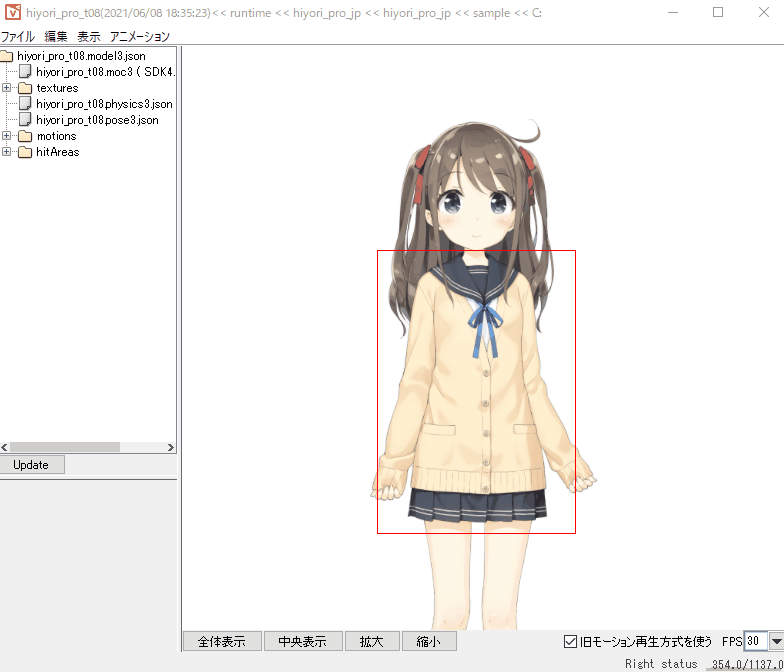
影響度(%):
影響度を設定することで、パラメータの動きに影響を与えることができます。
強めに設定すれば大きく動き、弱めに設定すれば動きが小さくなります。
反転:
カーソルの追従が反転します。
種別:
カーソルを追従させたいパラメータに種別を設定します。
・マウス左ドラッグの場合
(マウス左X:横移動 マウス左Y:縦移動)
・マウス右ドラッグの場合
(マウス右X:横移動 マウス左Y:縦移動)
カーソルの追従設定はモデルデータ(.cmo3)に保存されますが、組み込みデータには書き出されません。
組み込み時にカーソルを追従させたい場合は、SDK側で設定を行ってください。
※カーソル追従の設定は「物理演算設定」でも同様の確認ができます。
MOC3ファイルの情報一覧
MOC3ファイル名をクリックして、下にあるプルダウンメニューから下記の情報を確認することができます。
- パラメータ
- パーツ
- アートメッシュ
- オフスクリーン描画
- 描画順序
- 統計情報

アートメッシュ、オフスクリーン描画、描画順序、の項目ではそれぞれ、ポリゴン数や頂点数などの情報を一覧で確認できます。
アートメッシュ
一覧から個別に選択すると、ビュー上で対象のアートメッシュが青色に点滅します。
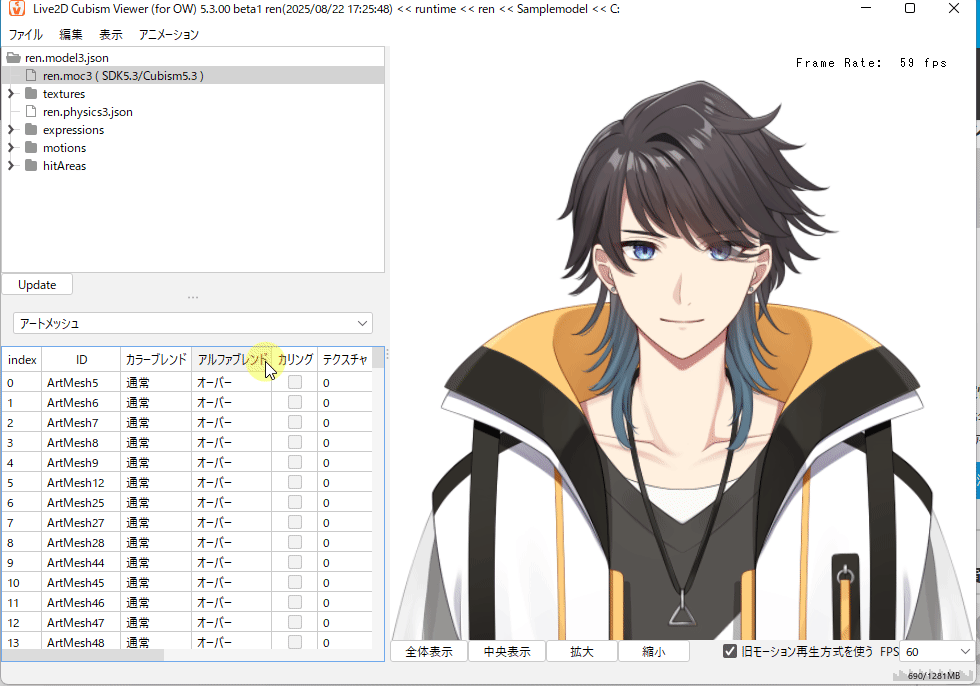
統計情報
MOC3ファイルの統計情報からターゲットバージョン等の情報を確認できます。
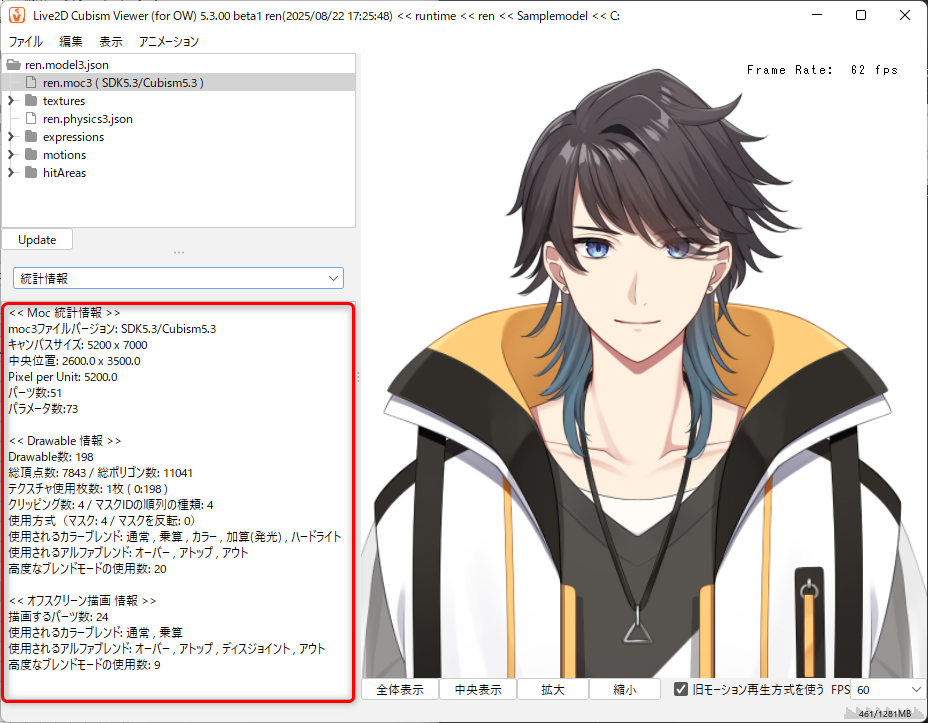
カーブ曲線について
カーブ曲線の画像確認
.motion3.jsonを選択し、右クリックから[モーションの変化を画像として確認]をクリックすると、カーブ曲線を画像で確認することができます。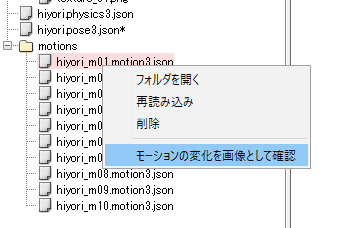
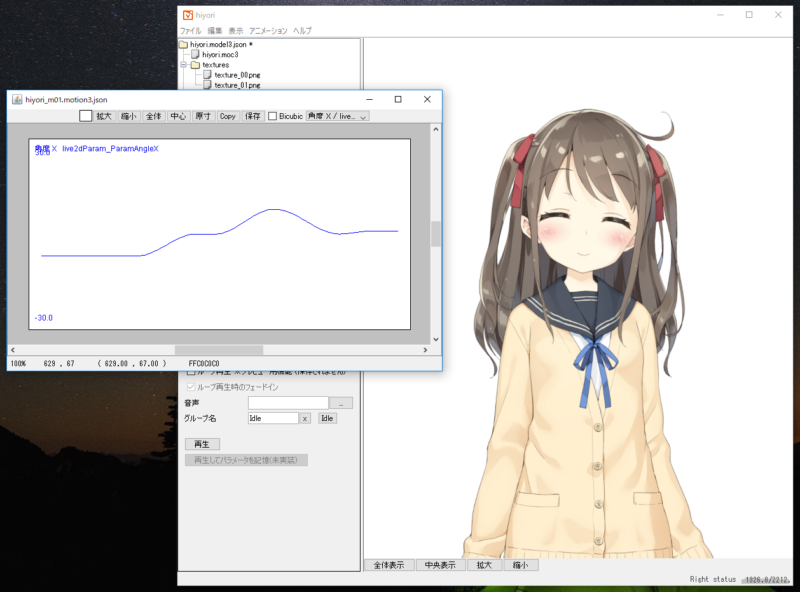
モーションのカーブタイプの表示
[OW Viewer]のモーションのインスペクタにモーションに含まれる情報から推測されるターゲットバージョンが表示されるようになりました。
ターゲットバージョンで「SDK(その他)」を使用している場合は、開発者と相談しチェックを入れるかどうかご検討ください。
詳細はSDKのマニュアル「motion3.jsonの再現性が劣化する場合について」をご参照ください。
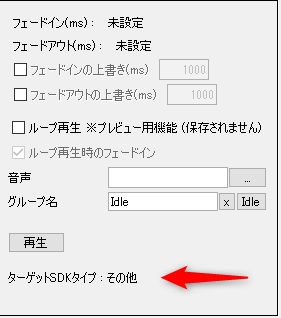
波形の比較
カーブ曲線の確認機能で[SDK(その他)]で書き出されたモーションに関して未対応のSDKで再生されるカーブ曲線が水色で表示されるようになりました。
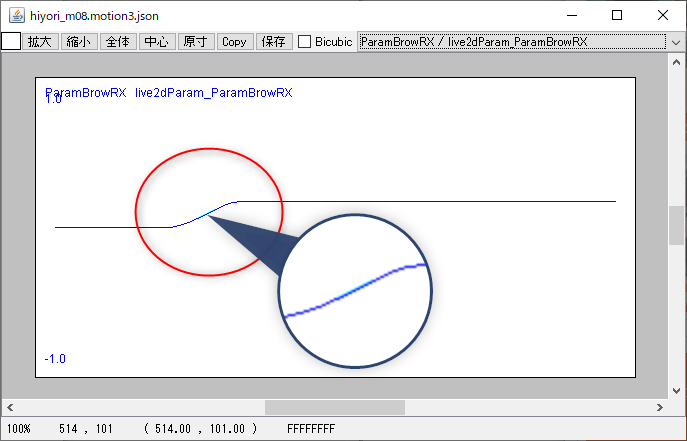
旧モーション再生方式を使う
4.1より前のCubism Viewer (for OW)では、どのようなモーションファイルでもCubismエディタのアニメーションと同じカーブで再現されていました。
4.1以降のCubism Viewer (for OW)では、モーションはSDKで再生されるカーブで再現されるようになります。
4.1より前のカーブを使用する場合は「旧モーション再生方式を使う」にチェックを入れます。
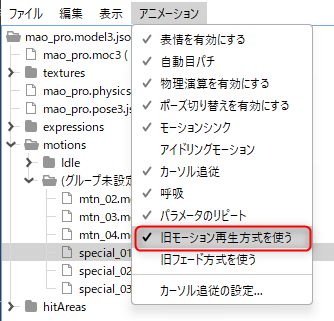
「旧モーション再生方式を使う」のチェックを入れた状態ではベジェハンドルを1/3、2/3で固定した状態のベジェカーブのモーションで再生されるようになります。
ターゲットバージョンでSDK(その他)を使用している場合は、開発者と相談しチェックを入れるかどうかご検討ください。
詳細は[Cubism SDK Manual]の「motion3.jsonの再現性が劣化する場合について」のページをご参照ください。
2つのMOC3データ情報の比較
2つのMOC3データ情報をViewer上で比較確認することができます。
確認方法は以下の手順になります。
- 比較したい2つのデータをViewerにドラッグ&ドロップ
- [編集]メニュー → [差分比較]
- 確認用のダイアログが表示される
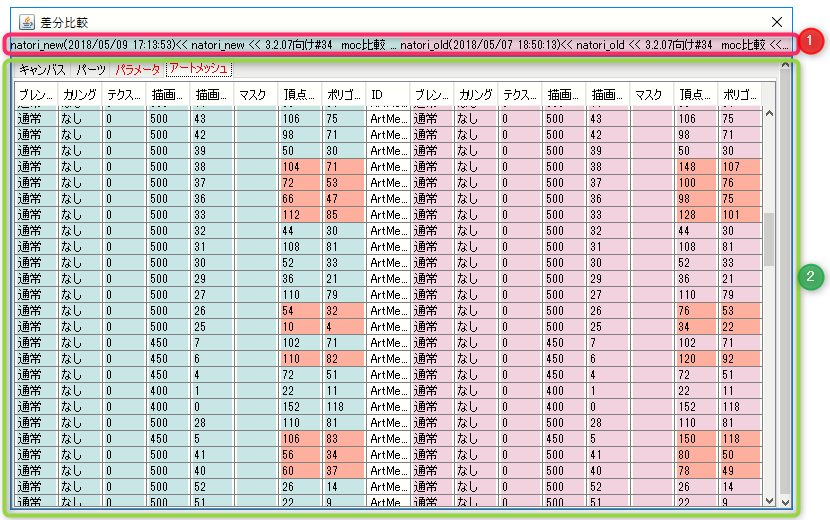
①ファイル情報
比較したいファイルの名前や、ファイルの作成日/時間、ファイルの場所が表示されます。
②カテゴリと詳細項目
キャンバス:
キャンバスの比較情報が表示されます。
パーツ:
パーツの比較情報が表示されます。
パラメータ:
IDごとにMin、Default、Maxの値が比較表示されます。
アートメッシュ:
IDごとに以下の項目の情報が比較表示されます。
1.ブレンドモード
2.カリング
3.テクスチャ番号
4.描画順
5.描画順序
6.マスク
7.頂点数
8.ポリゴン数
まばたきとリップシンクのモーション焼き込み
「まばたき」と「リップシンク」で設定したモーションはモーション書き出し時にLive2Dパラメータに焼き込む(ベイク)ことができます。
.motion3.jsonには、「倍率」や「効果」のデータが書き出されない為、この機能を活用することで、Viewer上でアニメーションのモーションを完全に再現することが可能です。
ただ、調整が必要な場合は再度.motion3.jsonを書き出す必要がありますので注意が必要です。
※Viewer (for OW)を使用の際は、まばたきとリップシンクのモーション焼き込み機能を推奨しております。
モーションデータ設定時、「リップシンクとまばたきをモーションに焼き込む」にチェックを入れます。
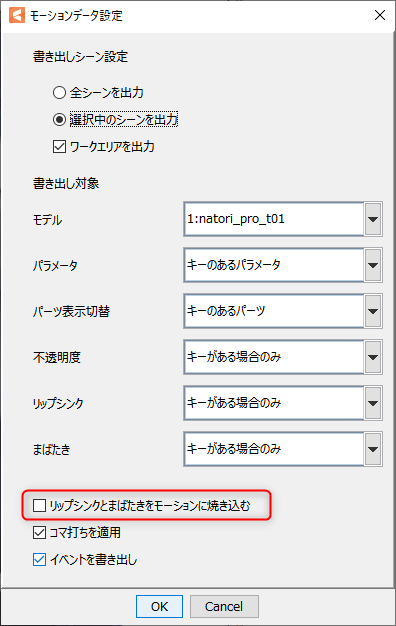
この項目を有効にすると、「リップシンク」と「まばたき」が個別に.motion3.jsonに書き出されなくなりますので、項目がグレーアウトします。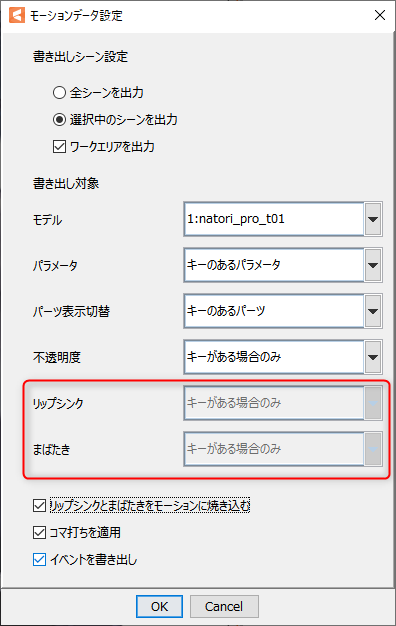
この状態で、「OK」をクリックすると、まばたき・リップシンク設定でチェックを入れたパラメータ上に
キーフレームとして焼き込まれ.motion3.jsonとして出力されます。
「まばたき」や「リップシンク」の適用先のパラメータにキーフレームが設定されている場合は、 そのパラメータに、
上記のエフェクトのカーブが計算(まばたきの場合は乗算、リップシンクの場合は加算)されます。
