ワークスペース
最終更新: 2025年2月4日
エディタではモデルやアニメーションを作成する際に、ワークスペースを切り替えながら作業を行います。
デフォルトでは[モデリング][アニメーション][フォームアニメーション]の作成に特化したそれぞれのワークスペースがあります。
作業環境はパレットを入れ替えることで自由に構築できます。
ワークスペースについて
モデリングワークスペース

モデリングを行う際に使用するワークスペースです。
オブジェクトを変形し、キーフォームを作成する際に使用します。
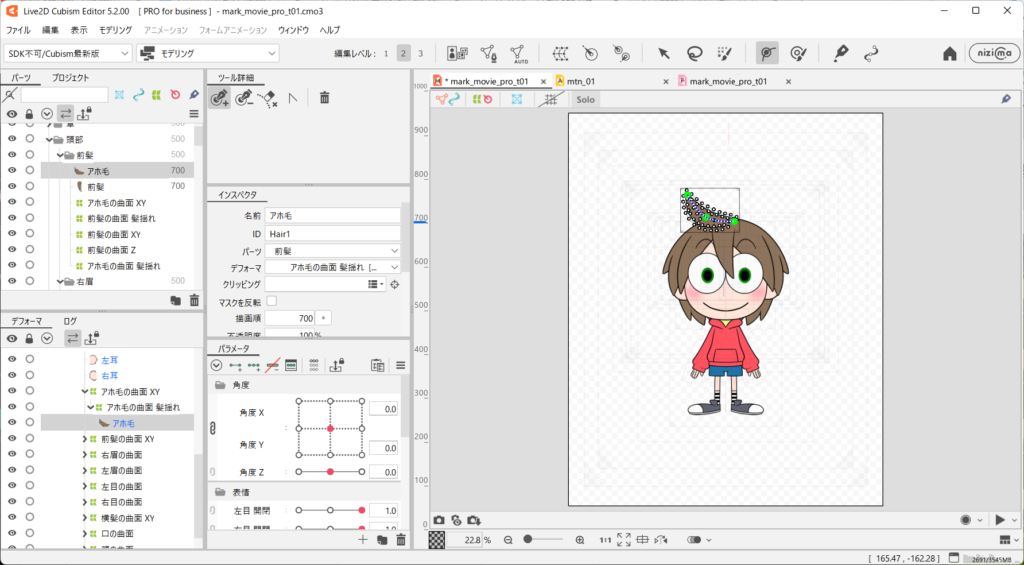
アニメーションワークスペース

アニメーションを作成する際に使用するワークスペースです。
シーンを作成したり、タイムライン上でキーフレームを打ってモーションを作る際に使用します。
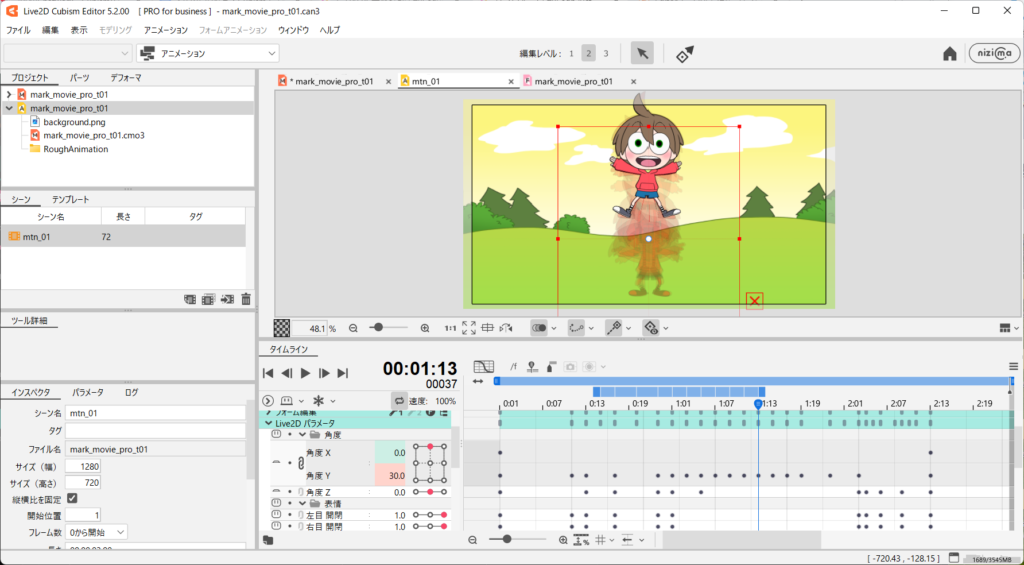
フォームアニメーション(FA)ワークスペース

フォームアニメーションを作成する際に使用するワークスペースです。
フォームアニメーションとは、モデルデータに影響を与えることなくタイムライン上で形状(フォーム)を直接編集できる機能です。
詳細は「フォームアニメーション(FA)について」をご覧ください。
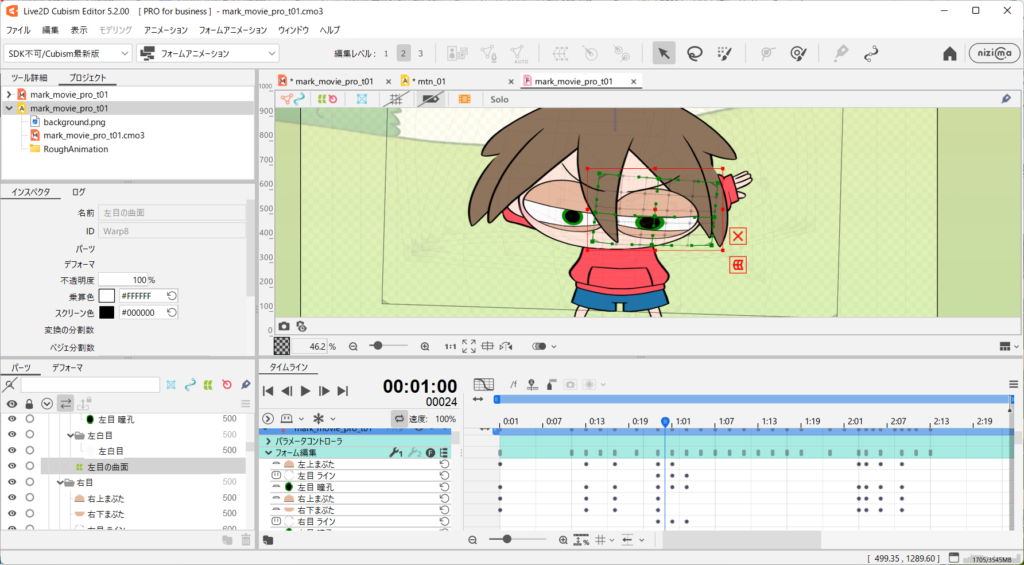
ワークスペース切り替え
エディタ左上に現在使用しているワークスペースが表示されています。
各項目を選択することでワークスペースが切り替わります。
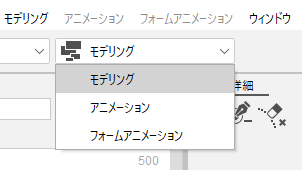
ワークスペースは、タブの選択でも自動で切り替わります。
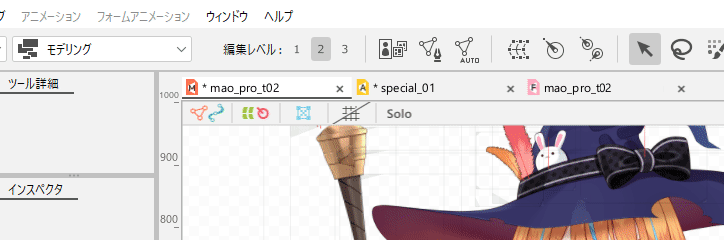
自動で切り替えたくない場合は、以下の設定を行います。
[ファイル]メニュー →[環境設定]を開きます。
[ウィンドウ]にある[タブの選択に合わせてワークスペースを自動切替]のチェックを外します。
※デフォルトでチェックが入っています。
環境設定についての詳細は「環境設定」をご覧ください。
カスタムワークスペース
カスタムワークスペースは、ユーザー独自のワークスペースを作成/保存できる機能です。
作成したカスタムワークスペースは、タブ選択時の自動切り替え先としても設定できます。
ワークスペースを作成する
カスタムワークスペースは、プリセットとして登録されているワークスペースと同様にツールバーもしくはメニューから切り替えることができます。
パレットの移動やサイズを変更した情報は、選択しているワークスペースに保存されます。
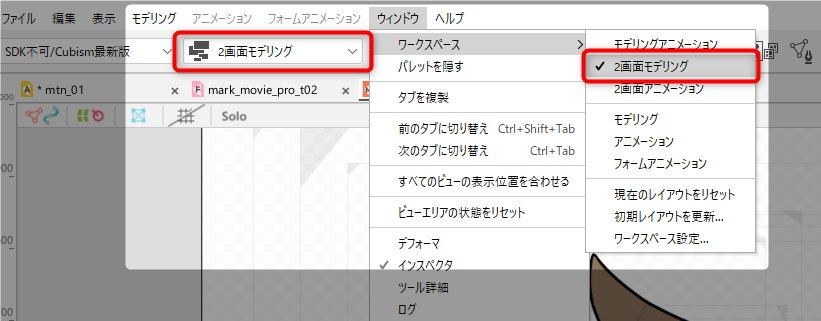
ワークスペースの追加/削除
ワークスペースの追加/削除はワークスペース設定ダイアログで行います。
[ウィンドウ]メニュー →[ワークスペース]→[ワークスペース設定]から表示できます。
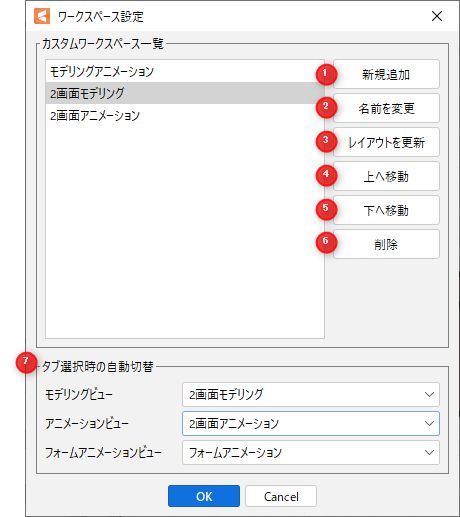
| 番号 | 項目 | 説明 |
|---|---|---|
| ① | 新規追加 | 現在のレイアウトを元に新しいカスタムワークスペースを追加します。 |
| ② | 名前を変更 | 一覧で選択しているカスタムワークスペースの名前を変更します。 |
| ③ | レイアウトを更新 | 一覧で選択しているカスタムワークスペースの初期レイアウトを現在のレイアウトで更新します。 |
| ④ | 上へ移動 | 一覧で選択しているカスタムワークスペースの並び順を1つ上に移動します。 並び順は以下にも反映されます。 ・カスタムワークスペースのコンボボックス(ツールバー) ・ウィンドウメニュー |
| ⑤ | 下へ移動 | 一覧で選択しているカスタムワークスペースの並び順を1つ下に移動します。 並び順は以下にも反映されます。 ・カスタムワークスペースのコンボボックス(ツールバー) ・ウィンドウメニュー |
| ⑥ | 削除 | 一覧で選択しているカスタムワークスペースを削除します。 |
| ⑦ | タブ選択時の自動切替 | ビューエリアのタブを選択した際のワークスペースを設定します。 [タブの選択に合わせてワークスペースを自動切替]の設定が有効の場合、この設定を参照して切り替えを行います。 |
初期レイアウト
ワークスペースは初期レイアウトへ戻すことができます。
初期レイアウトに戻すには、[ウィンドウ]メニュー →[ワークスペース]→[現在のレイアウトをリセット]を選択します。
カスタムワークスペースについては、初期レイアウトを設定しなおすことも可能です。
現在のレイアウトを初期レイアウトに設定しなおすには、[ウィンドウ]メニュー →[ワークスペース]→[初期レイアウトを更新]を選択します。
プリセットとして登録されている以下のワークスペースは、初期レイアウトを変更できません。
- モデリング
- アニメーション
- フォームアニメーション
