PSDの再インポート
最終更新: 2018年12月20日
PSDの再インポートを使用することで、原画の調整をモデルに反映したり、新しいパーツをモデルに追加することができます。
このページ内では以下2種類の調整方法を説明しています。
- 既存パーツの調整
- 新規パーツの追加
Point
パーツ名(またはPSDにおけるレイヤー・グループ名)の変更や重複、レイヤー順の変更などは、
不具合の原因になりやすいので、なるべく避けるようにしましょう。
既存パーツの調整
この項目では、既にモデルに存在しているパーツの調整手順を説明します。
1.まずはモデルにインポートしたPSDを開き、該当の箇所を調整します。
ここでは例として、髪飾りの色を変更しています。
2.インポートできる状態でPSDを保存してください。
インポートできる状態とは?PSD作成上の注意点ページへ
なお、既にモデルにインポートしたPSDとは別名で保存をすることをおすすめします。

3.差し替えを行うモデルを開いてください。
4.ビューエリアにPSDをドラッグ&ドロップします。
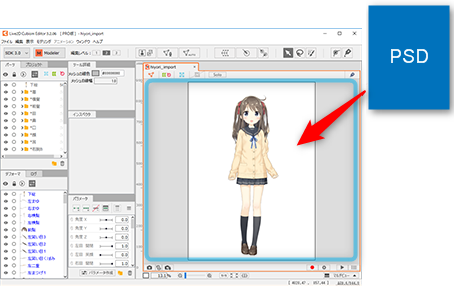
5.[モデル設定]ダイアログが表示されます。
エディタで開いているモデルが一覧で表示されるので、差し替えを行うモデルを選択してください。

6.[再インポートの設定]ダイアログが表示されます。
既にインポートされているPSDファイル名が表示されているので、差し替えたいPSDを選択してください。
3行目に最後にインポートされたPSDのファイル名が表示されていますので、基本的にはそちらを選択します。
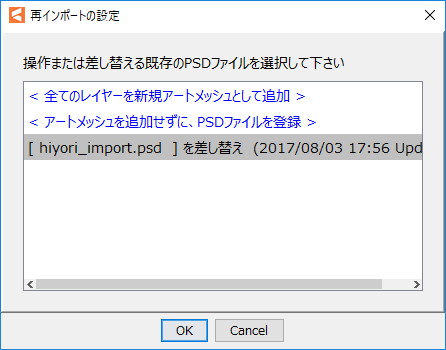
7.ダイアログ下部の[OK]をクリックします。
PSDが差し替えられました。
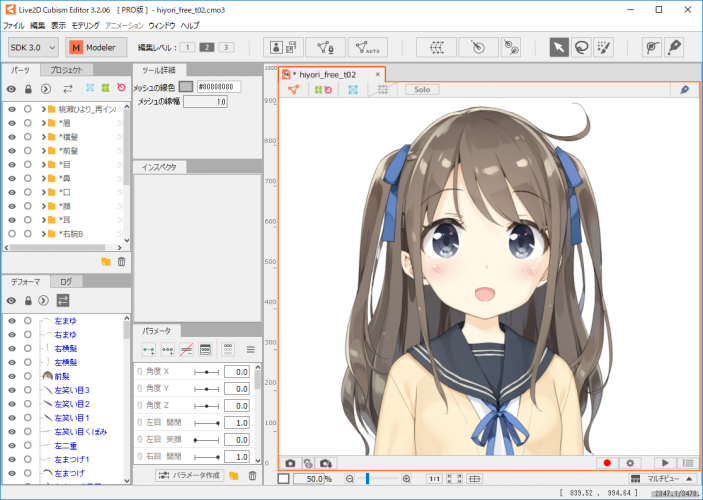
もし大きな形状調整をしていて、メッシュから画像がはみ出してしまっている場合は下の『既存パーツの形状変更』をご参照ください。
既存パーツの形状変更
この項目では既存パーツの形状を変更する場合を説明します。
ここでは、例として髪を伸ばす調整を行います。

『既存パーツの調整』を参照し、インポートまで済ませた状態にしてください。
既存のメッシュが元のテクスチャのサイズに合わせて作られていた場合は、画像のように伸ばした部分が欠けた状態で表示されます。

この状態は、メッシュを調整することで解決されます。
メッシュを調整する方法は、2種類あります。
- メッシュを手動編集する
- メッシュを自動生成する
メッシュを手動で調整する
手動で編集したメッシュをそのまま残しておきたい場合は、『メッシュの手動編集』より、メッシュの調整を行います。
- ツールバーより[メッシュの手動編集]をクリックしてください。
- 表示を[モデル用画像表示]に切り替えることで、テクスチャ全体が表示されます。
- 足りていないメッシュを追加し、テクスチャ全体を収めるようにします。
- メッシュの調整が完了したら、[✔]をクリックし、メッシュ編集モードを解除してください。
上記の手順で、正常な表示状態になります。
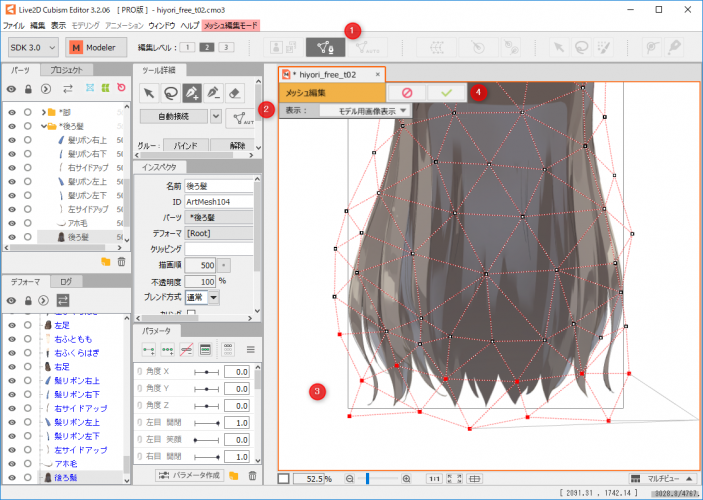
メッシュを自動で調整する
メッシュを手動で編集する必要が無い場合は、『メッシュの自動生成』を適用することで正常な表示状態にすることが出来ます。
Point
既にアートメッシュに動きが付いている(キーフォームが作成されている)場合、メッシュを変更することでキーフォームが変わってしまう可能性があります。
ある程度は自動で補われますが、キーフォームを確実に変えたくない場合は手動での編集をおすすめします。
- ツールバーより[メッシュの手動編集]をクリックします。
- 任意の数値を入力、またはプリセットを適応してください。

Tips
既にアートメッシュの親にワープデフォーマを設定している場合、子のアートメッシュが親のワープデフォーマからはみ出していると、データ組み込み時に負荷がかかってしまいます。
モデルデータを組み込みで使用する想定で上記のような状態になってしまった際は、ワープデフォーマのサイズを調整することをおすすめします。
詳細は『親子関係の組み合わせ』をご参照ください。
Tips
マッチングが意図せず外れた場合は、[プロジェクト]パレットから対応付けを直すことでメッシュや動きを流用することができます。
下記の「間違って対応付けられたレイヤーの差し替え」をご参照ください。
新規パーツの追加
この項目では、モデルに存在していない新しいパーツを追加する手順を説明します。
インポートまでは上記の『既存パーツの調整』と同様です。
1.まずはモデルにインポートしたPSDを開き、該当の箇所を調整します。
ここでは例として、メガネを追加しています。
2.インポートできる状態でPSDを保存してください。
インポートできる状態とは?PSD作成上の注意点ページへ
なお、既にモデルにインポートしたPSDとは別名で保存をすることをおすすめします。

3.パーツの追加を行うモデルを開いてください。
4.ビューエリアにPSDをドラッグ&ドロップします。
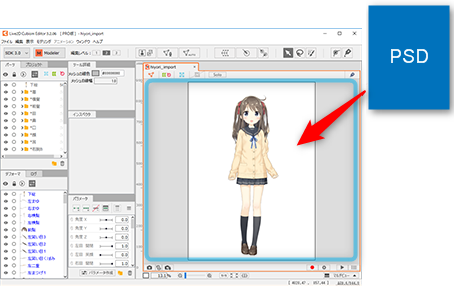
5.[モデル設定]ダイアログが表示されます。
エディタで開いているモデルが一覧で表示されるので、追加を行うモデルを選択してください。

6.[再インポートの設定]ダイアログが表示されます。
既にインポートされているPSDファイル名が表示されているので、差し替えたいPSDを選択してください。
3行目に最後にインポートされたPSDのファイル名が表示されていますので、基本的にはそちらを選択します。
Tips
上記手順では、既にインポートしたPSDにパーツを追加している状態なので、既にインポートしたPSDと差し替えを行なっています。
新規パーツのレイヤーしかないPSDをインポートする場合は、差し替えではなく[全てのレイヤーを新規アートメッシュとして追加]をクリックしてください。
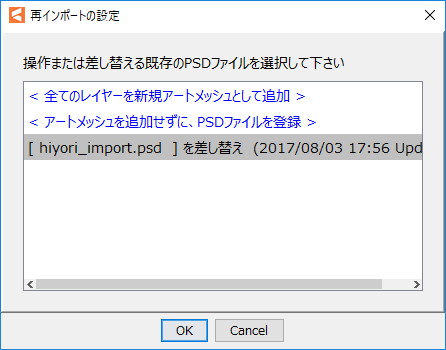
7.ダイアログ下部の[OK]をクリックします。
8.新規パーツが追加されました。
[パーツ]パレットの上部に、読み込んだPSDのファイル名が付いたパーツグループが作成されます。
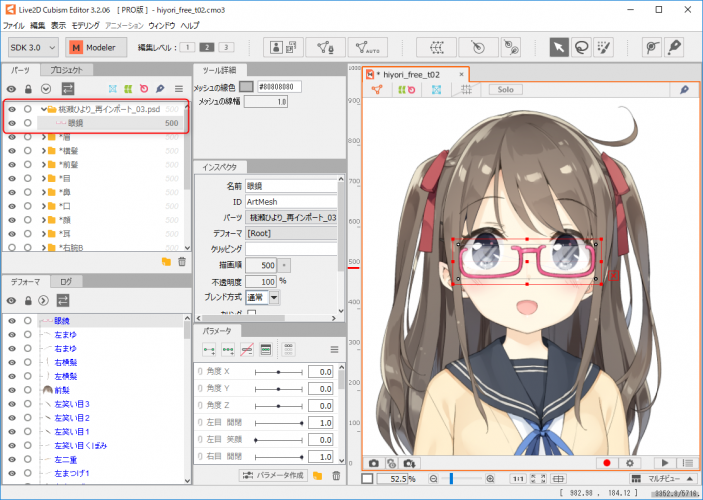
Tips
必ず描画順500の状態で[パーツ]パレット上部に追加されるので、想定していた見た目と異なる場合があります。
その場合、パーツグループを移動させて表示順を調整するか、正しい見た目になるように『描画順』を設定してください。
間違って対応付けられたレイヤーの差し替え
レイヤー名が変更されたPSDファイルや、異なるアプリケーションで再編集されたPSDファイルを再インポートした場合に、正しく対応付けられない場合があります。
あるアートメッシュで使用するレイヤーが間違っている場合は以下のステップで差し替えを行うことができます。
- レイヤーの差し替えが必要なアートメッシュを選択します。
- [プロジェクト]パレットを開きます。
- [プロジェクト]パレット上で、編集中のモデルをツリー上で展開し、[原画]の中から差し替え用に再インポートしたPSDファイルを探します。
([原画]をクリックすると[インスペクタ]パレットにインポート日時が表示されます) - 再インポートしたPSDファイルの中から正しいレイヤーを探し、右クリックから「選択オブジェクトの入力画像として設定」を選ぶことで、
レイヤーが差し替わります。
原画(PSD画像)の切り替え
再インポート時に差し替えを行ったとき、差し替えられたPSD画像も[プロジェクト]内に保持した状態になります。
[プロジェクト]パレットの[原画]で新旧のPSD画像を確認できます。
古い原画を右クリックして[カレントに切り替え]を選ぶことで再インポート前のPSD画像に置き換えることができます。
再インポートで発生した複数の原画をまとめる
原画を修正するためにPSDを何度も再インポートすると、[プロジェクト]パレット内に複数の原画が溜まってきます。
現在使用されている(カレント状態)原画レイヤーが複数の原画にまたがって存在している場合は一つにまとめることができます。
まずは、例をあげて説明していきます。
マーク_free_インポート_t02.psdへマーク_free_インポート_t03.psdを再インポートします。
| マーク_free_インポート_t02.psd | マーク_free_インポート_t03.psd |
 |  |
再インポートが完了すると、下図のようにモデルが表示されます。
再インポートした「マーク_free_インポート_t03.psd」にないアホ毛は、元の「マーク_free_インポート_t02.psd」
に紐づいた状態で表示されます。
元の原画である「マーク_free_インポート_t02.psd」を選択し、[インスペクタ]パレットを確認します。
「モデル用画像での利用数」が’1’となっていますが、これはアホ毛になります。(カレント状態)
その下の「モデル用画像への接続数」は’32’ということで、再インポートされた元のPSDもまだリンクされていることがわかります。
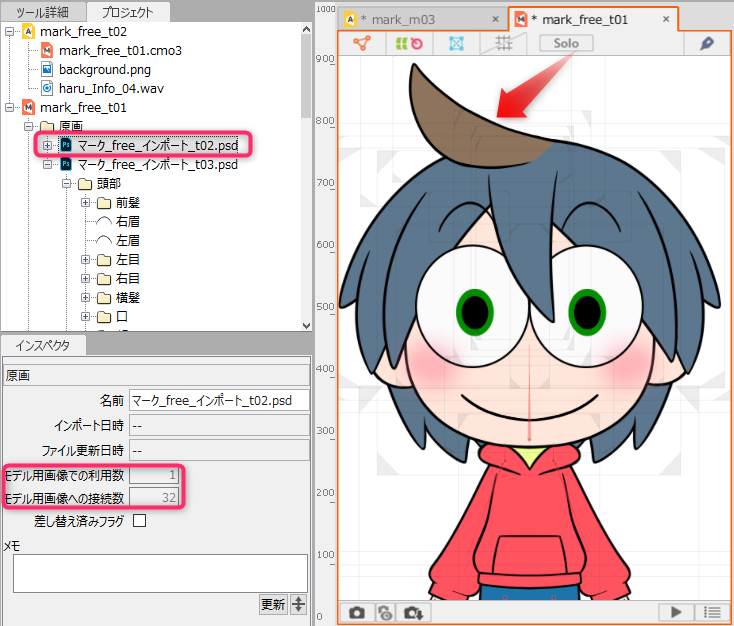
続いて、再インポートした「マーク_free_インポート_t03.psd」を選択し、[インスペクタ]パレットを確認します。
こちらは「モデル用画像での利用数」と「モデル用画像への接続数」は同じ’31’という数値になっています。
モデル用画像として全てのレイヤーが使用されていることがわかります。
ただ、アホ毛がない分、元の原画よりも、一つ少ない数値になります。

モデル用画像が2つの原画にまたがってしまったため、下図のように元の原画にあるアホ毛をドラッグして再インポートした原画へドロップします。
こうすることで、元の原画の中は全て「#未使用#」となり、再インポートした原画の「モデル用画像での利用数」と「モデル用画像への接続数」はアホ毛が増えて’32’になりました。
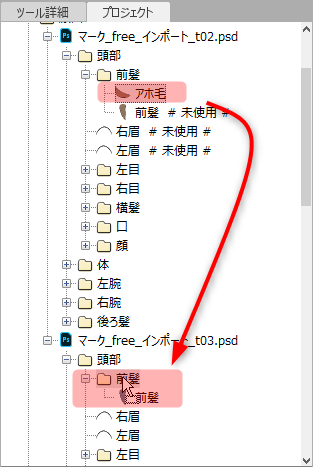 | 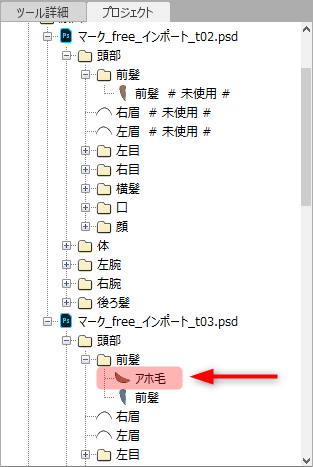 |
原画(PSD画像)の削除
使用しなくなった原画は右クリックメニューから削除を行います。
(そのまま残しておいて、後で変更することも可能です)
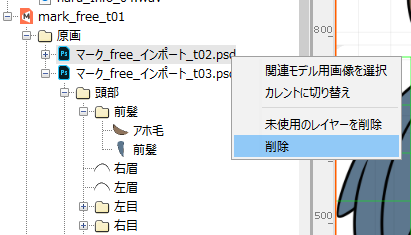
元のPSD画像のレイヤーが、アートメッシュとして利用されている場合は警告が出ます。
