物理演算の設定方法
最終更新: 2024年9月19日
このページでは基本的な物理演算の設定手順を説明します。
物理演算設定の詳細については「物理演算について」をご覧ください。
Point
揺れを物理演算で制御する場合、あらかじめ揺れの動きが付いたパラメータを用意しておく必要があります。
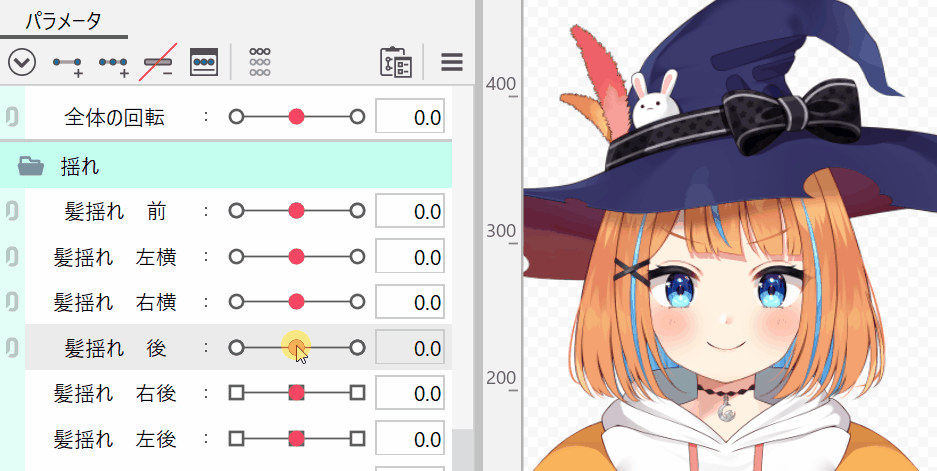
物理演算設定の保存方法
物理演算設定の内容は、モデルファイル(.cmo3)内に記録されます。
なお、モデルファイルを開いている間は、物理演算設定を閉じても設定内容は一時的に保持されます。
モデルファイルを閉じる前には忘れずにモデルファイルの保存を行いましょう。
物理演算設定の手順
物理演算設定を開く
[モデリング]メニュー→[物理演算設定]をクリックし、物理演算設定のダイアログを開きます。
物理演算グループを作成する前の状態では入力・出力設定の操作ができません。
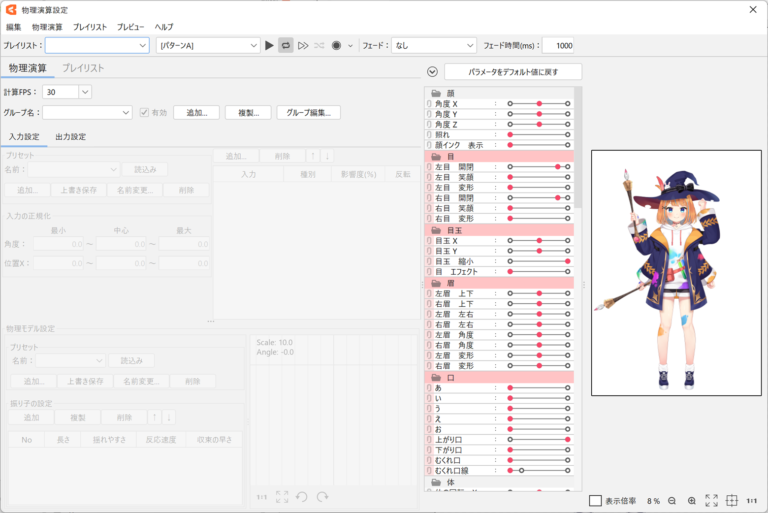
グループを作成する
| 番号 | 項目 | 詳細 |
|---|---|---|
| ① | 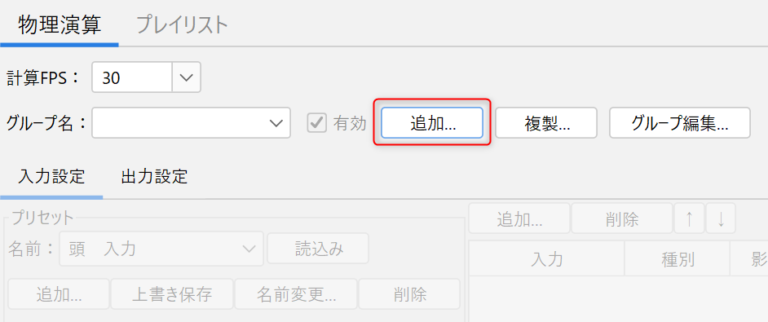 | [追加]をクリックすると、[グループの追加]ダイアログが開きます。 |
| ② | 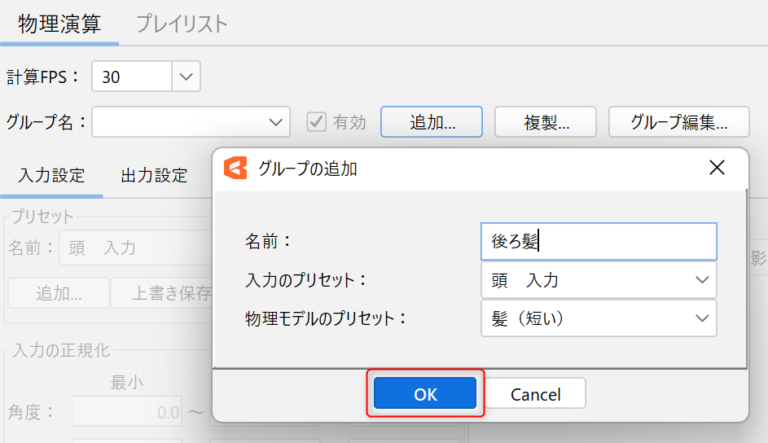 | [名前]を入力し、[入力のプリセット][物理モデルのプリセット]は任意のものを選択してください。 設定が完了したら[OK]をクリックします。 [入力のプリセット][物理モデルのプリセット]は未設定のままでもグループ作成が行えます。 また、この項目はグループ作成後も変更が可能です。 |
出力パラメータを設定をする
| 番号 | 項目 | 詳細 |
|---|---|---|
| ① | 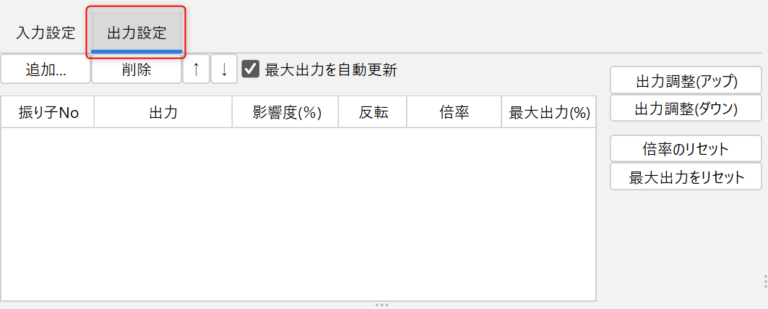 | 作成したグループで揺れパラメータが動くよう設定します。 [出力設定]をクリックして、出力設定画面に切り替えます。 |
| ② | 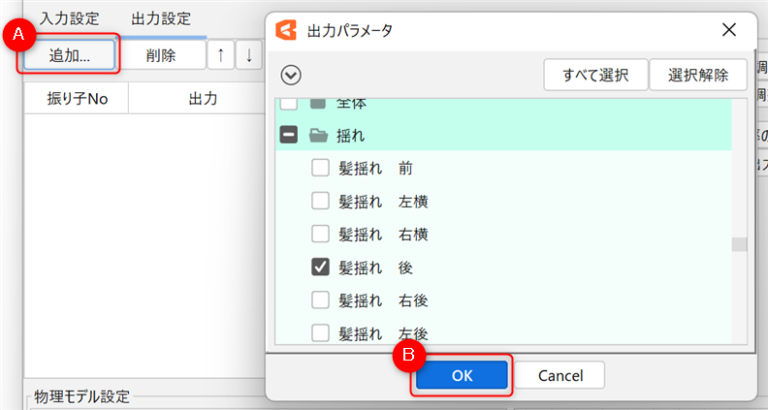 | [追加](A)をクリックすると、[出力パラメータ]ダイアログが開きます。 [出力パラメータ]ダイアログから、動かしたいパラメータを選択し、[OK](B)をクリックします。 |
| ③ | 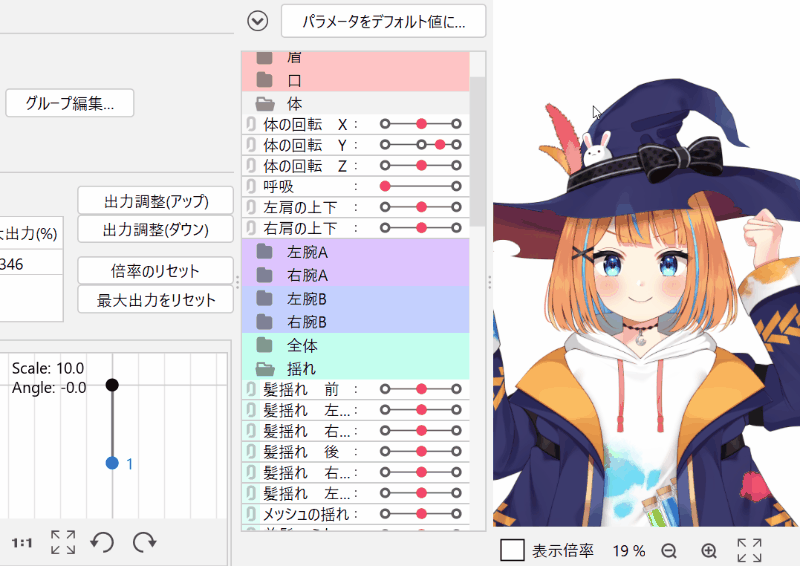 | ビューエリアをドラッグすると、モデルの顔や身体がカーソルを追従するように動かせます。 入力に設定されているパラメータをリストから動かしたときにも反応します。 設定した揺れが、しっかり動いているかを確認しましょう。 |
Tips
[有効]のチェックを入れると物理演算が有効になり、設定した揺れを確認することができます。
必要に応じて切り替えてください。
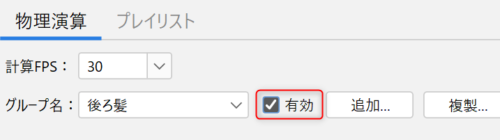
ここからは、揺れの調整方法を説明していきます。
入力設定の変更
物理演算は、入力に設定したパラメータの値が変化することで、[出力]に設定しているパラメータに揺れが生じます。
同一の動きでも、入力設定を変更することで、揺れ方が変わります。
入力パラメータの変更
プリセットでは「角度X」「角度Z」「体の回転X」「体の回転Z」が設定されていますが、入力パラメータを別のパラメータに設定することも可能です。
例えば、入力パラメータを「体の回転Y」に設定することで、ジャンプするモーションの際に髪がふわっと広がるような動きをつけることができます。
さらに、腕にアクセサリーなどがついている場合は、腕関連のパラメータを入力パラメータに設定することで、腕の動きに合わせて揺らすことが可能です。
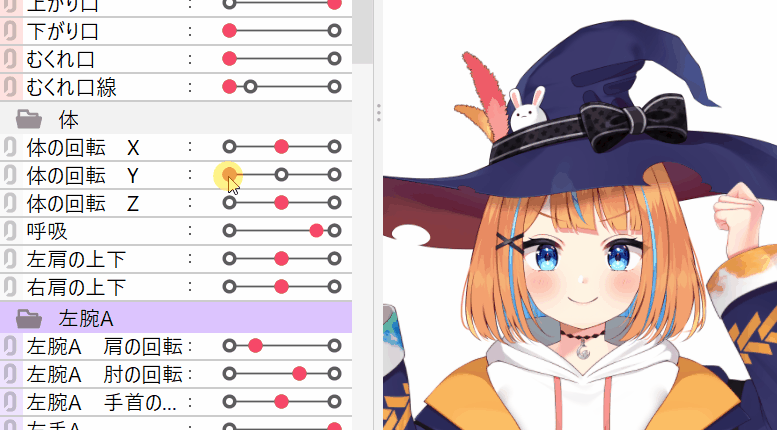
影響度の変更
同じ入力パラメータでも、影響度を変更すると揺れ方が変化します。
以下の表は、モーション、物理モデル設定、出力パラメータ設定が同一のモデルに対して、入力パラメータの「角度 X」と「体の回転 X」の影響度のみを変更してみたケースです。
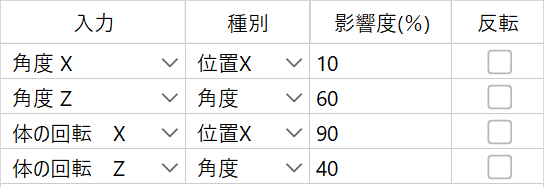 |
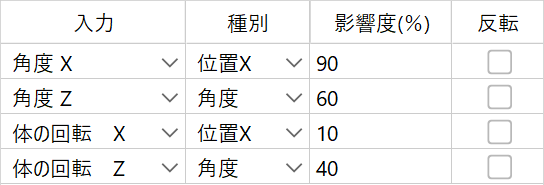 |
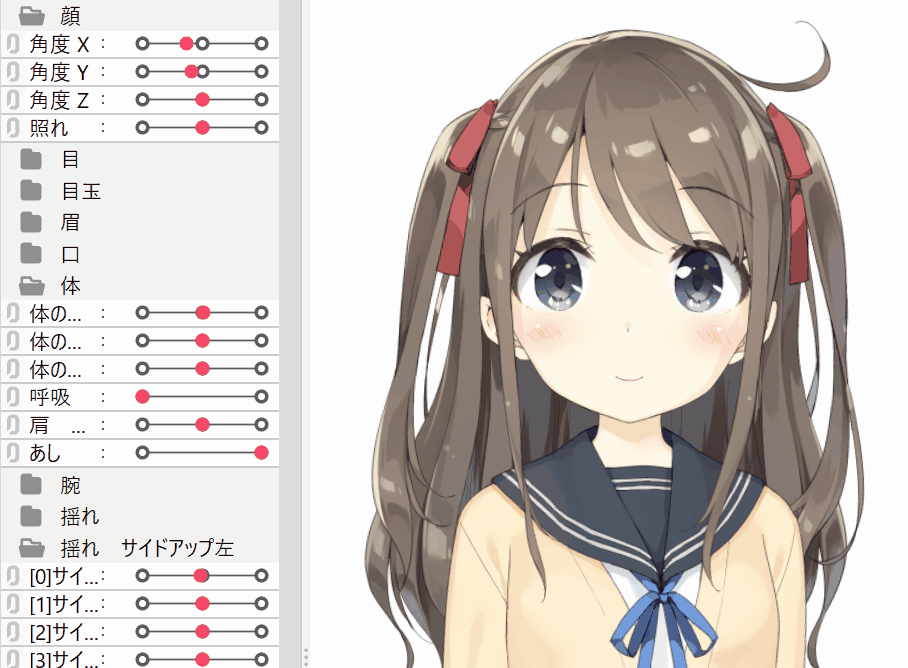 |
 |
| 「角度 X」の影響度を弱く「体の回転 X」の影響度を強くした設定です。 モーション中の「体の回転 X」の動きは弱いため、髪やリボンがほとんど揺れません。 |
「角度 X」の影響度を強く「体の回転 X」の影響度を弱くした設定です。 モーション中の「角度 X」の動きは強いので、髪やリボンがしっかり揺れています。 |
このように、入力の影響度の違いも揺れに大きく影響しています。
物理モデル設定の変更
物理モデル設定では、揺れのスピードや反応速度が調整できます。
長さ
[長さ]では、揺れのスピードを調整できます。
値が小さければ素早く動き、大きくなるほど揺れがゆっくりになります。
パラメータ値の変化量を変えずに速度だけ変更したい場合は、[反応速度]の項目を調整してください。
| [長さ]の値 | 小さい | 大きい |
| 揺れの変化 | 素早い | ゆっくり |
| 振り子のプレビュー | 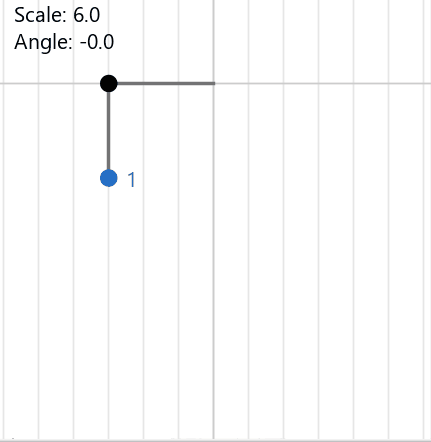 | 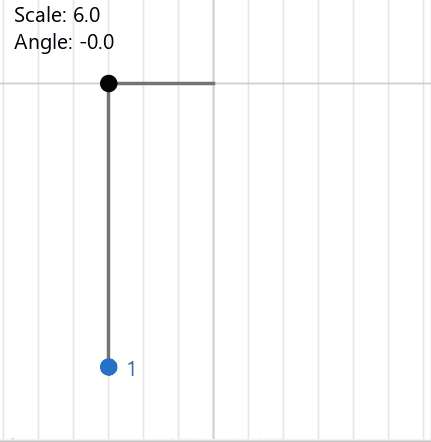 |
揺れやすさ
[揺れやすさ]では、揺れの大きさを調整できます。
値が大きいほど、少しの入力でも大きく揺れるようになります。
目安として、0.7~0.99の範囲で設定を行ってください。
| [揺れやすさ]の値 | 小さい | 大きい |
| 揺れの変化 | 揺れにくい | 揺れやすい |
| 振り子のプレビュー | 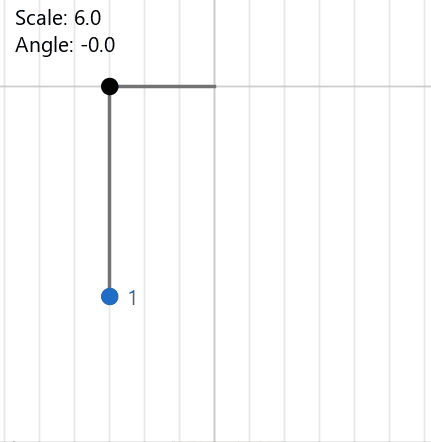 | 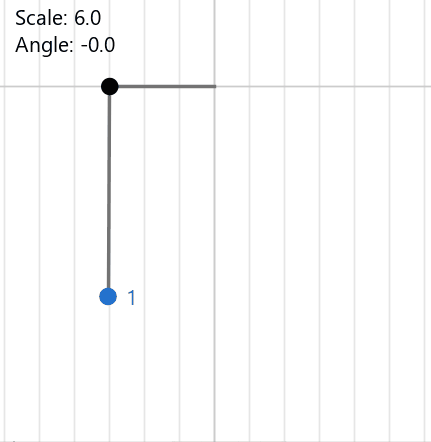 |
反応速度
[反応速度]では、揺れの反応速度を調整できます。入力に対してどれだけ機敏に反応するかの設定です。
「1」で等倍となっており、「1」より大きければ機敏に、小さければ反応が鈍くなります。
振り子が多段になっている場合は、親の振り子の動きに対して子の振り子がどれほど機敏に反応するかの設定になっています。
| [反応速度]の値 | 小さい | 大きい |
| 揺れの変化 | 反応が鈍い | 反応が早い |
| 振り子のプレビュー | 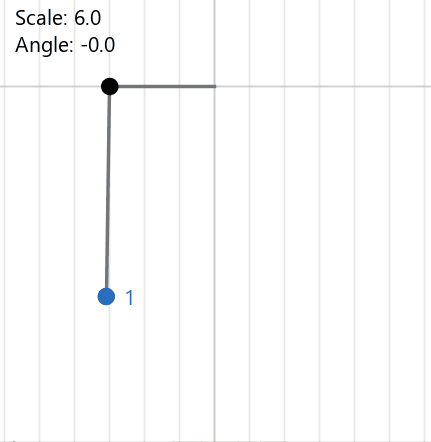 | 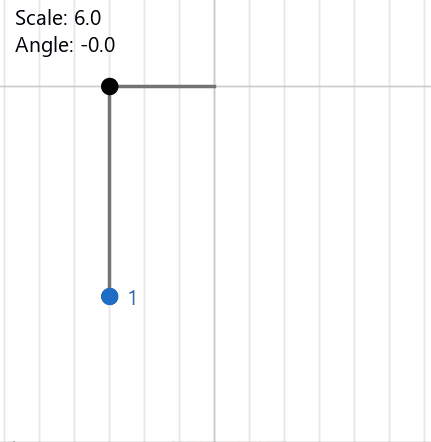 |
収束の速さ
[収束の速さ]では、揺れが収まるまでの早さを設定できます。
「1」で等倍となっており、「1」より大きければ収束が早く、小さければ遅くなります。
| [収束の速さ]の値 | 小さい | 大きい |
| 揺れの変化 | 遅い | 速い |
| 振り子のプレビュー | 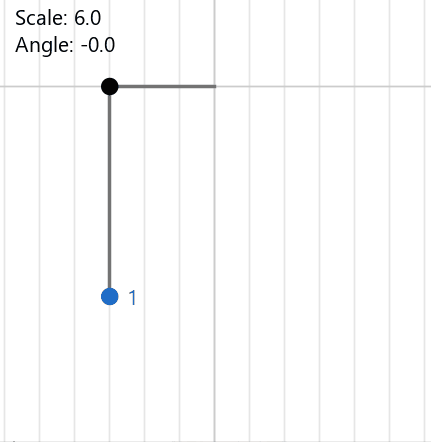 | 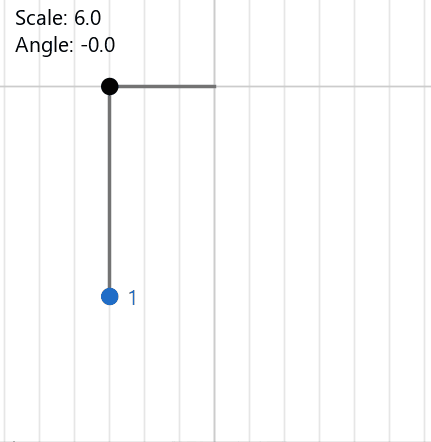 |
出力設定の調整
[出力]に設定したパラメータに、[入力設定][物理モデル設定]で計算された揺れが適用されます。
[最大出力(%)]の項目では、出力先のパラメータの0から最大値の何%まで動いたかを確認できます。
さらに[倍率]を任意の値に設定し揺れの大きさを調整したり、[最大出力(%)]に合わせ自動調整することも可能です。
倍率の調整
[倍率]を任意の値に設定することで、揺れの大きさを調整することができます。
揺れを小さくしたい場合は、[倍率]を「1」より小さくし、大きくしたい場合は「1」より大きい値に設定してください。
ただし揺れが大きすぎると、パラメータが振り切れてしまう場合があります。
その場合は[出力調整(ダウン)]を使用することをおすすめします。
[出力調整(ダウン)]については、後述の「出力の自動調整」の項目をご覧ください。
Tips
揺れの大きさは、[入力設定]や[物理モデル設定]も影響しています。
揺れが小さい場合は、それらの設定も見直してみてください。
出力の自動調整
出力の自動調整を行う前にカーソル追従やシーンの再生で、出力パラメータの動きを確認してください。
その後[最大出力(%)]の値を確認します。
Point
[最大出力(%)]は、入力に対して倍率をかけた結果の出力値が、出力先のパラメータの0から最大値まで何%動いていたか表します。
下図のようなパラメータ設定で、デフォルト値を0とした場合を例にします。
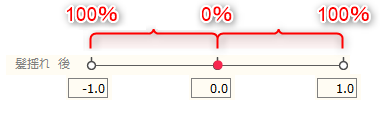
※こちらの例では入力の正規化は行っていません
最大出力が100%を大きく下回っている場合(動きが小さい場合):
最大出力は、出力パラメータがどの程度動いていたかを表しています。
下図のように[最大出力(%)]が50%の場合は、パラメータに付けた動きの半分程度しか動いていない状態です。
動きを大きくしたい場合は、[出力調整(アップ)]をクリックし、出力を自動調整します。
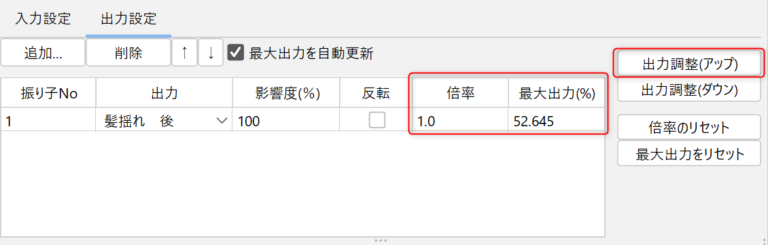
自動調整後を行うと、[最大出力(%)]が100%になるように[倍率]が調整されます。
これにより、揺れの動きを適正範囲内で大きくすることができます。
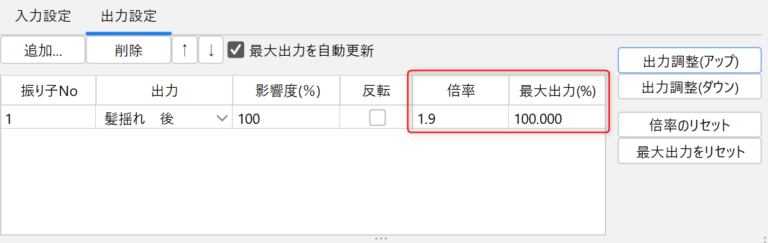
最大出力が100%を大きく超えている場合(動きが振り切れている場合):
最大出力は、出力パラメータがどの程度動いていたかを表しています。
[最大出力(%)]が100%を超えている場合は、振り子の揺れがパラメータの範囲を振り切れている状態です。
動きを作成していない範囲まで振り子が動こうとしているため、カクつきが発生してしまいます。
動きを小さくしたい場合は、[出力調整(ダウン)]をクリックし、出力を自動調整します。
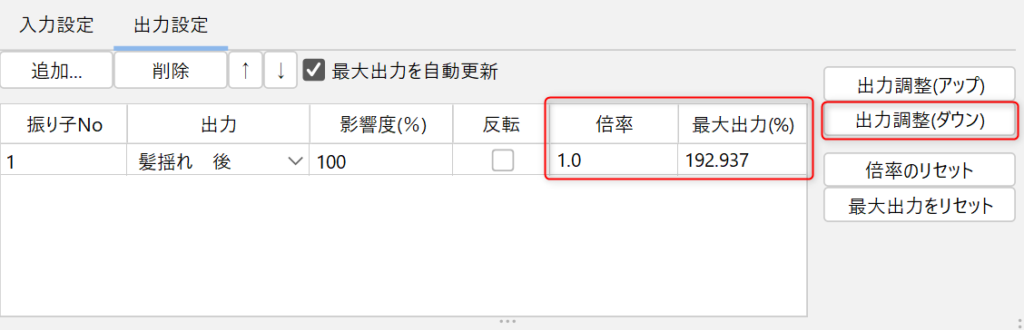
自動調整後を行うと、[最大出力(%)]が100%になるように[倍率]が調整されます。
これにより出力が抑えられ、カクつきがなくなりました。
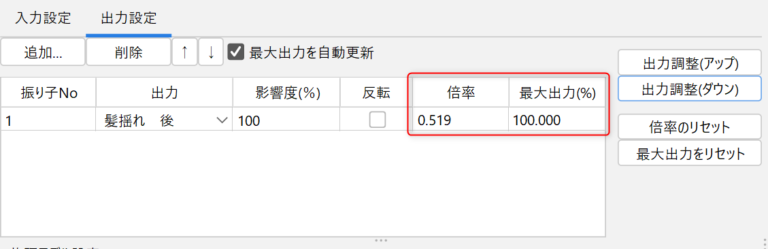
出力調整をやり直す
調整中に思い通りの結果にならなかった場合は、以下のボタンから出力結果をリセットできます。
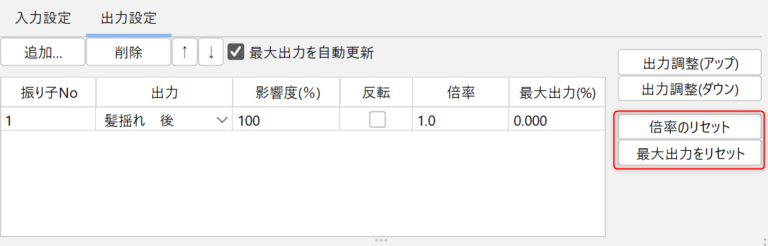
倍率のリセット:
調整された倍率を「1.0」に戻します。
最大出力をリセット:
カーソル追従やシーンを再生して検出した最大出力の値をリセットします。
応用的な物理演算の設定方法
振り子を多段に設定する
多段の振り子やスキニングの揺れなど応用的な物理演算を設定する手順を説明します。
スキニングの設定方法は『スキニング』のページをご覧ください。
| 番号 | 項目 | 詳細 |
|---|---|---|
| ① | 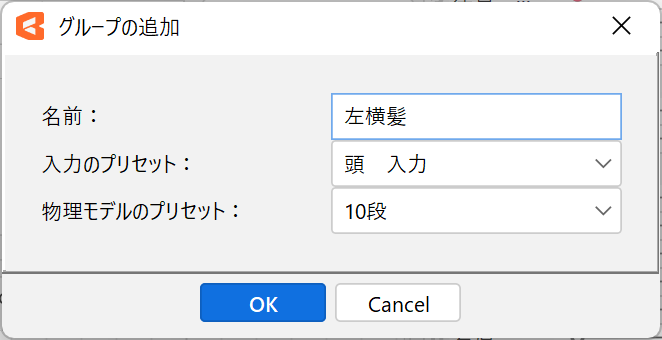 | 物理演算グループを追加します。 [物理モデルのプリセット]は「髪 2段振り子」「髪 3段振り子」「10段」「20段」のいずれかを選択してください。 ※プリセットは揺れのパラメータ数で判断してください。 |
| ② | 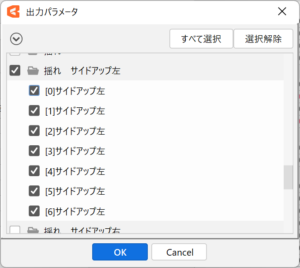 | [出力設定]タブに切り替え、出力パラメータを設定します。 [出力パラメータ]ダイアログから出力パラメータを全て選択してください。 [Shift]+クリックで範囲選択できます。 |
| ③ | 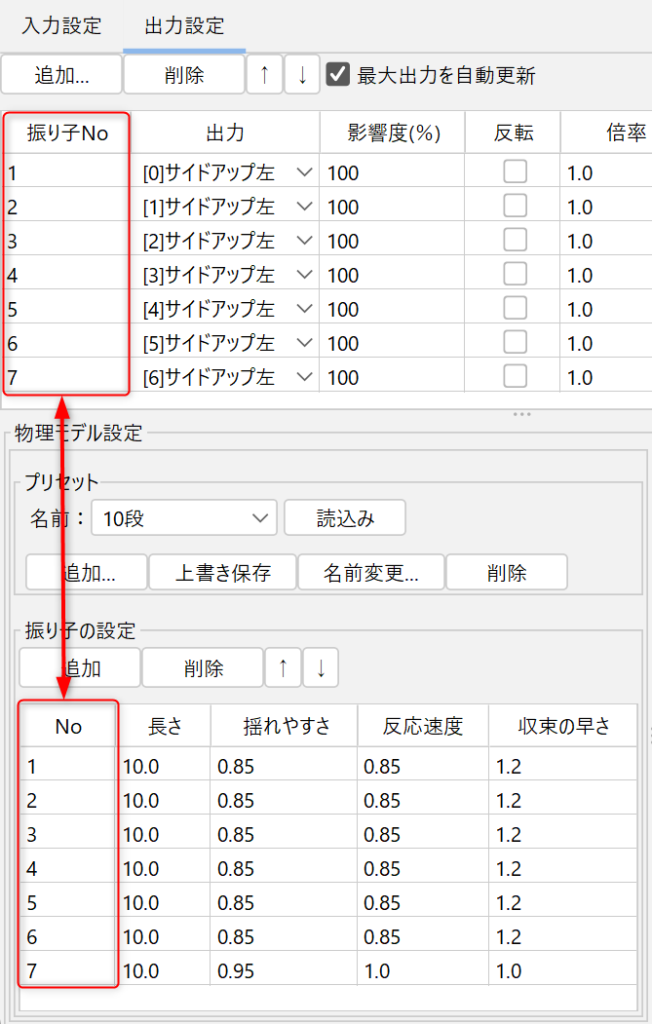 | [物理モデル設定]で、出力に使用するパラメータの数と[振り子の設定]内の[No]が一致しているか確認します。 例えば、出力に使用するパラメータが5つで「10段」のプリセットを使用した場合は、[No]の「6」以降の振り子を[削除]してください。 逆に、出力に使用するパラメータに対し振り子が足りていない場合は[追加]をしてください。 [物理モデル設定]で振り子が多段に設定されていても、[出力設定]の[振り子No]が全て「1」に設定されていたり、番号がズレていると綺麗に揺れませんので注意してください。 |
| ④ | 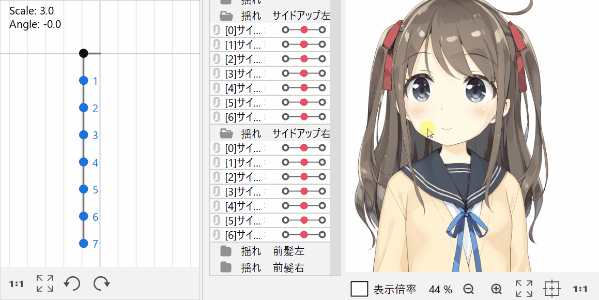 | カーソル追従やシーンを再生し、揺れを確認します。 |
Tips
揺れのパラメータが左右で分かれている場合も、画像のように設定することで1グループ内でまとめて設定することが可能です。
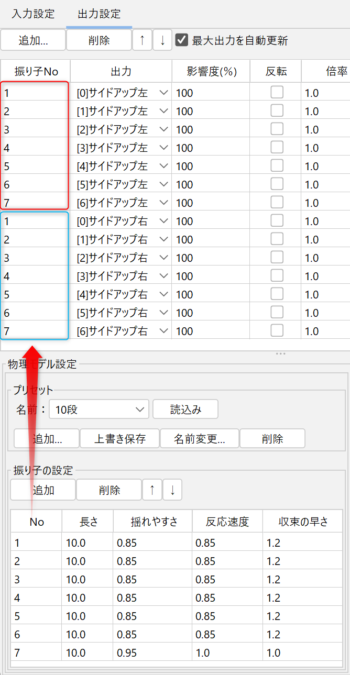
スキニングの倍率調整
スキニングに対し[出力調整(アップ)]を使用すると、スキニングで設定されたパラメータでは大きすぎる値になってしまい、パラメータが振り切れてしまいます。
スキニングで10段程度に多段設定にした場合は、倍率を「20」前後に設定すると最適な動きになります。
複数の出力パラメータに対し倍率を一括で変更する際は、[倍率]を右クリック→[値の一括変更]から変更できます。
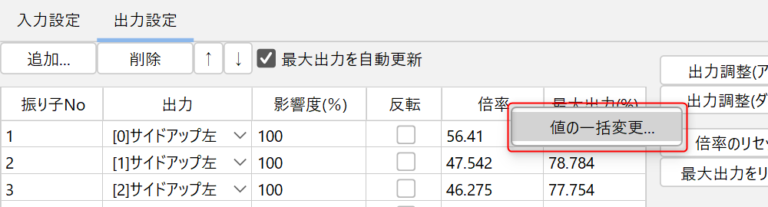
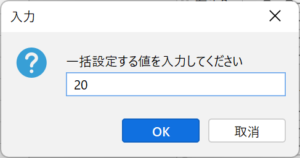
出力の反転
左右で分かれた揺れ物の場合、動きを反転させることでふわっと広がるような動きを表現することができます。
動きを反転させる際は、[出力設定]から反転させるパラメータの[反転]にチェックを入れてください。
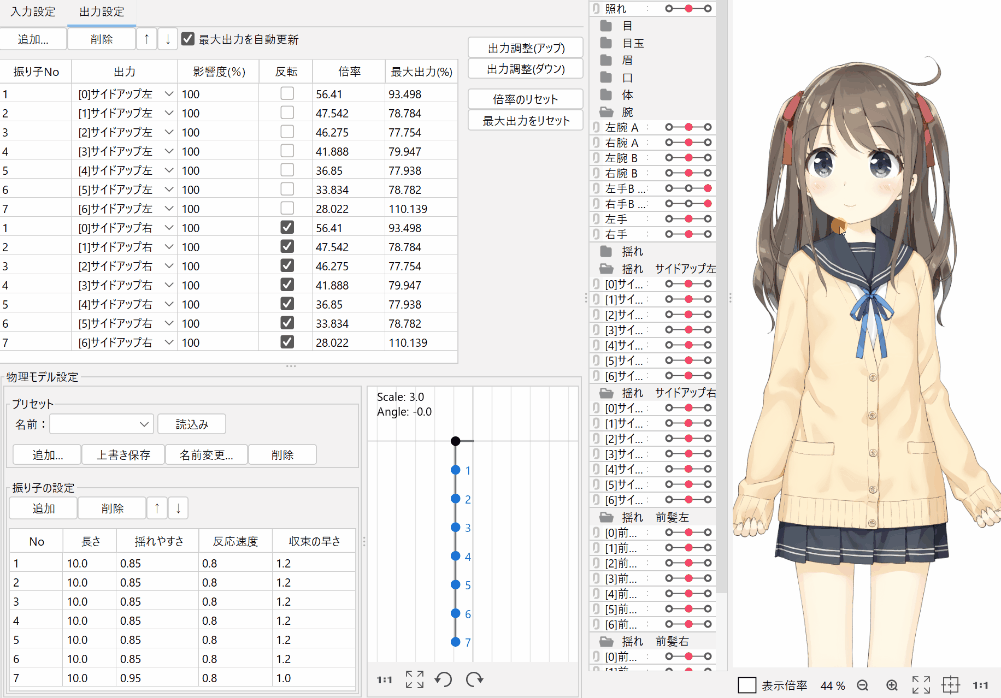
Tips
同一パラメータが複数グループで出力として設定されている場合、[出力設定]の[影響度]が合計で100%を超えないように注意してください。
[影響度]が100%を超えると、パラメータの振り切れによりカクつく動きの原因になります。
