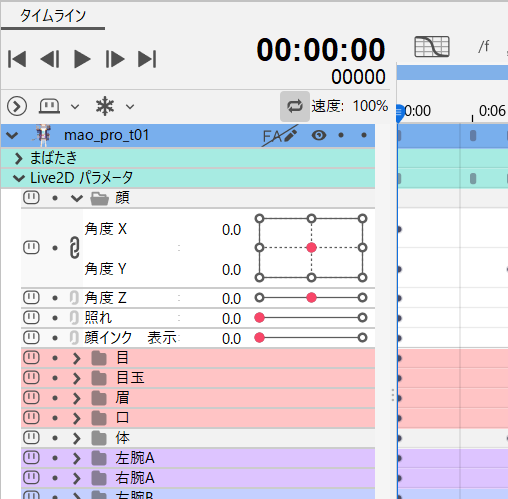パラメータパレット
最終更新: 2025年8月26日
パラメータパレットは、オブジェクトの変形度合いを数値に結び付けた「パラメータ」を管理するパレットです。
このページではパレット上のアイコンや基本操作について解説しています。
機能の詳細についてはパラメータカテゴリ内の各ページをご覧ください。
パラメータパレットについて
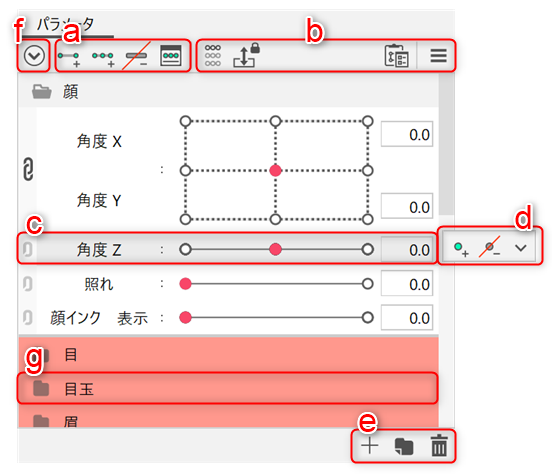
| 文字 | 項目 |
|---|---|
| a | キー編集に使用するボタン |
| b | その他のボタン |
| c | パラメータバー |
| d | パラメータスライダをクリックした際に表示されるポップアップ |
| e | パラメータやパラメータグループの新規作成・削除に使用するボタン |
| f | パラメータグループをすべて展開・折りたたみ |
| g | パラメータグループ ※パラメータを中に入れることでグループにします。 |
a.キー編集に使用するボタン

| 番号 | 項目 | 詳細 |
|---|---|---|
| ① | キーの2点追加 | 任意のオブジェクトとパラメータが選択されている状態でクリックすると、パラメータの最小値と最大値に自動的にキーを挿入します。 |
| ② | キーの3点追加 | 任意のオブジェクトとパラメータが選択されている状態でクリックすると、パラメータの最小値と中間の値、最大値に自動的にキーを挿入します。 |
| ③ | すべてのキーを削除 | キーが設定されているオブジェクトとパラメータを選択した状態でクリックすると、すべてのキーを削除します。 |
| ④ | キーの手動編集 | 任意のオブジェクトとパラメータが選択された状態でクリックすると[キーフォーム編集]ダイアログが開き、好きな値にキーを作成することができます。 オブジェクトを選択した状態でパラメータ名の部分をダブルクリックしても同様に操作できます。 |
b.その他のボタン
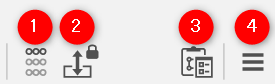
| 番号 | 項目 | 詳細 |
|---|---|---|
| ① | 絞り込み | 現在選択中のオブジェクトのキーが設定されているパラメータだけを絞り込んで表示します。 詳細はこのページ内の「パラメータの絞り込み」をご覧ください。 |
| ② | ドラッグ&ドロップを禁止 | ドラッグ&ドロップの操作を無効にします。 |
| ③ | フォームの特殊な貼り付けオプション | フォームの特殊な貼り付けオプションのダイアログを開きます。 詳しくは「フォームの特殊な貼り付け」をご参照ください。 |
| ④ | パレットメニュー | デフォルト設定値に戻す: パラメータの現在の選択値を、あらかじめ設定していたデフォルト値に戻します。例えば、斜めを向いていた顔や体を正面向きに戻す際に使用します。 デフォルトのフォームをロック: デフォルトのキーフォームをロックし編集できないようにします。例えば、原画のキーフォームを誤って変更してしまうようなミスを防止することができます。 パラメータ値をタブ間で同期: 表示しているモデルの共通のパラメータ値を同期します。 パラメータ設定: パラメータ一覧の確認、名前やIDの変更、デフォルト値等の変更、リピートの設定を行うことができます。 詳しくは「パラメータについて」をご参照ください。 パラメータグループ設定: パラメータグループ一覧の確認、名前やIDの変更を行うことができます。 詳しくは「パラメータについて」をご参照ください。 四隅のフォームを自動生成: [角度X]と[角度Y]、[目玉X]と[目玉Y]などのパラメータを結合した際の四隅のフォームを自動で生成します。 詳しくは「四隅のフォームを自動生成」をご参照ください。 動きの反転: デフォーマの中心を軸にして上下左右の反転の動きを作成できます。 詳しくは「動きの反転」をご参照ください。 顔の動きを自動生成: ・顔のデフォーマを生成 顔のデフォーマの自動生成のダイアログを開きます。 ・顔の動きを生成 顔の動きの自動生成のダイアログを開きます。 詳しくは「顔の動きの自動生成」をご参照ください。 揺れの動きを自動生成: 揺れの動きの自動生成のダイアログを開きます。 詳しくは「揺れの動きの自動生成」をご参照ください。 3D回転表現の適用: 3D回転表現の適用のダイアログを開きます。 詳しくは「3D回転表現の適用について」をご参照ください。 マルチキー編集: 複数のパラメータに紐づいたオブジェクトの描画順や不透明度のキーフォームをまとめて編集できます。 詳しくは「マルチキー編集機能」をご参照ください。 一括反転: 複数のパラメータのキー値を選択し、一括で反転させることができます。 詳しくは「パラメータの調整」をご参照ください。 キーに紐付くオブジェクトを選択: パラメータのひとつのキーに紐付いているオブジェクトを選択できます。 詳しくは「パラメータにキーを追加・削除」をご参照ください。 選択オブジェクトのパラメータ構成を揃える: 選択しているオブジェクトのパラメータ構成を揃えます。 詳しくは「パラメータの調整」をご参照ください。 まばたき・リップシンク設定: アニメーションビューの機能であるまばたきやリップシンクに紐付けるパラメータを選択できます。 詳しくは「まばたき設定」「BGMや音声を使用したシーンの作成」をご参照ください。 拡張補間: キーフォーム間の軌道を曲線で補間できます。[だ円補間]もしくは[SNS補間]が選択できます。 詳しくは「拡張補間について」をご参照ください。 ブレンドシェイプの重みの制限設定: ブレンドシェイプの重みの制限設定のダイアログを開きます。 詳しくは「ブレンドシェイプの重みの制限設定」をご参照ください。 モーションシンク設定: モーションシンク設定のダイアログを開きます。 詳しくは「モーションシンク」をご参照ください。 対応付けられたパラメータの検証: 対応付けられたパラメータの検証のダイアログを開きます。 空のパラメータを削除: 編集中のモデルに含まれるパラメータのうち、どのオブジェクトもキーを持たないものをすべて削除します。 空のパラメータグループを削除: 編集中のモデルに含まれるパラメータグループのうち、パラメータを1つも含まないものをすべて削除します。 |
Tips
Cubism2.1でリップシンク設定を行っているモデル(.cmox)を読み込んだ場合は
[まばたき・リップシンク設定]のリップシンクにチェックを入れる必要があります。
c.パラメータバー

| 番号 | 項目 | 詳細 |
|---|---|---|
| ① | 下のパラメータと結合 | クリックすると、すぐ下にあるパラメータと結合して表示します。 スライダー上の現在値を上下左右に動かすことができるようになるため、X方向とY方向に動くパラメータに用いると直感的な操作が可能になります。 |
| ② | パラメータ名 | パラメータの名前が表示されます。 名称を右クリックすると、以下のメニューが表示されます。 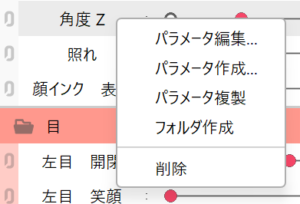 パラメータ編集: [パラメータ編集]ダイアログが開きます。 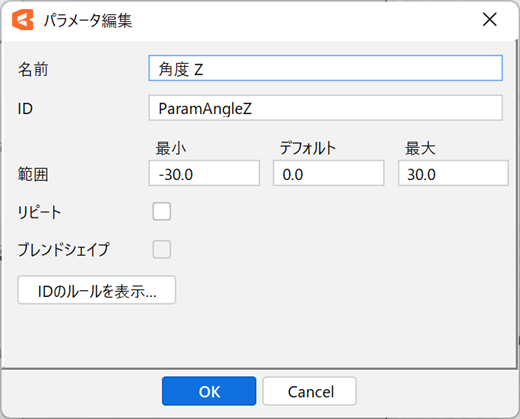 名前: パラメータの名前です。任意の設定にできます。 ID: パラメータのIDです。 任意の設定にできますが、仕様上のルールなどがなければ「標準パラメータリスト」にあるIDで作成することをお勧めします。 最小、デフォルト、最大: パラメータの最小値、デフォルト値、最大値が設定できます。 パラメータの値の範囲は任意の設定にできますが、特に仕様上のルールなどがなければ「標準パラメータリスト」にある値で作成することをお勧めします。 リピート: パラメータにリピート(ループ設定)設定を行う場合にチェックを入れます。 詳しくは「リピート」をご参照ください。 ブレンドシェイプ: ブレンドシェイプ用のパラメータの場合はチェックが入ります。 詳しくは「ブレンドシェイプ」をご参照ください。 IDのルール表示: [IDの仕様について]ダイアログが開きます。 パラメータ作成: [新規パラメータ作成]ダイアログが開きます。 パラメータ複製: パラメータの設定のみを複製します。 オブジェクトやキーフォームは複製されません。 フォルダ作成: パラメータグループを新規作成します。 グループ名は自動で作成されますが、名称部分をダブルクリックすることで変更が可能です。 削除: パラメータもしくはパラメータグループを選択した状態でクリックすると、削除することができます。 グループの中にパラメータが入った状態でグループを削除すると、中のパラメータごと削除されます。 |
| ③ | パラメータ名の表示領域の調整 | パラメータ名の右にある[:]を左右に動かして、表示領域を調整することができます。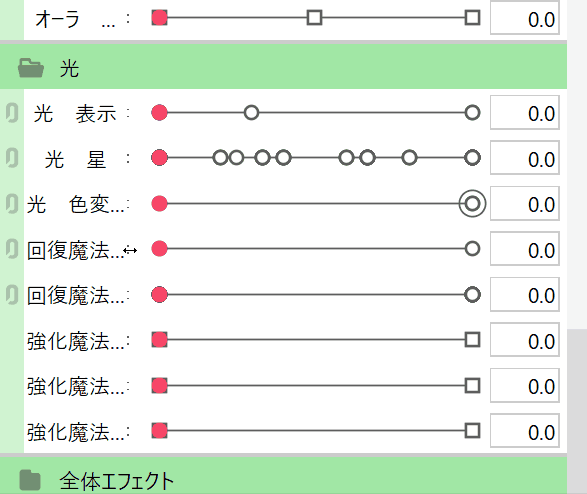 |
| ④ | パラメータスライダ | パラメータの最小値から最大値までキー値が直線で表示されます。パラメータの最小値から最大値までキー値が直線で表示されます。 |
| ⑤ | パラメータの値 | 現在の値が表示されます。 テキストボックス上でドラッグするか、キーボードから直接入力して、値を指定することもできます。 |
d.パラメータスライダをクリックした際に表示されるポップアップ

| 番号 | 項目 | 詳細 |
|---|---|---|
| ① | キーフォーム追加 | 現在の値でキーを1点作成します。 |
| ② | キーフォーム削除 | 現在選択されているキーだけを削除します。 |
| ③ | 選択 / 反転 / 調整 / 変更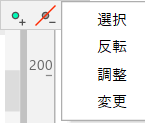 | マウスオーバーで左の項目が表示され、対応するオブジェクトの選択や、パラメータの各種調整を行うことができます。 詳しくは「パラメータの調整」をご参照ください。 |
e.パラメータやパラメータグループの新規作成・削除
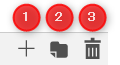
| 番号 | 項目 | 詳細 |
|---|---|---|
| ① | パラメータ作成 | パラメータを新規作成します。 [新規パラメータ作成]ダイアログが開きます。 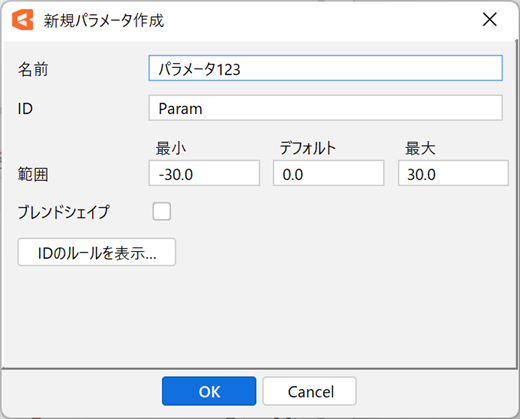 名前: パラメータの名前です。任意の設定にできます。 ID: パラメータのIDです。 任意の設定にできますが、仕様上のルールなどがなければ「標準パラメータリスト」にあるIDで作成することをお勧めします。 範囲: パラメータの最小値、デフォルト値、最大値が設定できます。 パラメータの値の範囲は任意の設定にできますが、特に仕様上のルールなどがなければ「標準パラメータリスト」にある値で作成することをお勧めします。 ブレンドシェイプ: ブレンドシェイプ用パラメータを作成する場合はチェックを入れます。 詳しくは「ブレンドシェイプ」をご参照ください。 IDのルール表示: [IDの仕様について]ダイアログが開きます。 |
| ② | 新規フォルダの作成 | パラメータグループを新規作成します。 グループ名は自動で作成されますが、名前の部分をダブルクリックすることで変更が可能です。 グループにパラメータを格納する方法: パラメータの名前部分をドラッグし、グループの上でドロップすると、グループに格納して見やすくまとめることができます(1階層のみ作成可能)。 格納するパラメータを選択しながらグループを作成する方法: パラメータを複数選択した状態でパラメータグループを作成すると、選択したパラメータがすべて新規フォルダ内に格納されます。 |
| ③ | 削除 | パラメータもしくはパラメータグループを選択した状態でクリックすると、削除することができます。 グループの中にパラメータが入った状態でグループを削除すると、中のパラメータごと削除されます。 |
Tips
パラメータやパラメータグループを新規で作成した場合、選択中のパラメータやパラメータグループの下に追加されます。
未選択状態で作成した場合は、[パラメータ]パレット最下部に追加されます。
f.パラメータグループをすべて展開・折りたたみ
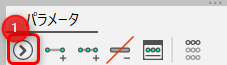
| 番号 | 項目 | 詳細 |
|---|---|---|
| ① | パラメータグループをすべて展開・折りたたみ | パラメータグループをすべて展開・折りたたみを行います。 |
g.パラメータグループ
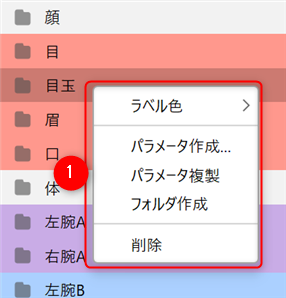
| 番号 | 項目 | 詳細 |
|---|---|---|
| ① | グループ名 | グループの名前が表示されます。 グループ上で右クリックすることで以下の機能がポップアップで表示されます。 ラベル色: パラメータグループに色を設定することができます。 詳細は、このページ内の「パラメータグループの色分け」をご覧ください。 パラメータ作成: [新規パラメータ作成]ダイアログが開きます。 パラメータ複製: パラメータの設定のみを複製します。 オブジェクトやキーフォームは複製されません。 フォルダ作成: パラメータグループを新規作成します。 削除: グループを削除することができます。 グループの中にパラメータが入った状態でグループを削除すると、中のパラメータごと削除されます。 |
パラメータパレットの基本操作
パラメータにキーを追加:
詳細は「パラメータにキーを追加・削除」をご覧ください。
パラメータの選択:
「角度X」などのパラメータ名の部分をクリックすると色がグレーに変わり、パラメータが選択された状態になります。
パラメータの順序の変更:
「パラメータ名」の部分をドラッグ&ドロップすると、パラメータの順序を変更できます。
※パラメータグループの場合も同様の操作です。
※複数選択しドラッグ&ドロップすることも可能です。
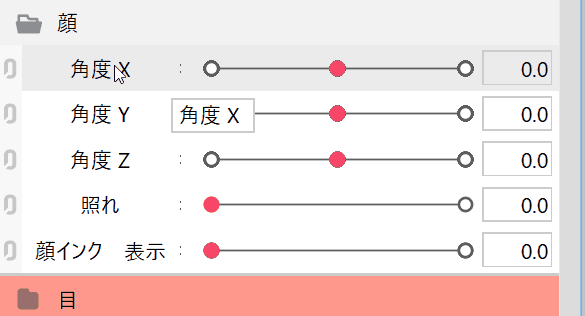
現在値の設定:
スライダ上で左クリックするか、パラメータバー右のテキストボックスに値を入力します。
作成済みのキーの選択:
スライダ上のキーの部分で右クリックすると、吸着するように選択できます。
グループを展開/折りたたみ:
パラメータグループ上のアイコンをクリックすると、展開や折りたたみを行うことができます。
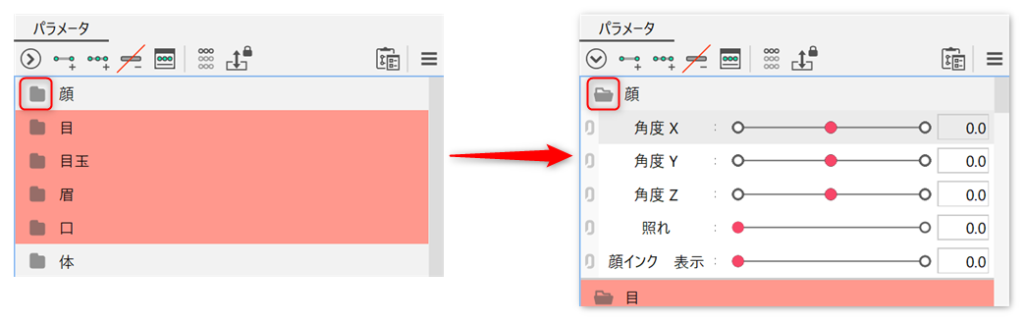
パラメータの絞り込み
パラメータが増えてくるとオブジェクトやデフォーマに、どのパラメータが紐づいているのか分かりにくくなります。
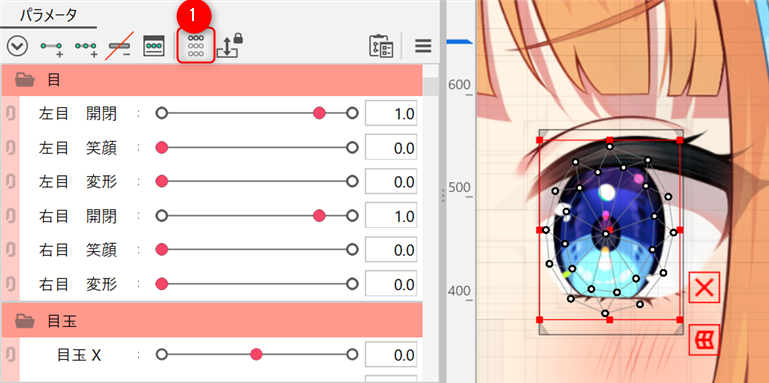
パラメータパレットの①[絞り込み]ボタンをクリックすることで、
そのオブジェクトに対応付けているパラメータのみが表示されるため調整したいパラメータを見つけやすくなります。
オブジェクトは複数選択可能です。もう一度クリックすると元の表示に戻ります。
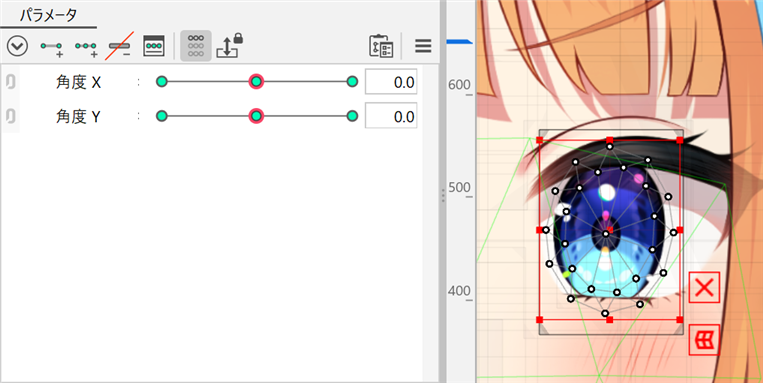
パラメータスライダーの表示について
パラメータスライダーには「現在の値」と「キー」の2つの要素があります。
キーフォームの有無やオブジェクトの選択状態によって、表示が変化します。
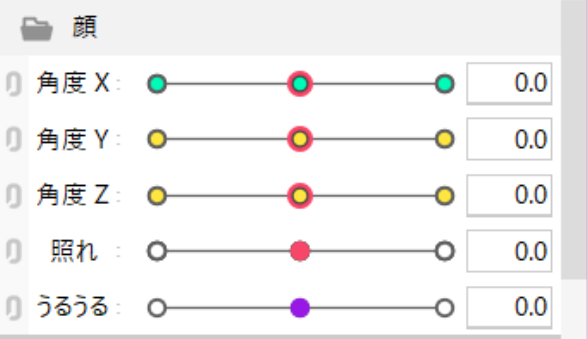
現在の値:
 |
キーフォームが設定されていない、現在の値です。 |
| キーフォームが設定されている、現在の値です。 | |
| リピートが設定されている、現在の値です。 |
キー:
 |
キーフォームを設定したオブジェクトが、選択されていない時の表示です。 |
 |
キーフォームを設定したオブジェクトが、選択されている時の表示です。 |
 |
キーフォームを設定したオブジェクトが、複数選択されている時に、全てのキーフォームが一致していない状態の表示です。 ※例えば、「右まゆ」と「左耳」のオブジェクトを同時に選択した場合、 後者は眉の動きに無関係なため、[右眉 変形]というパラメータのキーは黄色で表示されます。 |
ブレンドシェイプ用パラメータ
[新規パラメータ作成]ダイアログで[ブレンドシェイプ]にチェックを入れることで、ブレンドシェイプ用パラメータを作成できます。
ブレンドシェイプ用パラメータは、最小値「0」、デフォルト値「0」、最大値「1」に設定することをおすすめします。
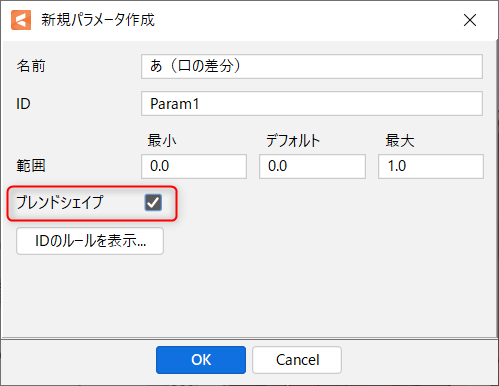
詳しくは『ブレンドシェイプ』をご覧ください。
ブレンドシェイプ用パラメータのキーは四角形のマークで表示されます。
色の変化は、通常のキーと同様です。
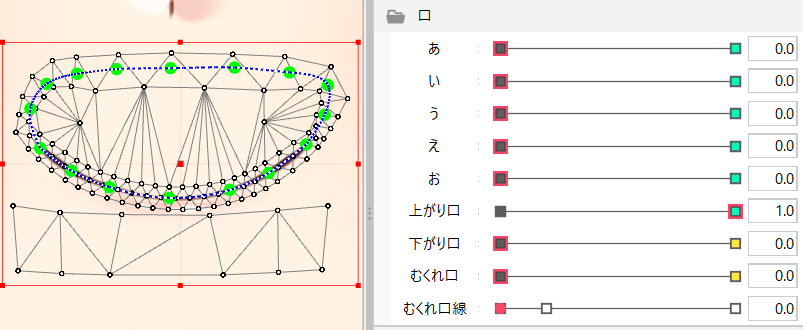
ベースのキー:
 |
キーフォームが設定されていない時の表示です。 |
 |
キーフォームを設定したオブジェクトが、選択中の時の表示です。 |
ブレンドシェイプのキー:
 |
キーフォームを設定したオブジェクトが、選択されていない時の表示です。 |
 |
キーフォームを設定したオブジェクトが、選択中の時の表示です。 |
 |
キーフォームを設定したオブジェクトが、複数選択されている時に、全てのキーフォームが一致していない状態の表示です。 |
パラメータの結合について
パラメータを結合すると、スライダー上の現在値を上下左右に動かすことができます。
X方向とY方向に動くパラメータなどに用いると直感的な操作が可能になります。
パラメータの結合:
パラメータバー左の鎖マークを左クリックして、すぐ下にあるパラメータと結合して表示することができます。
結合されているパラメータバーの左の鎖マークを左クリックすると、結合を解除することができます。
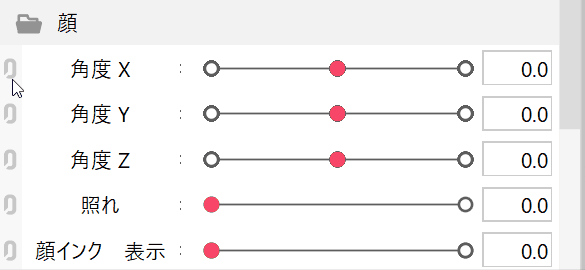
注意事項
ブレンドシェイプ用パラメータの結合について
ブレンドシェイプ用パラメータを結合した状態では編集するキーフォームを任意に選択できません。
任意に選択したい場合は、結合を解除してください。
線の種類:
| 種類 | 詳細 |
| 結合したパラメータの両方ともキーがあるときは黒色の実線で表示されます。 | |
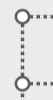 |
結合したパラメータの両方ともキーが無いときは黒色の破線で表示されます。 |
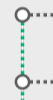 |
結合したパラメータの一方だけキーがあるときは緑色の破線で表示されます。 |
 |
結合したパラメータがどちらもブレンドシェイプ用パラメータのときは四角形のキーが表示されます。 |
 |
結合したパラメータの片方のみがブレンドシェイプ用パラメータのときは半分が黒色の四角形のキーが表示されます。 |
Tips
パラメータを結合しているときに、[Shift]+ドラッグで上下左右に軸を固定してパラメータの値を変更することができます。
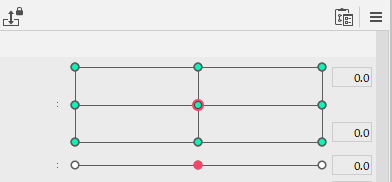
パラメータグループの色分け
パラメータグループを色分けして見やすくすることができます。
パラメータグループ上で右クリックし、[ラベル色]を選択するとパラメータグループに色を設定することができます。
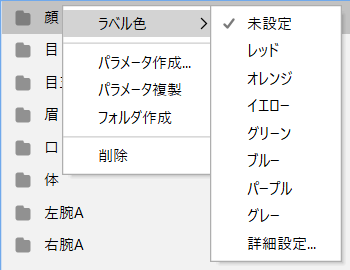
また一覧の色以外を使用したい場合は、[詳細設定]から[ラベル色設定]ダイアログでお好みの色を選択してください。
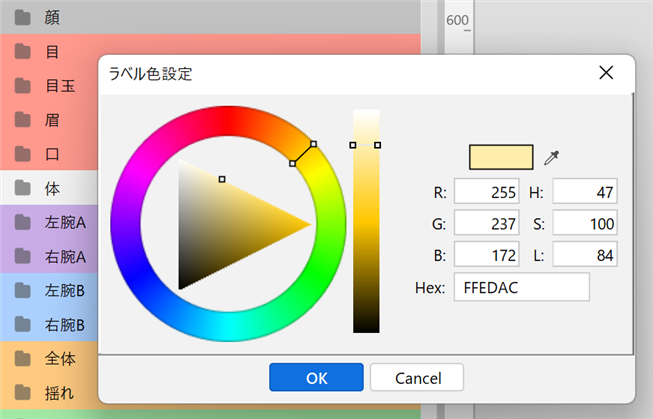
設定した色はアニメーションビューのタイムライン上にも反映されます。