モデルの読み込みと配置
最終更新: 2025年10月16日
アニメーションを作成するには、シーンにモデルを配置する必要があります。
ここでは、以下を説明しています。
- アニメーションファイルの作成手順
- シーンの作成手順
- モデルの配置手順
- モデルの再読み込み・差し替え
[アニメーションワークスペース]の基本的な操作方法についてはチュートリアル動画「アニメーションの作成」をご覧ください。
新規アニメーションファイルの作成
最初にアニメーションファイルを作成しましょう。
- Cubism Editorを起動します。
- [ファイル]メニュー→[新規作成]→[アニメーション]をクリックします。
新規シーンを1つ含むアニメーションファイルができました。
Tips
[アニメーションワークスペース]に切り替え、タイムラインパレットまたはビューエリアにモデルをドラッグ&ドロップすることでもアニメーションファイルを作成することができます。
新規シーンの作成
アニメーションファイルを作成した時点で、自動的に「Scene1」というシーンが作成されます。
シーン名やサイズ、長さ、フレームレートなどの設定は[インスペクタ]パレットで設定・編集することが可能です。
詳しくは『シーンの管理と設定』のページをご覧ください。
シーンの追加
新しいシーンを追加するには[シーン]パレットの[新規シーンの作成]ボタンをクリックします。

作成時に[シーン名]や[タグ]を入力することができますが、上記と同様に後から[インスペクタ]パレットにて編集することが可能です。
モデルファイルの読み込み
[タイムライン]パレットにCMO3(モデル)をドラッグ&ドロップすると、ビュー上にモデルが配置されます。
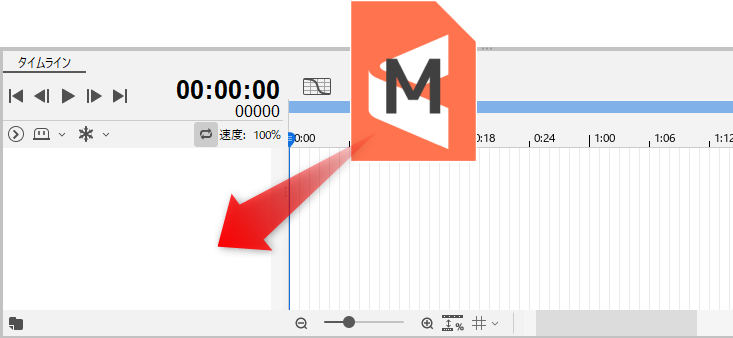
モデルファイルの再読み込み
アニメーション作成中にモデルに変更を加えた場合には、以下の手順で[素材の再読み込み]を行うとモデルの変更が反映されます。
- [モデリングワークスペース]で変更を加えたモデルを上書き保存します。
- [アニメーションワークスペース]に切り替え、[プロジェクト]パレットのアニメーションデータをクリックして展開します。
- 配置されているモデル名を右クリックし、[素材の再読み込み]を実行すると、変更が反映されます。
なお、モデルを先に変更し、あとからアニメーションデータを開いた場合には再読み込みの必要はありません。
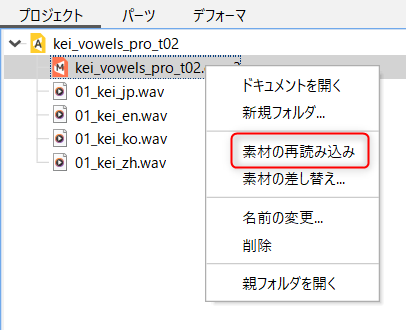
モデルファイルの差し替え
別名保存したモデル・違うモデルに差し替えたい場合には[素材の差し替え]を行います。
Tips
差し替え前のモデルと差し替え後のモデルでパラメータIDや範囲が異なる場合、動きがおかしくなる可能性があります。
同じパラメータであってもパラメータの作りによってはポーズや表情、パーツの表示状態などが変わることがありますので注意が必要です。
全シーンのモデルを差し替える場合
- [アニメーションワークスペース]で[プロジェクト]パレットのアニメーションデータをクリックして展開します。
- 変更したいモデルの名前を右クリックし、[素材の差し替え]をクリックすると、エクスプローラーが開きます。
- 差し替えるモデルを選択し、[開く]をクリックすると差し替えが反映されます。
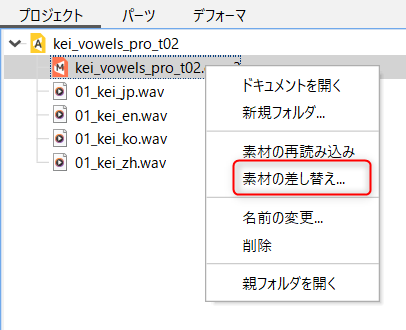
特定のシーンのみ素材を変更する場合
- モデルを差し替えたい[シーン名]を選択して、ビュー上でモデルを選択するか、タイムラインパレットからモデルトラックを選択します。
- [アニメーション]メニュー→[素材]→[選択トラックの素材を差し替え]をクリックすると、エクスプローラーが開きます。
- 差し替えるモデルを選択し、[開く]をクリックすると差し替えが反映されます。
素材のリンクを保持するための取り扱い方法
モデルファイルや⾳声、背景画像などの素材を使⽤している場合、アニメーションファイルと素材のファイルとの相対パスが変わらなければ、
別のドライブやPCへ移動させた場合でも、次回のアニメーションファイルインポート時にリンク切れにならないため便利です。
アニメーションファイルもしくは素材をフォルダ移動させるなどして相対パスを変更してしまうとリンク切れになる場合があり、
アニメーションファイルのインポート時に以下のように紐付けが必要になりますのでご注意下さい。

素材のリンクが切れているときの注意点
アニメーションファイルには、音声や背景画像のような素材が外部リンクとして設定される場合があります。
外部リンクは絶対パスで管理しているため、[インスペクタ]パレットに自身の環境のパスが表示されます。
ただ、他の人にデータを渡した場合、素材のリンク先には自身の絶対パス情報が保存されているため、素材がリンク切れを起こした場合他の人にパスが見えてしまいます。
リンク切れ時の絶対パスの表示が気になる方は、[インスペクタ]パレットの「リンク切れの時、絶対パスを表示しない」にチェックを入れましょう。
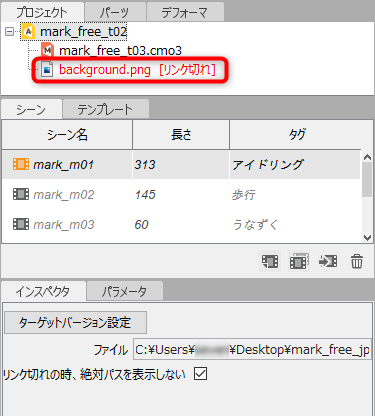
絶対パスを表示しないに一度チェックを入れると、リンク切れが直るまでチェックが外れないようになります。
絶対パスで再度表示を行いたい場合は、一度リンク切れを直してから、チェックを外しましょう。
(自分の環境でリンク切れを直した場合は、自分の環境の絶対パスに書き変わります)
