トラッキング機能
最終更新: 2022年4月18日
このページでは、Cubism 4 AE Pluginのトラッキング機能について説明します。
トラッキング機能はR5beta1で搭載された機能です。
トラッキング機能について
トラッキング機能は特定のアートメッシュに対してレイヤーを追従させることができます。
モデルの動きに合わせて画像やエフェクトなどを追従させることができるため、効率よく演出を追加することができます。

注意事項
Cubism AEプラグインを使用する場合、エクスプレッション言語設定が[Extend Script]の時に、After Effectsがクラッシュすることがあります。
プロジェクトの言語設定は[JavaScript]に設定してください。![]()
なお、エクスプレッションを用いて、パーツ・パラメータのプロパティを参照するとエクスプレッションエラーが表示される場合があります。
詳しくは「エクスプレッションについて」をご覧ください。
Cubism Trackerを開く
アニメーションを設定したモデルレイヤーの[Live2D Cubism Renderer]エフェクトを開き、[Tracking]→[Open]をクリックします。![]()
[Cubism Tracker]のパネルが開くので、全体が確認できるように拡大します。
(パネルが縮小して表示されるため)![]()
パネルが表示されない場合は、[ウインドウ]メニュー → [エクステンション]→[Cubism Tracker]にチェックを入れましょう。![]()
Cubism Trackerパネルについて
![]()
| No. | 機能 | 詳細 |
|---|---|---|
| 1 | パネルメニュー | CubismTrackerのパネルメニューが開きます。 |
| 2 | モデルレイヤー選択 | 編集対象のモデルレイヤーを選択できます。 プロジェクトに存在する、Live2D Cubism Rendererが設定されているすべてのモデルレイヤーが選択可能です。作業状態はモデルレイヤーごとに保存されます。 |
| 3 | Undo | Undoを行います。 |
| 4 | Redo | Redoを行います。 |
| 5 | Export | トラッキング情報を保存した[.jsx]ファイルを出力/保存します。 保存後は拡張子を除いたモデルレイヤー名が表示されます。 |
| 6 | アタッチポイント名の表示 | 選択されているアタッチポイントの名前を表示/変更します。 アタッチポイントの選択は右のメニューから行えます。(Tabキーで切り替えることも可能) |
| 7 | アタッチポイントの削除 | アタッチポイントを選択している状態で、ボタンをクリックすると削除できます。Deleteキーでも削除できます。 |
| 8 | モデルビュー | モデルが表示されるエリアです。 アタッチポイントの編集を行います。 |
| 9 | アタッチポイント | トラッキングさせたいアートメッシュにアタッチポイントを設定します。 |
| 10 | Layer Transform | レイヤーのTransform情報をモデルビューに反映します。 |
| 11 | Transparent Grid | 透明グリッドのOn/Offを切り替えます。 |
| 12 | APPLY | アタッチポイントを選択した状態でボタンをクリックすると、選択されているレイヤーにトラッキングを適用します。 |
| 13 | トラッキングの解除 | 選択されているレイヤーのトラッキングを解除します。 |
アタッチポイントを設定する
トラッキングさせたいアートメッシュにアタッチポイントを設定します。
モデルビュー上でマウスをホバーするとアートメッシュの色が変化するので、ドラッグしてアタッチポイントを設定します。
アタッチポイントは始点と終点を設定することで位置と向きを指定することができます。
(向きは始点と終点を結ぶラインの中央に矢印で表示されます)
アタッチポイントの始点と終点はトラッキングするアートメッシュに収まるようにしましょう。![]()
2つのアートメッシュにそれぞれ始点と終点を設定することもできます。![]()
[Alt]を押しながらアタッチポイントを移動すると、移動前に設定されていたアートメッシュ内のみに配置できます。
アートメッシュが現在のフレームで表示されていなかったり、他のアートメッシュの背面に隠れている場合でも配置可能になります。![]()
トラッキング情報を保存する
アタッチポイントの設定が完了したら[Export]ボタンをクリックしてトラッキング情報を保存します。
トラッキング情報は[.jsx]ファイルとして出力されます。![]()
一度[Export]で[.jsx]ファイルを出力/保存すると拡張子を除いたモデルレイヤー名が表示されます。![]()
エクスポート先を変更したい場合は、ボタン右のメニューから[Export As…]を選択し別名保存します。![]()
エクスポートが完了すると、トラッキング情報が保存された[.jsx]ファイルがインポートされます。
[.jsx]ファイルは消さないように注意してください。![]()
アタッチポイントは複数設定でき、▼ボタン(①)をクリックするとリストから選ぶことができます。
(アタッチポイントを選択すると設定したアートメッシュが赤色に変化します)![]()
![]()
CubismTrackerのパネル上で再編集を行った場合は、再エクスポートを行い設定を保存しましょう。![]()
トラッキングを適用する
トラッキングさせたいレイヤー(①)とCubism Trackerパネル内の「アタッチポイント」(②)を選択します。![]()
Cubism Trackerパネル内の[APPLY]ボタン(③)をクリックすると、選択レイヤーにトラッキングをコントロールするための
エフェクトとエクスプレッションが追加されます。![]()
アタッチポイントを設定したアートメッシュに対象のレイヤーをトラッキングできました。![]()
注意事項
- 3Dレイヤーにしたモデルをトラッキングする場合は、Apply対象のモデルも3Dレイヤーにしてください。
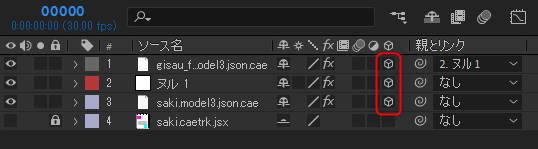
- Apply時に[.jsx]ファイルがコンポジションに追加されます。
Adobe Media Encoderでエンコードを行う際に必要になりますので削除しないように注意してください。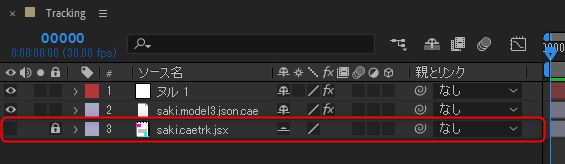
トラッキングの情報を更新する
トラッキングの情報は、エクスポート時のモデルのモーションに対して作られます。
モーションを変更した際は、再エクスポートが必要です。![]()
[Live2D Cubism Renderer]エフェクトの[Traking]→[Export]をクリックすることでトラッキングの設定を更新して保存します。![]()
モーションのみ調整したい場合は、CubismTrackerのパネルを閉じた状態でもトラッキングの更新ができるため便利な機能です。
ヌルレイヤーを活用した使用例
ヌルレイヤーにトラッキングを適用することで、効率よく編集することが可能です。
例えば、一部のパラメータのみを扱ったり、構造の変化に柔軟に対応できるようになります。
ヌルレイヤーと親子付けする
トラッキング情報を適用したヌルレイヤー(①)に、トラッキングさせたい別のレイヤー(②)を親子付けします。
複数のレイヤーをトラッキングさせたいときなど、親のヌルレイヤーを調整するだけで良いため後の編集が楽になります。![]()
![]()
ヌルレイヤーにCubismモデルのレイヤーを親子付けした例になります。![]()
ヌルレイヤーの座標とエクスプレッションでリンクさせる
エフェクトを追従させたりする場合は、「エフェクトにある座標を扱うプロパティ」と
「トラッキングが適用されたヌルレイヤー」の座標をリンクさせると扱いやすくなります。
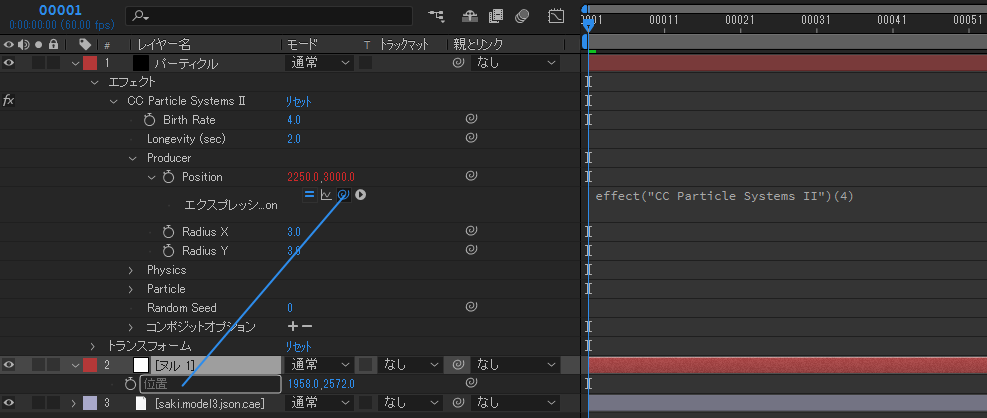
ヌルレイヤーの座標にパーティクルをエクスプレッションでリンクさせた例になります。
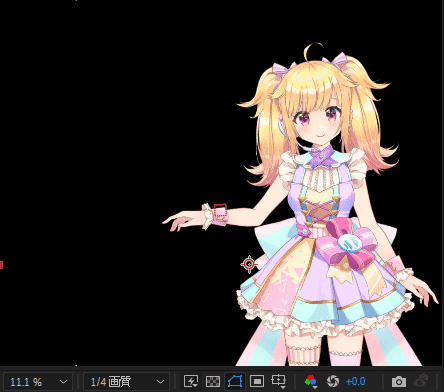
TIPS
トラッキングさせるモデルとその対象のレイヤーは同じコンポジションに配置しましょう。
追加の調整
エフェクトコントロールパネルの[Cubism Tracking Control]で更に細かい設定が可能です。![]()
①Tracking Rate
トラッキングの影響度を調整します。
0%でトラッキングされない状態になります。
②Rotation
回転をトラッキングするかどうかを設定します。
チェックを外すと回転しなくなります。
③Offset:Origin
アタッチポイントの始点と終点の間で、どの位置にトラッキングするかを調整します。
デフォルトでは始点にトラッキングされるため、終点(先端)にトラッキングしたい場合は、100%にします。
⑤Offset:Angle
アタッチポイントで指定した向きを調整します。
⑥Time:Delay[sec]
トラッキング開始までの遅延時間を調整します。
遅れてついてくるような表現に活用できます。
⑦Time:Out of Range
Start/End frame:
トラッキングの開始・終了フレームと同じ値を位置・回転に使用します。
Use Keyframes:
キーフレームの値を位置・回転に使用します。
⑧Model Layer
トラッキング時に参照するModel Layerを選択できます。
⑨設定のリセット
[Cubism Tracking Control]の設定をリセットします。
