アニメーションビューで表情を作成
最終更新: 2021年7月12日
ここでは、アニメーションビューでの表情の作成方法の手順を解説します。
シーンの設定
まずは新規アニメーションファイルを作成します。
[ファイル]メニュー →[新規作成] → [アニメーション]から新規シーンを作成します。
プロジェクトファイル名は「(キャラクター名)_exp.can3」など、表情だと分かりやすい名前が推奨されます。
まずは[インスペクタ]パレットへ表情モーション用の設定を行います。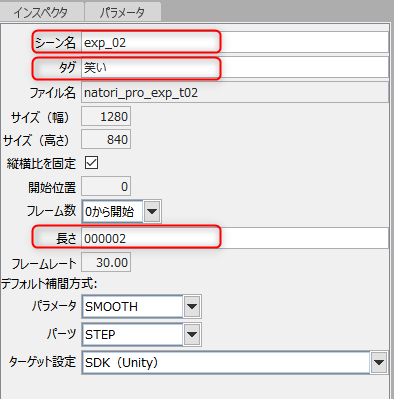
シーン名:
シーン名は最終的にJSONファイルの中に記載されることになるので、仕様に沿った名前にしておきます。
タグ:
タグの部分には、表情名を入れておくと確認しやすくなります。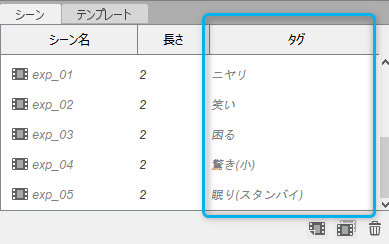
長さ:
表情には動きが無いため、最短の長さにしておけば問題ありません。
ただし、モーションデータ書き出し時にタイムラインが2フレーム以上になっている必要があるので、シーンの長さは「2」に設定します。
長さが足りない場合(1フレームになっている場合)、以下のような警告ダイアログが出ます。
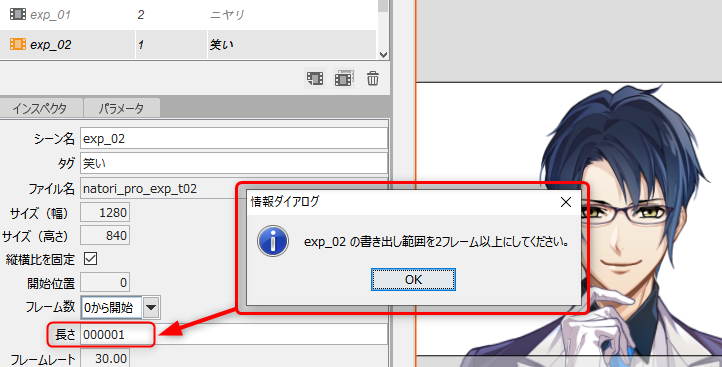
TIPS
長さの時間表記は[タイムライン]パレット内のアイコンを押すことで「タイムコード形式」「フレーム形式」に切り替えができます。
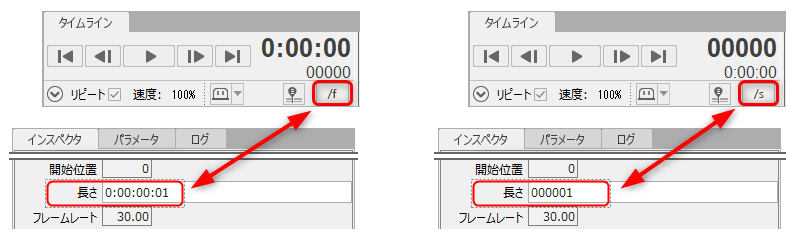
モデルの読み込み
[タイムライン]パレットにモデルをドラッグ&ドロップすると、ビュー上にモデルが配置されます。
モデルファイルの読み込みについて、詳しくは「モデルの読み込みと配置」をご覧ください。
続いて、モデルサイズを調整します。
下図のように表情がわかりやすいサイズで配置しましょう。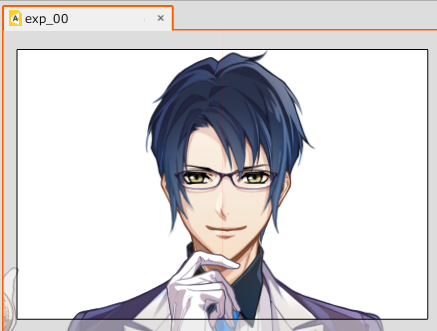
表情の付け方
キーフレームは、表情に関する部分だけに打っていきます。
「顔の角度XY」や、「髪の揺れ」など表情に関係ない部分には、キーフレームを打ちません。
また、表情の中でも「口 開閉」「目玉 X」「目玉 Y」など、モーションで動かす可能性があるパラメータは、値を決めるときに注意が必要です。
通常はこれらのパラメータは、標準の値のままで変化させないでおくと良いです。
(ゲームやアプリの仕様によるので、開発スタッフと相談の上お決めください)
モーションデータの書き出し
表情のシーンを作成できたら、[ファイル]メニュー → [組み込み用ファイル書き出し] → [モーションファイル書き出し]をクリックして .motion3.json ファイルを書き出します。
特に理由がない場合は下記の設定で書き出します。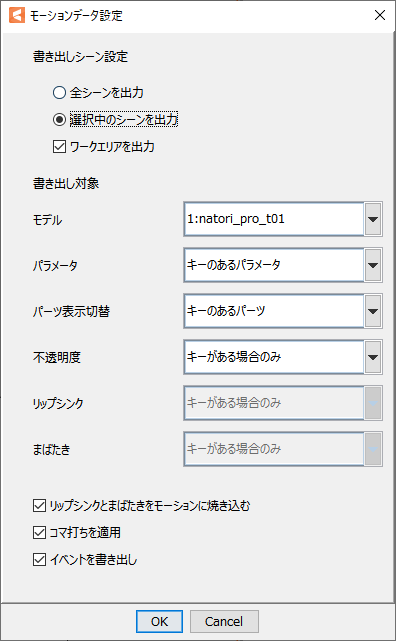
表情用の .motion3.jsonファイルをViewerに読み込む手順は、「表情の設定と書き出し」をご覧ください。
