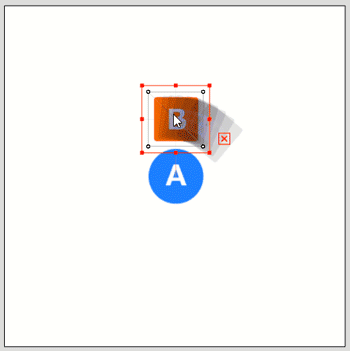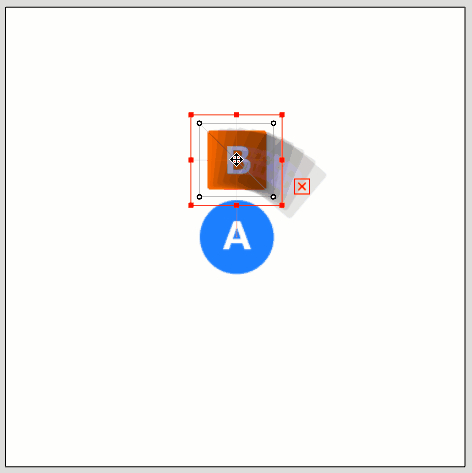調整モード
最終更新: 2019年9月4日
ここでは、フォームアニメーションにある2つの調整モードについて説明します。
調整モードについて
フォーム編集では2つの調整モードがあります。
通常はデフォルトの [調整モード1] を使用しますが、場面に応じて使い分けていきましょう。
調整モードの切り替え
調整モードはフォーム編集プロパティグループのスパナアイコンをクリックすることで切り替えることができます。
| 調整モード1 | 調整モード2 |
|
[フォーム編集] プロパティグループのスパナアイコンの1番をクリックすると調整モード1でフォームが作成されます。 デフォルトでは調整モード1に設定されています。 |
[フォーム編集] プロパティグループのスパナアイコンの2番をクリックすると調整モード2でフォームが作成されます。 調整モード2を選択した状態でフォーム編集を行うと、プロパティの名前とキーフレームが青色に変化します。 |
親デフォーマの影響について
[調整モード1]と[調整モード2]では親に設定されているデフォーマの影響が一部異なります。
| 調整モード1 | 調整モード2 |
|
調整モード1は通常の親子関係のように、[A]の親デフォーマの角度が変わればフォーム編集した[B]のオブジェクトも親に合わせて追従します。 |
調整モード2は、[A]の親デフォーマの影響は受けますが、フォーム編集で移動させた[B]のオブジェクトの位置は親の角度には影響されません。 |
グルーの影響について
フォーム編集を行うアートメッシュにグルーが適用されている場合は注意が必要です。
簡単なモデルを使用してそれぞれのモードの影響について説明します。
以下の[A]と[B]のアートメッシュにはグルーが設定されています。
フォーム編集時の内部の処理として以下の適用順が実行されます。
調整モード1:フォーム変形 → グルー適用
調整モード2:グルー適用 → フォーム変形
従って、下図の調整モード1ではフォーム変形の後にグルーの処理が入るためモデリングビューでの編集とほぼ同じ結果になります。
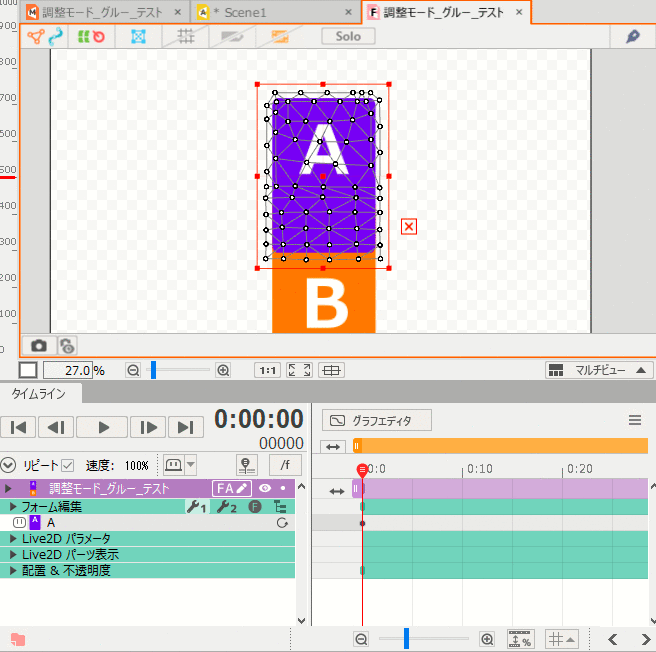
調整モード2ではグルーの適用後にフォーム編集の処理が入るためグルーの影響を受けません。
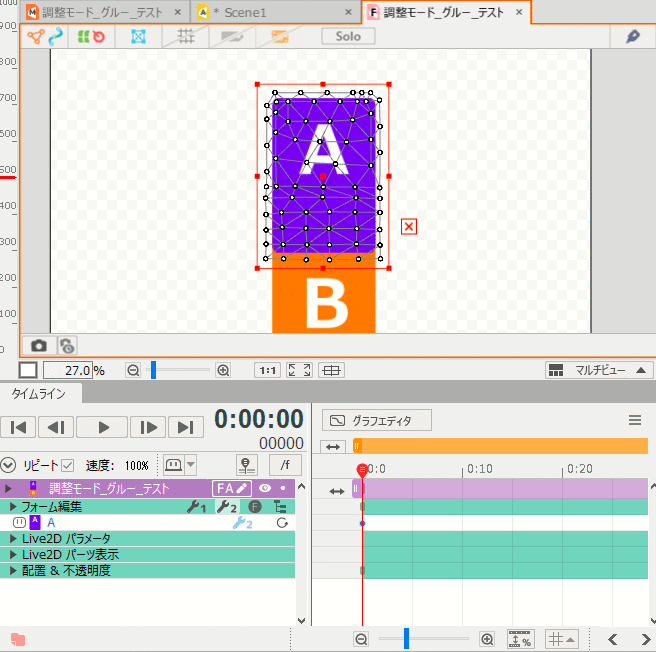
グルーが設定されているアートメッシュをフォーム編集する際は、以下の使用方法がおすすめです。
調整モード1で大まかな編集 → 調整モード2を併用しグルーが設定されている頂点を微調整
調整モード2の制限について
基本的には[調整モード1]を使用してフォーム編集を行っていきますが、[調整モード2]を使用する場合は注意が必要です。
調整モード2では基本的にオブジェクトの移動と変形のみ編集が可能です。
(※回転デフォーマは角度の編集も制限されます)
TIPS
ただし、調整モードは1と2は併用することができます。
描画順や不透明度など、オブジェクトの移動や変形以外を行いたい場合は、調整モード1と併用しましょう。