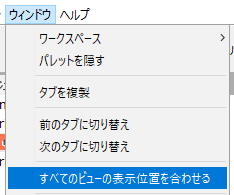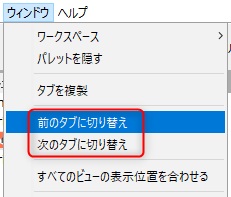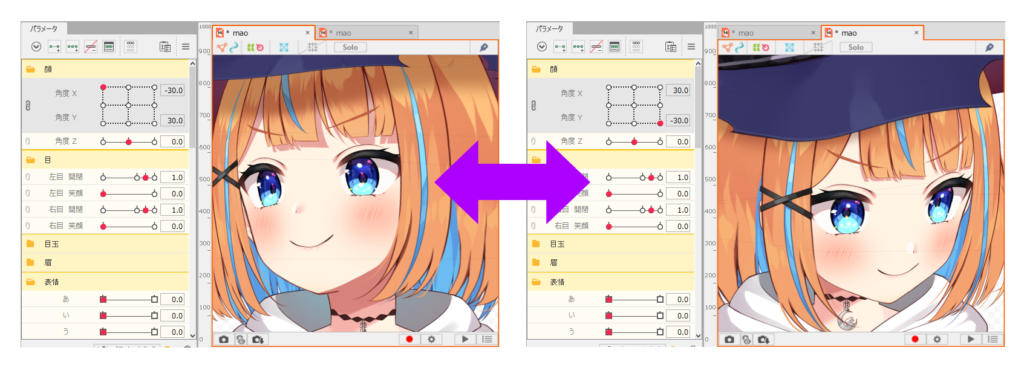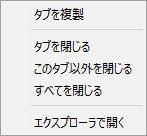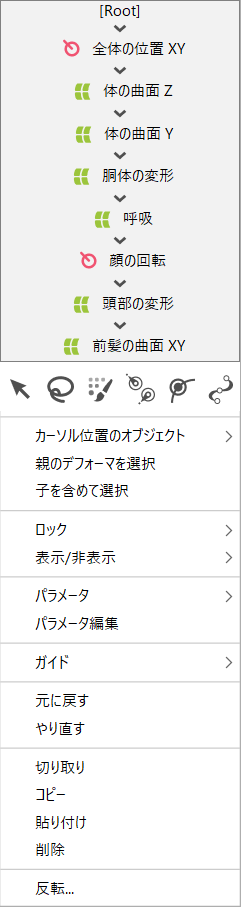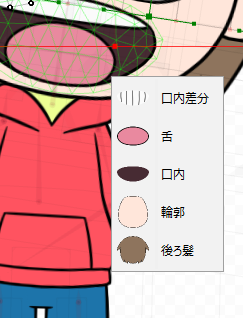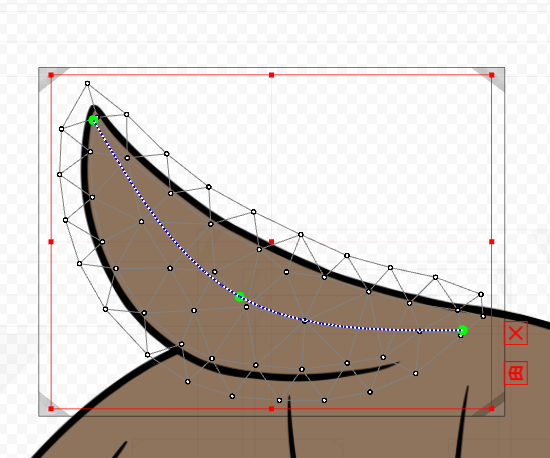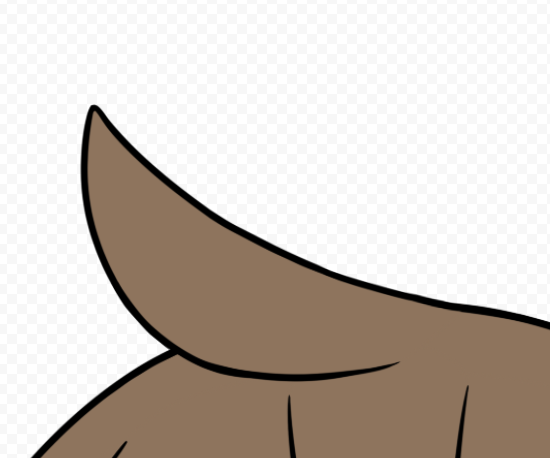ビューエリアについて
最終更新: 2025年4月15日
ビューエリアは、Live2Dのモデルが表示されるエリアです。
アートメッシュを選択したりキャンバスに配置したり、メッシュやデフォーマを動かす際に使用します。
ビューについて
ビューには大きく分けて以下のタイプがあります。
モデリングビュー
オブジェクトを変形し、キーフォームを作成する際に使用します。
アートメッシュの編集やパラメータの作成もこのビューで行います。
アニメーションビュー
シーンを作成したり、タイムライン上でキーフレームを打ってモーションを作成したりする際に使用します。
モデルファイルを読み込み、設定したパラメータを動かしながらアニメーションを作成します。
フォームアニメーション(FA)ビュー
フォームアニメーションを作成する際に使用します。
フォームアニメーションとは、モデルデータに影響を与えることなくアニメーション編集のタイムライン上で形状(フォーム)を直接編集できる機能です。
Cubism Editorには、それぞれのビューごとに適したワークスペースがあります。
ワークスペースについては「ワークスペース」をご覧ください。
ビューエリアの機能
ここでは、ビューエリア内の各機能について説明していきます。
A.モデリングビュー
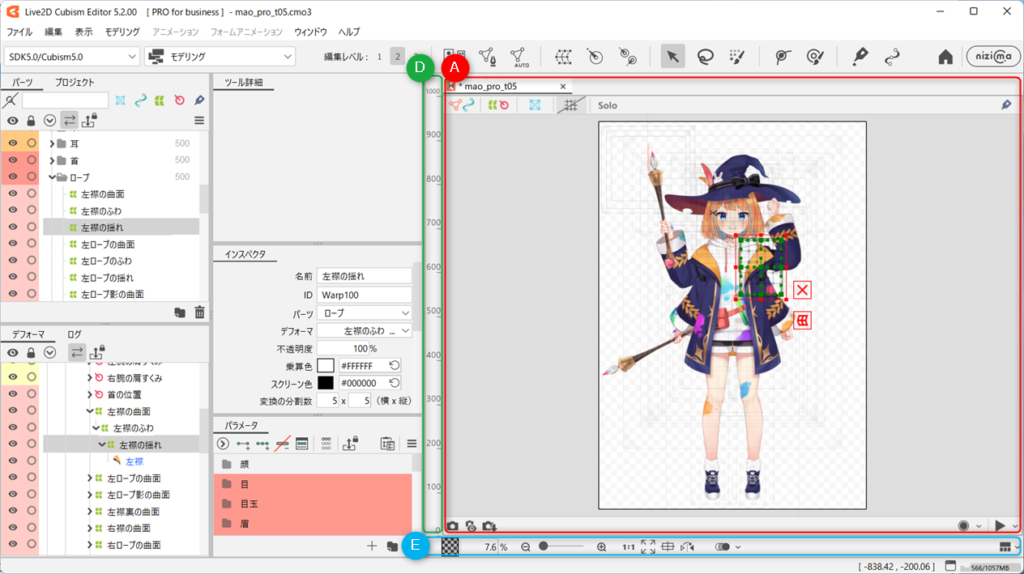
D/E についてはページ下部のそれぞれの説明をご参照ください。
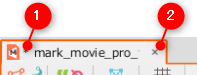
| 番号 | 詳細 |
| ① |
【タブについて】
|
| ② | タブの削除: タブの右端にある[×]ボタンをクリックすると、選択中のタブを消すことができます。 |
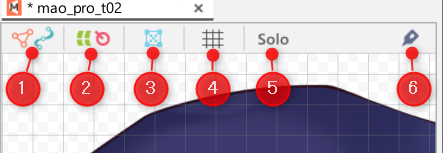
| 番号 | 詳細 |
|---|---|
① | 描画オブジェクトのロック: メッシュのみを表示/非表示にしてビュー上でロックすることができます。 オブジェクトはそのまま表示されます。 [アートメッシュ][アートパス]が対象になります。 |
② | デフォーマのロック: デフォーマのみを表示/非表示にしてビュー上でロックすることができます。 |
③ | 描画オブジェクトの表示/非表示: 描画オブジェクトを表示/非表示にしてビュー上でロックすることができます。 [アートメッシュ][アートパス]が対象になります。 |
| ④ | グリッドの表示/非表示: グリッドの表示/非表示を切り替えることができます。 |
| ⑤ | Solo: 選択したオブジェクトを単体で表示できます。 詳しくは「Solo機能」をご覧ください。 |
⑥ | グルー状態のオン/オフ切り替え: グルーで連結(バインド)されている状態を一時的に解除したり、連結し直したりできます。 グルーについては「グルー」をご覧ください。 |

| 番号 | 詳細 |
|---|---|
| ① | スナップショット: 現在値のキーフォームの画像を半透明で記憶します。 スナップショットは1つ保存可能です。 詳しくは「スナップショット機能」をご覧ください。 |
| ② | スナップショットの表示/非表示: 記憶されているスナップショットを表示/非表示します。 |
| ③ | スナップショットの保存: スナップショットをパーツパレットに画像として保存します。 |
| ④ | 録画ボタン: 録画ボタンをクリックするとビュー内の右下に「Recording…」と表示され、その間に動かしたパラメータがキーフレームとして保存されます。 (ランダムポーズ再生時のモーションもキーフレームとして保存できます) 詳しくは「パラメータの操作を記録してアニメーションを生成」をご覧ください。 録画設定: ∨ボタンをクリックすると、録画設定ダイアログが開きます。 録画機能で生成されたシーンの追加先を選択できます 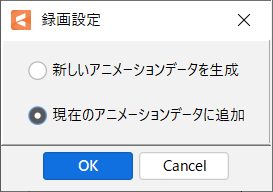 ・新しいアニメーションデータを生成 新しくアニメーションデータ(CAN3)を作成します。 ・現在のアニメーションデータに追加 現在紐づいているアニメーションデータ(CAN3)にシーンを追加します。 |
| ⑤ | ランダムポーズ: 開始ボタンをクリックすると複数のパラメータをランダムに動かします。 詳しくは「ランダムポーズ」をご覧ください。 ランダムポーズのメニュー:  ∨ボタンをクリックすると、ランダムに動かすパターンを選択できます。 動かしたいパラメータは[設定]から選択することも可能です。 ランダムポーズは[物理演算設定]ダイアログでも再生できます。 |
B.アニメーションビュー
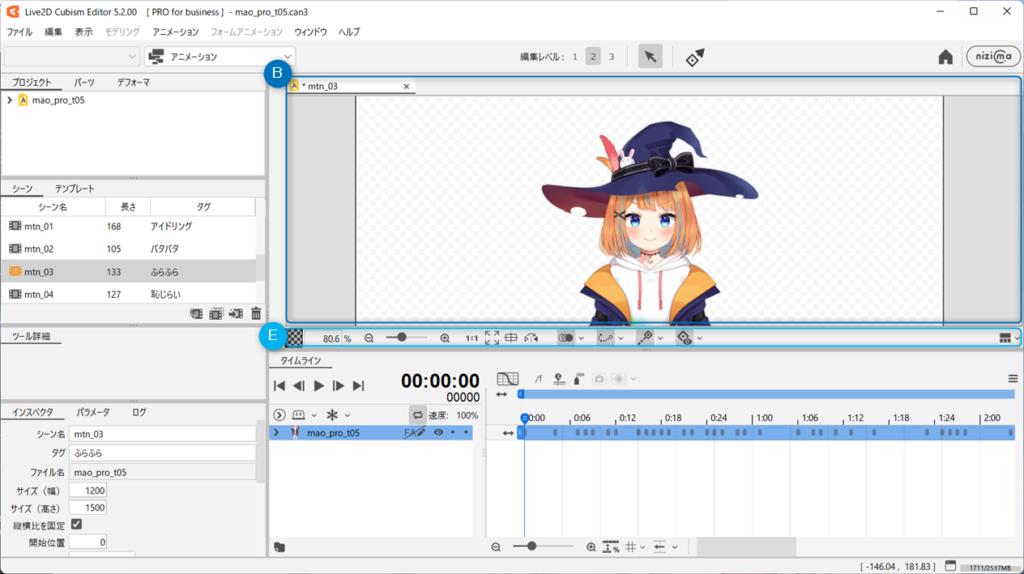
Eについてはページ下部の説明をご参照ください。
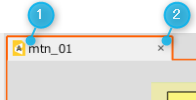
| 番号 | 詳細 |
|---|---|
| ① | タブ: 「タブについて」「タブメニューについて」はモデリングビューと同じです。 |
| ② | タブの削除: タブの右端にある[×]ボタンをクリックすると、選択中のタブを消すことができます。 |
C.フォームアニメーション(FA)ビュー
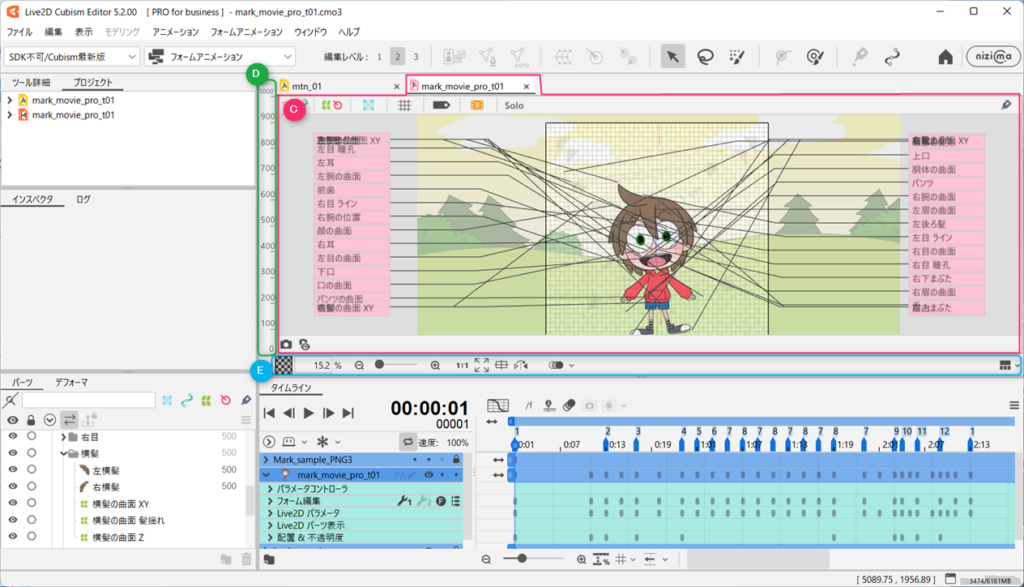
D/Eについてはページ下部のそれぞれの説明をご参照ください。
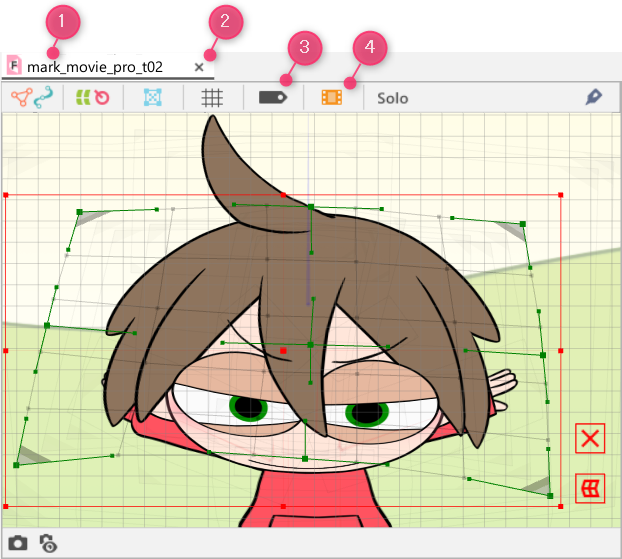
| 番号 | 詳細 |
|---|---|
| ① | タブ: 「タブについて」「タブメニューについて」はモデリングビューと同じです。 |
| ② | タブの削除: タブの右端にある[×]ボタンをクリックすると、選択中のタブを消すことができます。 |
| ③ | ラベル: フォーム編集されたオブジェクトのラベルを表示/非表示します。 |
④ | アニメーションプレビューの表示/非表示: アニメーションプレビューを表示/非表示します。 詳しくは「アニメーションプレビュー」をご覧ください。 |
D.描画オブジェクトの描画順スライダー
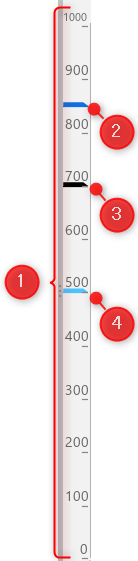
| 番号 | 詳細 |
|---|---|
| ① | 描画順スライダー: 描画オブジェクトやパーツを選択した際、描画順スライダー上に描画順を示すバーが表示されます。 バーをドラッグすることで描画順を変更することもできます。  描画順スライダーを右クリックするとメニューが表示され、[描画順スライダーをロック]からバーの操作の有効/無効を切り替えることができます。 |
| ② | 描画オブジェクトを選択した場合、バーは青色で表示されます。 |
| ③ | パーツを選択した場合、バーは黒色(ダークテーマ時は白色)で表示されます。 |
| ④ | 描画順グループを選択した場合、バーは水色で表示されます。 |
描画オブジェクトに描画順を設定する方法は「描画順について」をご覧ください。
E.ビューの制御
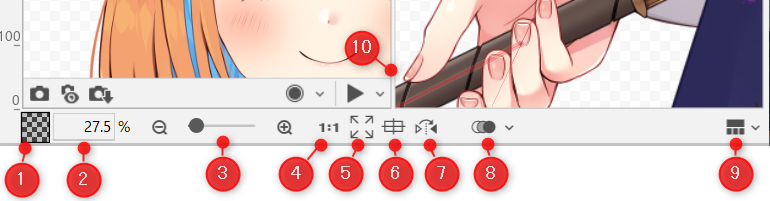
| 番号 | 詳細 |
|---|---|
| ① | 背景色の変更: ビュー内にあるキャンバスの背景色や不透明度を変更、調整できます。 |
② | 表示倍率の数値制御: 数値入力での指定と左右のドラッグによる拡縮ができます。 |
| ③ | 拡縮スライダー: 描画倍率は「2」~「3200」%の間で調整できます。 両脇の[-][+]アイコンをクリックすると段階的に拡縮できます。 |
| ④ | 原寸表示: PSDインポート時の原寸で表示できます。 |
| ⑤ | 全体表示: キャンバス全体を表示できます。 |
| ⑥ | フォーカス表示: 選択したオブジェクトがビューの中央に表示されます。 |
| ⑦ | キャンバスの反転: キャンバスを左右に反転します。 |
| ⑧ | オニオンスキン: オニオンスキンを表示/非表示します。 オニオンスキンについては「オニオンスキン」をご覧ください。 |
| ⑨ | マルチビュー設定: ビューを分割表示する際のレイアウトを選択できます。 詳しくは「マルチビュー」をご覧ください。 |
⑩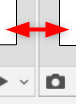 | ディバイダ: この部分をドラッグすると、画面の大きさを変更できます。 |
ビューエリアの基本操作
操作 |
詳細 | ||||
| マウスホイールスクロール | キャンバスが拡大縮小します。 | ||||
| [Space]+[ドラッグ] | キャンバスを移動させることができます。 | ||||
| [Space]+[Shift]+[ドラッグ] | 最初に動かした方向にキャンバスを平行移動させることができます。 | ||||
| [Ctrl]+[Space]+[ドラッグ] | キャンバスを1%ずつ拡大・縮小拡縮させることができます。 | ||||
| [R] | キャンバスを左右に反転できます。 | ||||
| [R]+[ドラッグ] | キャンバスを回転できます。 | ||||
| [R]+[Shift]+[ドラッグ] | キャンバスをグリッドで回転できます。 | ||||
| [R]+[ダブルクリック] | キャンバスの回転をリセットできます。 | ||||
| [Ctrl]+[0] | 全体表示にできます。 拡縮や回転したキャンバスを元に戻します。 |
||||
| オブジェクトの選択 | オブジェクトをクリックすると選択状態になります。 [Shift]+[クリック]で複数のオブジェクト選択できます。  カーソル位置に表示されるオブジェクト名のツールチップは、[表示]メニュー→[カーソル位置のオブジェクト名を表示]から表示/非表示を切り替えることができます。 |
||||
| 対象のオブジェクトの上で[右クリック] |
コンテキストメニューを開きます。
メニューの上部にはデフォーマの親子関係がツリー表示され選択することができます。 「環境設定」から[ビューエリア]→[デフォーマの親子関係を表示]のチェックを外すと非表示にすることもできます。 |
||||
| 対象のアートメッシュの上で [Ctrl]+[右クリック] |
アートメッシュのポップリストを表示します。
|
||||
| アートメッシュ・デフォーマ選択後 [Delete]キー |
選択したアートメッシュ・デフォーマを削除します。 | ||||
|
[E]キー+[ドラッグ]でキャンバスの3D表示 [W]キー+[ドラッグ]で描画順の3D表示 [E]キー/[W]キー+[ダブルクリック]で |
[E]キー+[ドラッグ]でキャンバスを3D表示し、さらに[W]キー+[ドラッグ]で描画順を3D表示し視覚的に全体の描画順を確認することができます。 このモードは[全体表示]にすることで元に戻ります。
注意事項 |
||||
| [表示]メニュー→[選択状態を隠す]をクリック |
キャンバス上でオブジェクトを選択したとき、UI(アートメッシュの頂点やメッシュの線、デフォーマの枠の線)が非表示になります。
ショートカットも設定できます。 |