コントローラのターゲット設定
最終更新: 2025年8月26日
パラメータコントローラは、ターゲットを設定することでコントローラを自動で追従させることができます。

ターゲットに追従する動きは自動で計算されるため、タイムラインにキーフレームは打たれません。
Point
ターゲットに追従する動きはベイクすることでキーフレームとして書き出すことができるため、組み込み用のモーションとしても使用可能です。
※「パラメータコントローラ用サンプル」を配布していますのでご利用ください。
ターゲットを設定する
ターゲットは選択中のコントローラ以外が対象になります。
インスペクタパレットの[ターゲット]の項目にあるコンボボックスから対象のコントローラを指定します。
以下の例は、[はると_右脚すね]のコントローラが[シーソー板]のコントローラをターゲットとして追従するように設定されています。
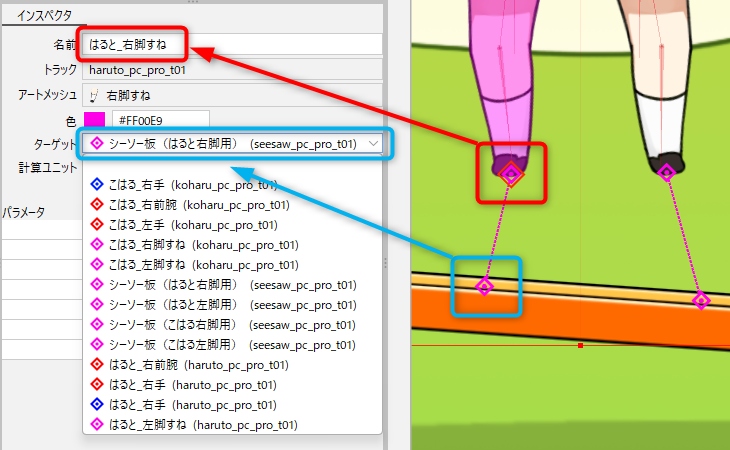
このようにターゲットを設定することにより、地面に足を吸着させるような動きを簡単に作ることができます。

単点コントローラと方向コントローラ
コントローラには、単点コントローラと始点と終点を持つ方向コントローラがあります。
単点コントローラ
位置の制御で使用するためのコントローラです。
アニメーションビュー上での表示:

パレットやダイアログ上での表示:
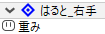
方向コントローラ
角度の制御に使用するためのコントローラです。
アニメーションビュー上での表示:
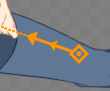
パレットやダイアログ上での表示:

方向コントローラの変換
方向コントローラは、パラメータコントローラのメニューから以下の状態に変換することができます。
方向コントローラを反転
方向コントローラを選択した状態で[アニメーション]メニュー →[パラメータコントローラ]→[方向コントローラを反転]をクリックします。
方向コントローラの始点と終点が反転します。
方向コントローラを2つの単点コントローラに変換
方向コントローラを選択した状態で[アニメーション]メニュー →[パラメータコントローラ]→[方向コントローラを2つの単点コントローラに変換]をクリックします。
方向コントローラを分離して2つの単点コントローラに変換します。
2つの単点コントローラを方向コントローラに変換
[Shift]を押しながら複数のコントローラを選択します。
2つの単点コントローラを選択した状態で[アニメーション]メニュー →[パラメータコントローラ]→[2つの単点コントローラを方向コントローラに変換]を選択します。
2つの単点コントローラを繋いで方向コントローラに変換します。
このとき、2つの単点コントローラは同じトラックにある必要があります。
コントローラをターゲットに設定したときの動き
赤い正方形のターゲットに設定したコントローラを、モデルの左手に設定したコントローラが追従する動きを例にして説明します。
「単点コントローラ」のターゲットに「単点コントローラ」を設定
緑の単点コントローラが、青の単点コントローラの位置に近づくように動きます。

「単点コントローラ」のターゲットに「方向コントローラ」を設定
緑の単点コントローラが、青の方向コントローラの位置に近づくように動きます。
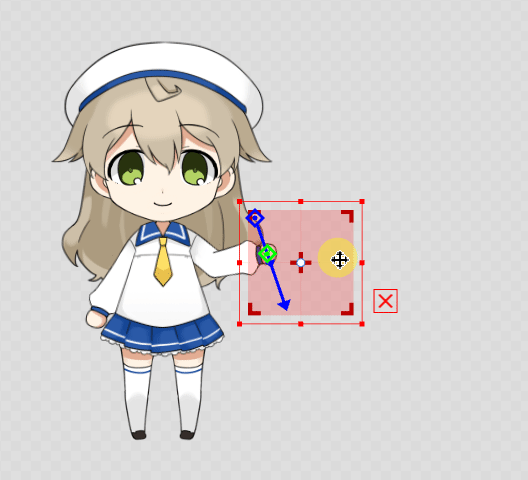
青の方向コントローラの始点と終点を通る直線上で、緑の単点コントローラが最も近い位置に近づくように動きます。

インスペクタパレットの[方向コントローラを延長]のチェックを外すと、位置によって緑の単点コントローラが青の方向コントローラの始点と終点に吸着するような動きになります。
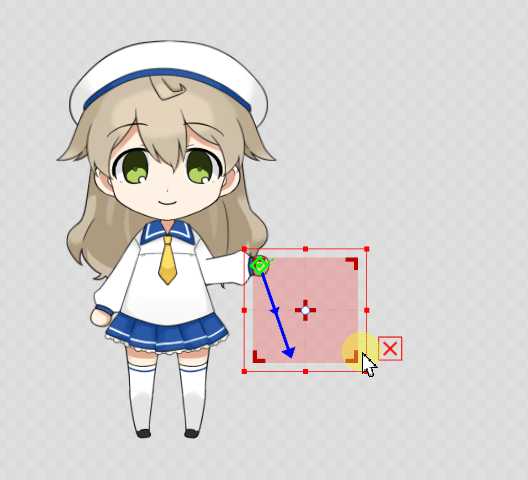
「方向コントローラ」のターゲットに「単点コントローラ」を設定
緑の方向コントローラが、青の単点コントローラの位置に近づくように動きます。
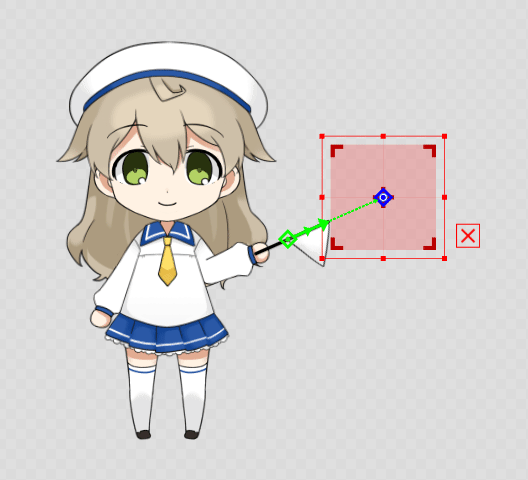
緑の方向コントローラの始点と終点を通る直線上で、青の単点コントローラが最も近い位置に近づくように動きます。
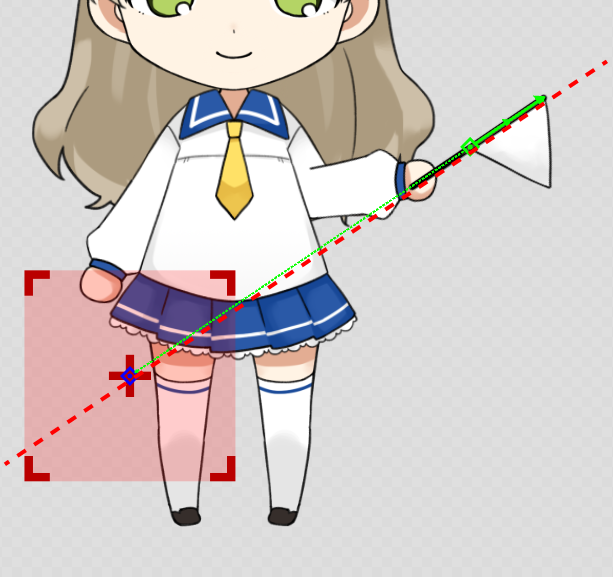
インスペクタパレットの[方向コントローラを延長]のチェックを外すと、位置によって緑の方向コントローラの始点と終点が青の単点コントローラに吸着するような動きになります。
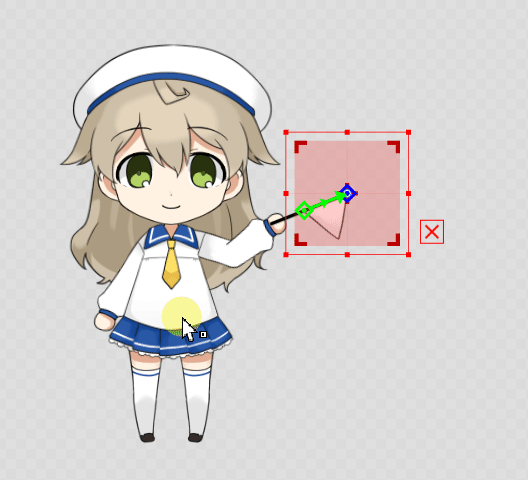
「方向コントローラ」のターゲットに「方向コントローラ」を設定
緑の方向コントローラと青の方向コントローラの角度が一致するように動きます。
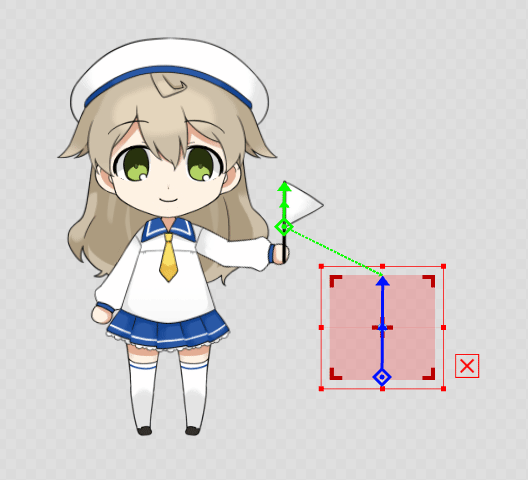
コントローラ制御時の注意点
描画順が後ろにあるアートメッシュへコントローラを設定
足と地面の同じ位置にコントローラを設置したい場合などは、一番手前のアートメッシュにしかコントローラを設定できません。
後ろのアートメッシュにコントローラを設定したい場合は、[Live2D パーツ表示]で手前のパーツを非表示にしてからコントローラを設定します。
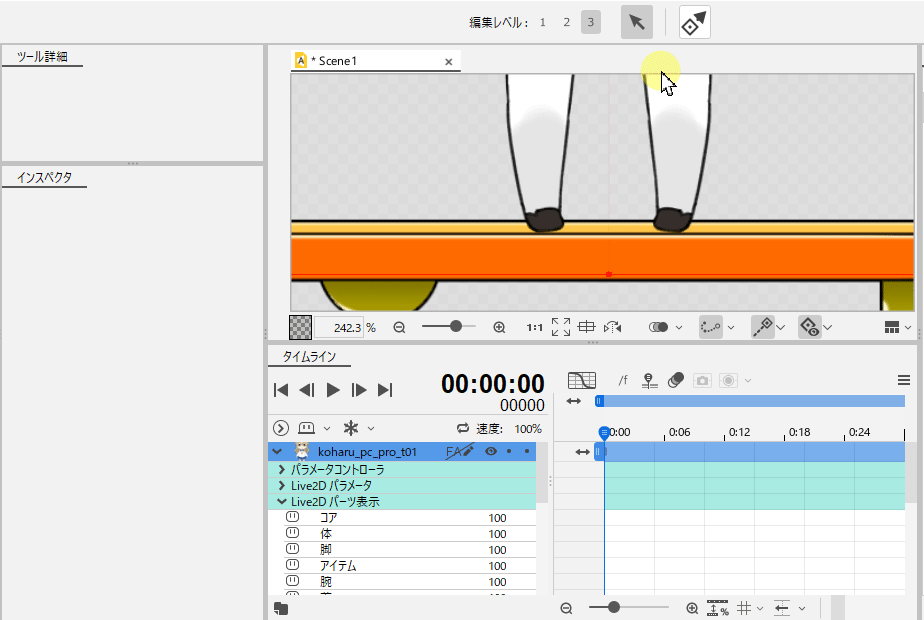
手や足など関節を2つ動かす場合の設定
ターゲットを設定した状態で手や足など2つの関節を動かす場合、パラメータにキーフレームを設定しておくことで意図した動きにすることができます。
下図の例では、シーソーに向かって足を自動で追従させていますが、パラメータで膝の曲がる方向を制御しています。
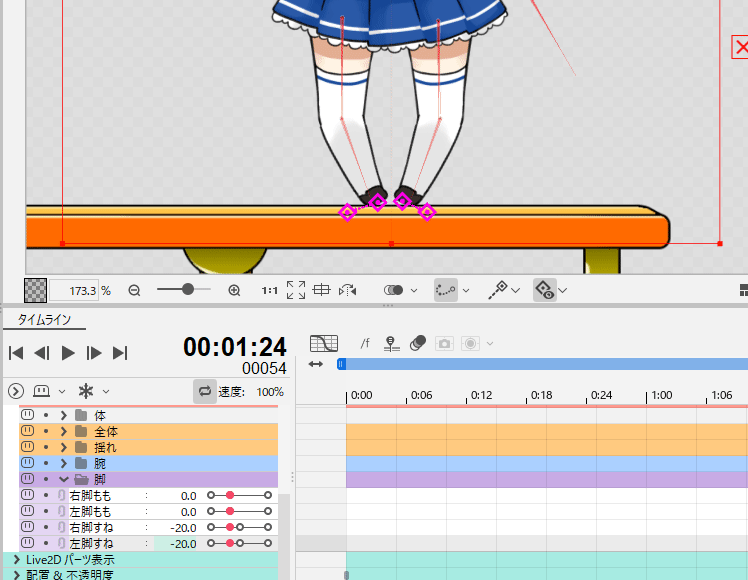
腕や脚など2つの関節がある部位をターゲットで追従させたいときは、あらかじめ曲げた状態からターゲットの追従を設定することをお勧めします。
パラメータコントローラの計算ユニットについて
ターゲットを設定する際に、2つのパラメータコントローラが互いの計算で影響するパラメータが相互に上書きされる場合があります。
これを防ぐために、計算の単位である[計算ユニット]を自動でグループ化し、一度に複数のパラメータコントローラを計算します。
ただし、計算結果が意図しない場合や、さらに細かく動きを制御したいときは[自動グループ化]のチェックを外すことで単一のコントローラの計算に分離できます。
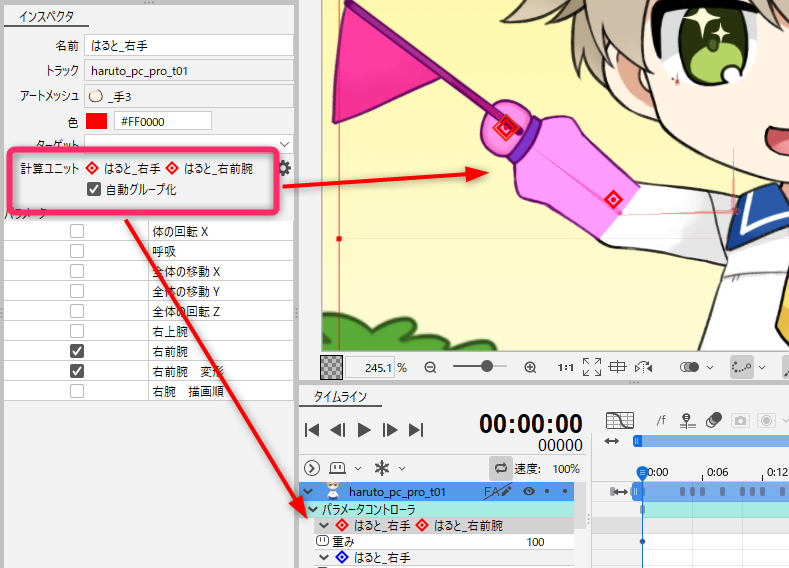
これにより、後述する計算ユニットの設定で意図した動きに調整できることがあります。
パラメータコントローラの計算ユニット設定
ターゲットを設定した際に、パラメータコントローラが計算される順番を[パラメータコントローラの計算ユニット設定]で確認することができます。
[アニメーション]メニュー → [パラメータコントローラ]→[パラメータコントローラの計算ユニット設定]を選択して[パラメータコントローラの計算ユニット設定]ダイアログを表示します。
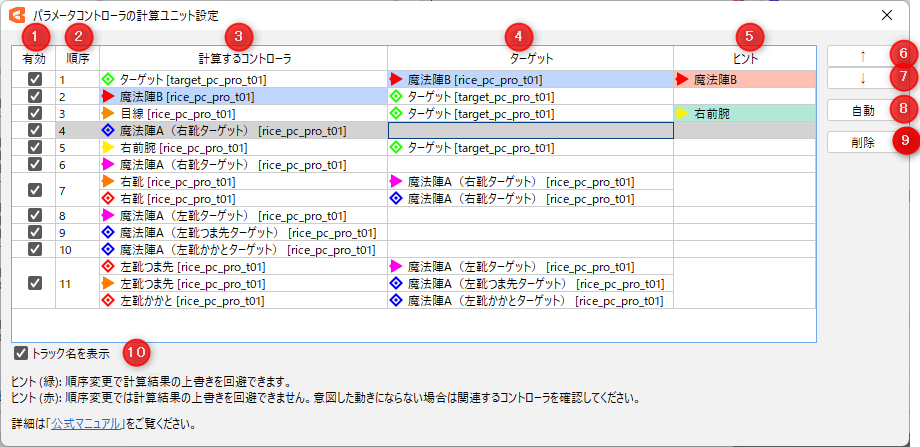
| 番号 | 名前 | 説明 |
|---|---|---|
| 1 | 有効 | ターゲットの追従やベイク時に、計算を行うかを設定できます。 |
| 2 | 順序 | シーン全体の計算ユニットの計算順序です。 |
| 3 | 計算するコントローラ | 計算するパラメータコントローラを表示します。 ダイアログ内のパラメータコントローラを選択すると、対象のパラメータコントローラが選択状態になります。 |
| 4 | ターゲット | 計算するコントローラのターゲットを表示します。 |
| 5 | ヒント | 計算順序の中で、後に計算される計算ユニットの影響でパラメータが上書きされたり、まだ計算が終わっていないコントローラをターゲットに設定しているときに情報が表示されます。 背景の色によって以下の状態を示しています。 緑色: 計算順序を変更することにより推奨された計算結果になります。 赤色: 計算順序の変更では推奨された計算結果にできません。 後述する重みの設定などで、追従させるタイミングを切り替えることで意図した動きにできる場合があります。 ただし、これらは推奨された計算結果になっていないだけなので、実際の動きを見て意図した動きになっていればヒントが表示された状態でも問題ありません。 |
| 6 | ↑ | 選択中の計算ユニットの優先順位を一つ上げます。 |
| 7 | ↓ | 選択中の計算ユニットの優先順位を一つ下げます。 |
| 8 | 自動 | 計算ユニットをヒントの表示が少ない状態に自動で並べ替えます。 赤色のヒント情報は消すことができません。 |
| 9 | 削除 | 選択中の計算ユニットを削除します。 |
| 10 | トラック名を表示する | 計算ユニット内の、コントローラ、ターゲット名の後ろに、所属しているトラック名を表示します。 |
意図した動きにするためのヒント
[パラメータコントローラの計算ユニット設定]ダイアログで、[自動]ボタンを押して順番を並べ替えることによって、想定された動きにすることができます。
ただし、想定された動きが意図した動きとは限らないこともあるため、[ヒント]の項目を参考に自分が意図した動きになるように調整を行いましょう。
重みの設定
ターゲットを追従する際、タイムラインの[パラメータコントローラ]のプロパティグループにある[重み]を調整することで計算結果をどれくらい動きに反映させるかを設定できます。
値が100になるとターゲット追従の際の[パラメータコントローラ]の計算の結果が100%適用されます。
0になると直前までの他のターゲット追従、または「Live2D パラメータ」で設定された状態になります。
50%などでブレンドして反映させることもできます。
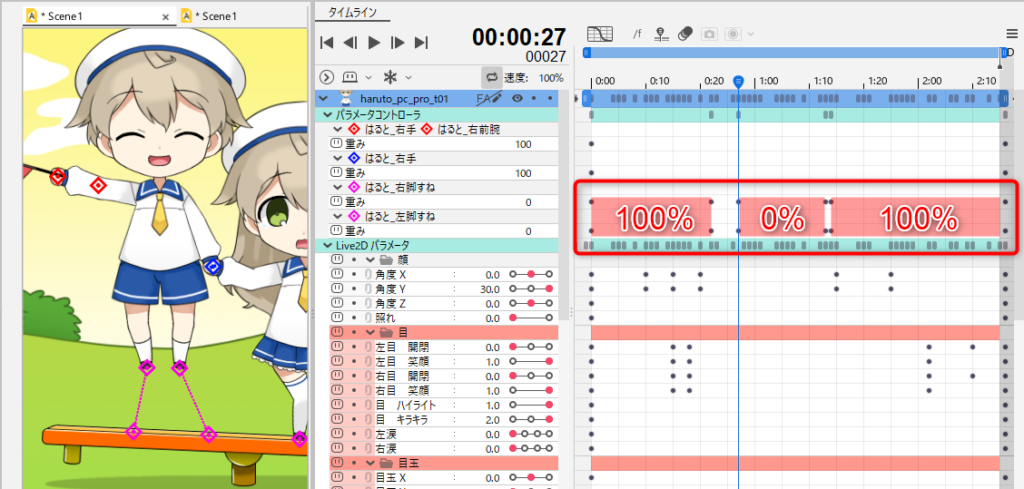
上のモデルがジャンプするような動きであれば、飛んでいる間にターゲット追従の重みを「0」にしてパラメータで脚の動きを微調整することができるようになります。
ターゲット追従の計算結果を描画に反映
ターゲット追従の計算結果をビュー上の見た目で確認する機能です。
[アニメーション]メニュー → [パラメータコントローラ]→[ターゲットを追従]を選択します。
基本的には選択した状態にしておき、編集中に最終的な見た目を確認するために使用します。
ビューエリア下部にあるボタンからも操作できます。
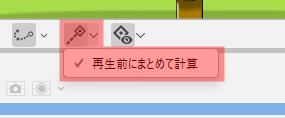
再生前にまとめて計算
[ターゲットを追従]ボタンが押されているときに[再生前にまとめて計算]にチェックを入れると、遅延がないスムーズなアニメーションを確認することができます。
アニメーション再生開始時に、ワークエリア内のフレームのキャッシュを生成するため再生まで少し時間がかかります。
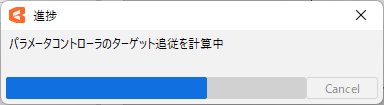
[再生前にまとめて計算]のチェックを外すと、再生しながらフレームのキャッシュを作成します。
ターゲット追従のON/OFF
画像/動画書き出し
[ターゲットを追従]ボタンがONのときに、[ファイル]メニュー →[画像/動画書き出し]を行うと、ターゲットの追従が適用されたアニメーションが出力されます。
フリーズ
ターゲット追従とフリーズは同時に有効にすることはできません。
フリーズが有効の時はターゲット追従は無効になります。
パラメータコントローラのアニメーションベイク
ターゲット追従で計算された動きを[Live2D パラメータ]のキーフレームとしてベイクします。
[アニメーション]メニュー →[トラック]→[パラメータコントローラのアニメーションベイク]を選択します。
すると、以下の確認ダイアログが表示されます。
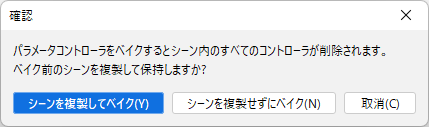
[シーンを複製してベイク]を選択すると、複製したシーンにキーフレームがベイクされ、シーン内のパラメータコントローラがすべて削除されます。
※複製元は「シーン名_COPY」の状態で保存されます。
[シーンを複製せずにベイク]を選択すると、シーンは複製せずに選択中のシーンがベイクされ、シーン内のパラメータコントローラがすべて削除されます。
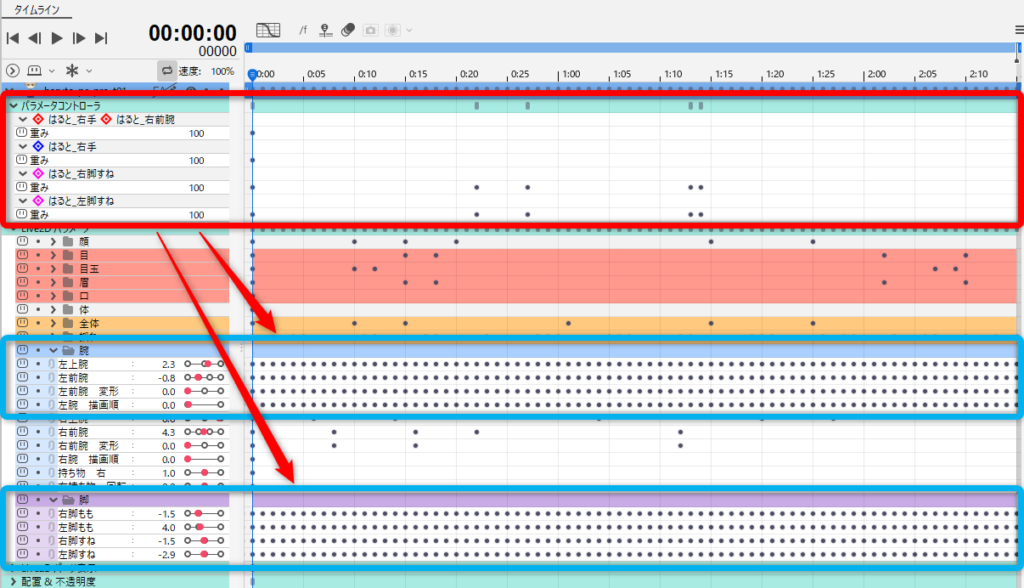
ベイクされたキーフレームは最適化することが可能です。
グラフエディタのコンテキストメニューから「キーフレームのカーブを最適化」をクリックします。
すると、カーブの形を維持したままキーフレームの数を減らすことができます。
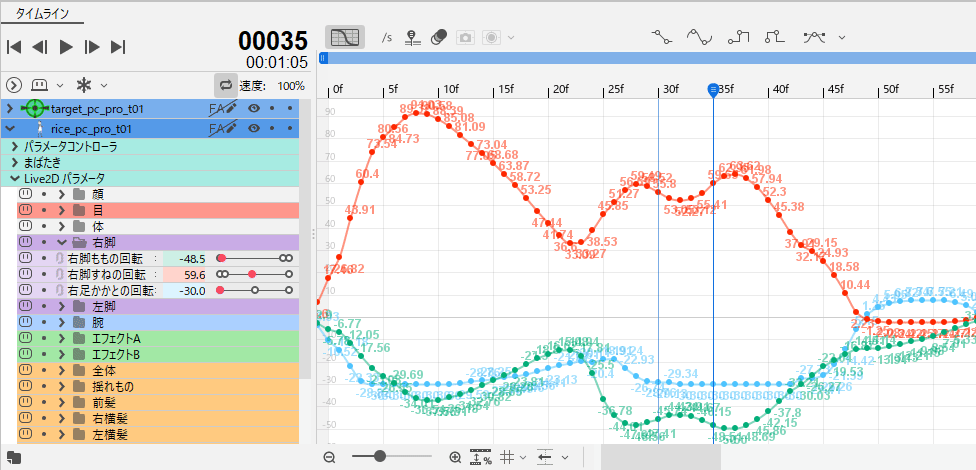
ターゲットを設定する際の注意事項
レスポンス
コントローラにターゲットが設定されると、アニメーションの再生や編集のレスポンスに影響を与えることがあります。
ターゲットが設定されているコントローラの数を減らしたり、一時的に無効にすることで、レスポンスが改善されます。
Tips
ビュー上で直接ターゲットにされていないコントローラをドラッグしてタイムラインにキーフレームを打つ場合は、レスポンスにほぼ影響しません。
コマ打ち
ターゲット追従時にコマ打ちを設定する場合は、ターゲットに指定したトラックも同じコマ打ちの設定にすることをお勧めします。
ターゲット追従の改善
Cubism 5.2.03までは「単点コントローラをターゲットにした方向コントローラの追従」を行う場合に、ターゲットとは逆向きに誘導されることがありました。
以下のGIF画像は、ターゲットに設定した単点コントローラを右手に設定した方向コントローラが追従する動きをバージョンごとに比較しています。
Cubism 5.3 では計算が最適化され動作が改善されました。
| Cubism 5.2.03まで | Cubism 5.3以降 |
|---|---|
 |  |
Cubism 5.2.03までのエディタで作成されたアニメーションファイルをCubism 5.3以降のエディタに読み込むと、対象の設定を検知した場合に確認のダイアログが表示されます。
計算の最適化により、ターゲット追従の動きにも変化が生じる可能性があるため、バージョンごとに比較したGIFの動きを参考に対象の箇所をご確認ください。
