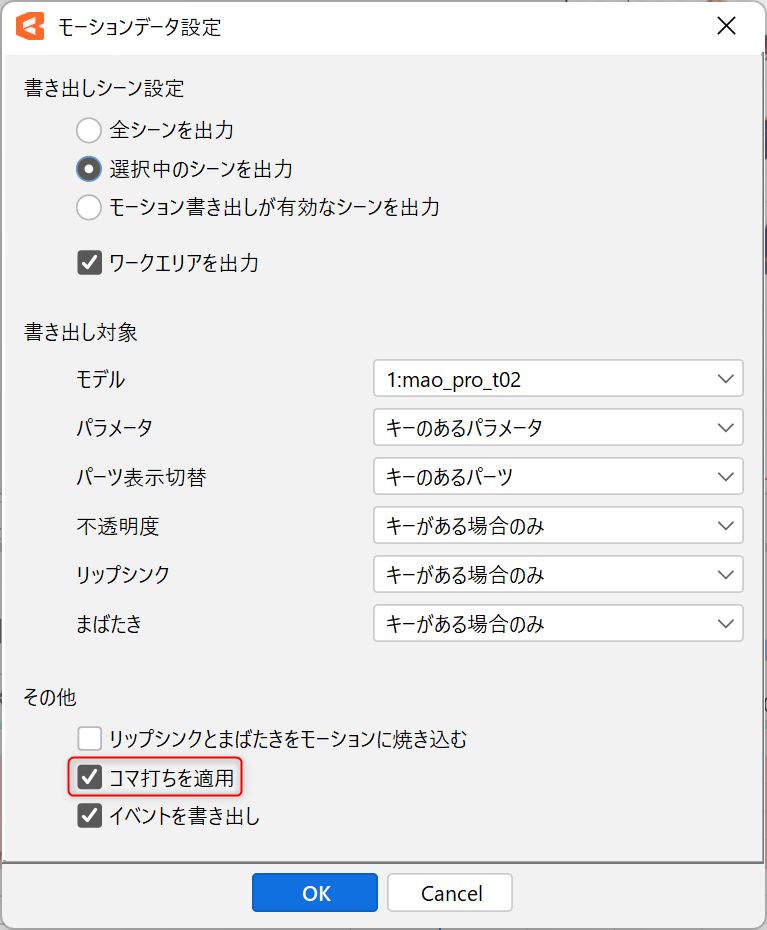コマ打ち
最終更新: 2025年4月15日
ここではコマ打ちの機能について説明します。
「コマ打ち」とは24フレーム※(1秒間)に、何フレームの間隔で同じ絵を表示するかを表したものです。
(※一般的なアニメーションの場合)
コマ打ちについて
デフォルトではフルコマに設定されているので滑らかに動きますが、コマ打ちの機能を使用することで、リミテッドアニメーションのように切れのある動きを再現することが可能です。
下の動画は左がコマ打ちを設定していない(フルコマ)状態で、右にコマ打ちを設定しています。
コマ打ちの設定
タイムラインの[配置&不透明度]のプロパティグループの一番下にコマ打ちのプロパティがあります。
①のコマ打ち設定ボタンをクリックすることで1コマ打ち、2コマ打ち、3コマ打ちが選択できます。
②の数値入力ボックスをドラッグしたり、直接コマ打ちの数値を入力することもできます。
コマ打ちを設定するとインジケーター(タイムライン上の青いバー)の位置にコマ打ちのキーフレームが設定されます。
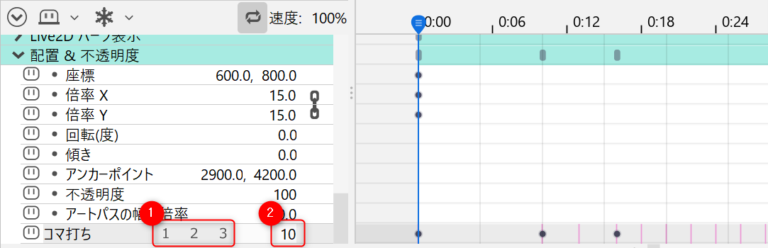
複数のキーフレームを設定することで、キー間のコマ打ち設定を変更することも可能です。

[Ctrl]+ [クリック]や右クリックメニューの[キーフレームの挿入]でキーフレームを一括挿入するとき、コマ打ちのプロパティを除外したい場合は、
タイムラインパレットメニューから[キーフレームの一括挿入時にコマ打ちを除外]を有効にしてください。
コマ打ちの表示方法
コマ打ちのフレームにグリッドを合わせる
タイムラインのグリッド表示を[コマ打ち]に設定することで、表示が切り替わります。
詳細は「タイムラインパレット」をご参照ください。
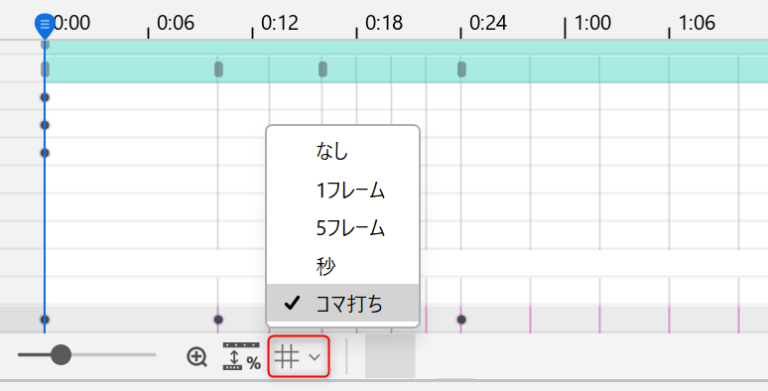
コマ打ちのフレームを強調表示
[コマ打ちのフレームを強調表示する]をオンにすることで、コマ打ちを強調表示することができます。
詳細は「タイムラインパレットの表示と操作」をご参照ください。
ON

OFF

パラメータグループの個別設定
コマ打ち設定は[Live2D パラメータ]のプロパティに[パラメータグループ]がある場合は個別に設定することが可能です。
[プロパティ]を右クリック →[コマ打ちのプロパティを追加]をクリックします。
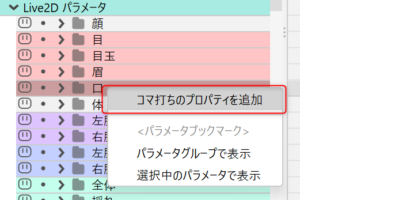
下部にコマ打ちプロパティが追加されました。
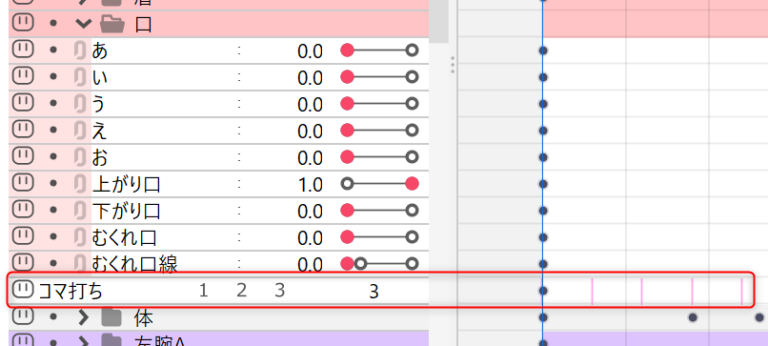
[Ctrl]+ [クリック]や右クリックメニューの[キーフレームの挿入]でキーフレームを一括挿入するとき、コマ打ちのプロパティを除外したい場合は、
タイムラインパレットメニューから[キーフレームの一括挿入時にコマ打ちを除外]を有効にしてください。
コマ打ちの書き出し
コマ打ちを適用して書き出す場合は以下の設定が必要です。
アニメーションビューを開き、
上部メニューの[ファイル]→[組込み用ファイル書き出し]→[モーションファイル書き出し]をクリックし、
モーションデータ設定ダイアログを開きます。
[コマ打ちを適用]にチェックを入れた状態で書き出します。
(コマ打ちの情報はステップに変換されます)