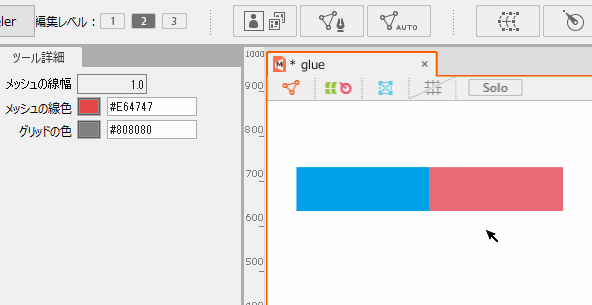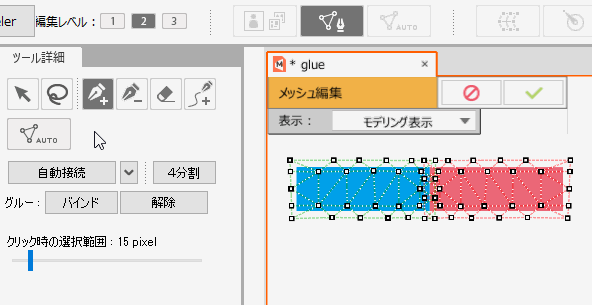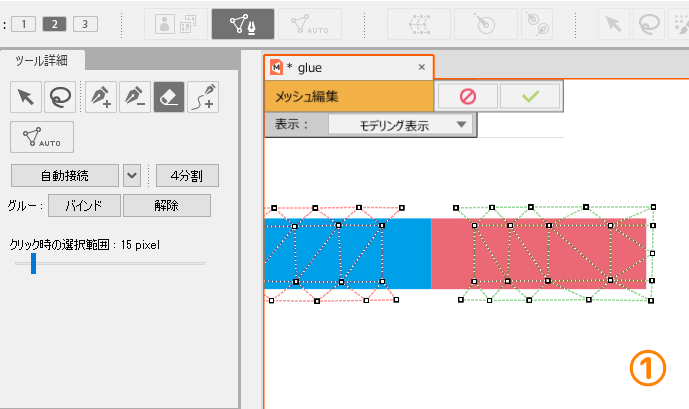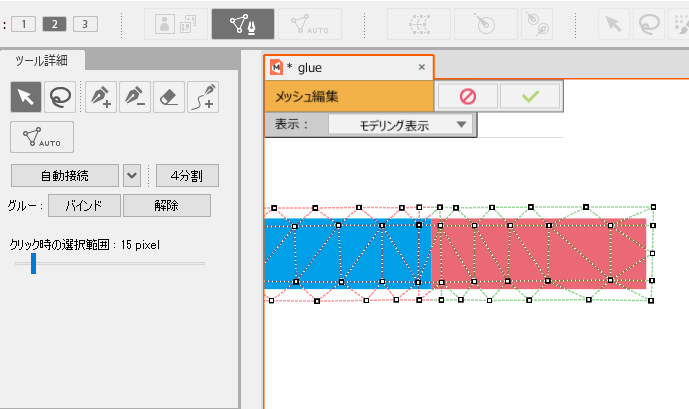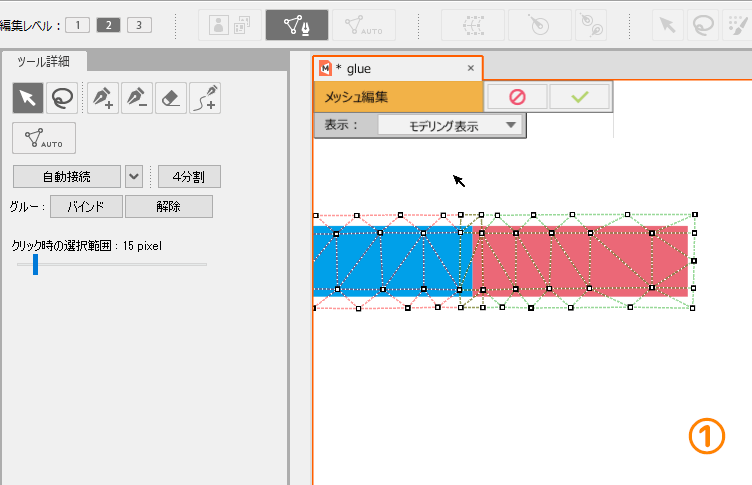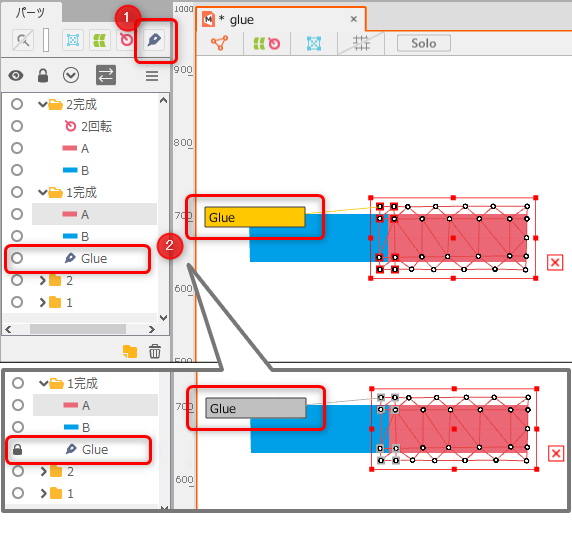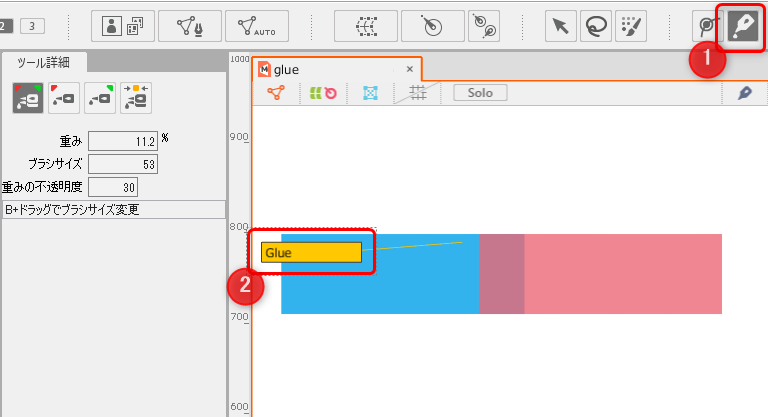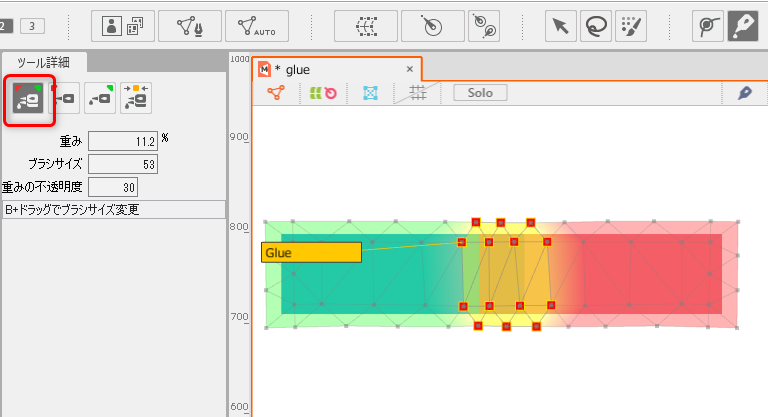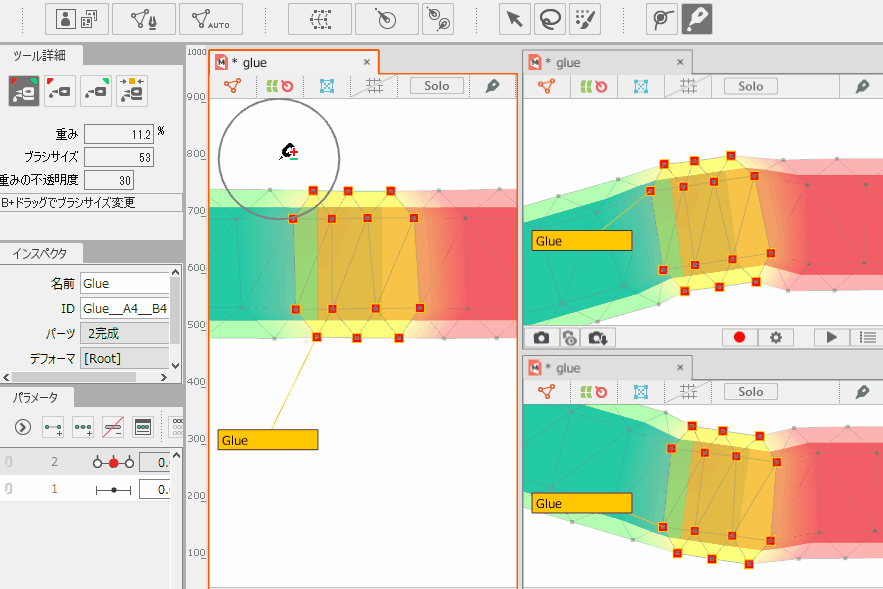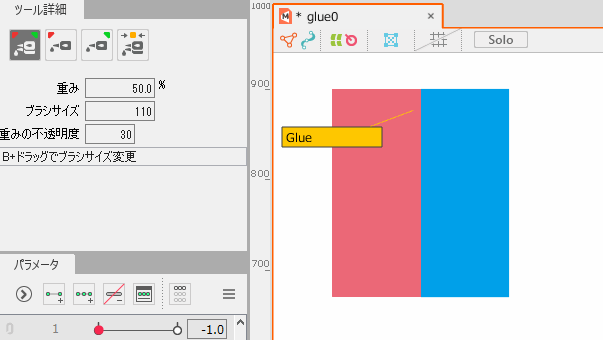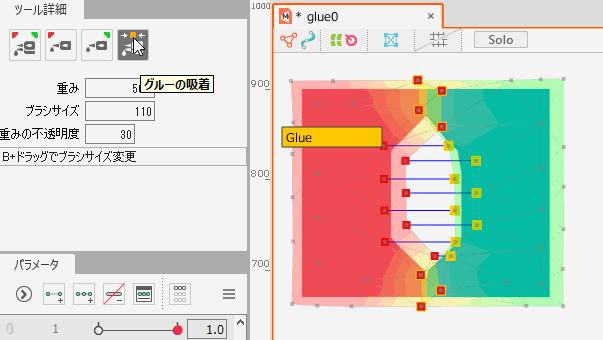グルー
最終更新: 2025年8月26日
グルーとは2つのアートメッシュの頂点同士をバインド(吸着)させる機能になります。
まずはグルー機能で何ができるのかを紹介した動画をご覧ください。
グルー機能とは
機能説明動画
以下の動画でグルーの機能について学んでいきましょう。
グルー機能の用語
グルーの機能に関する用語について説明します。
バインド
バインドとは、2つのアートメッシュの「重なった頂点」同士をくっつけることです。
グルーの重み
バインドされた「重なった頂点」が、2つのアートメッシュのどちら側に影響を受けているかの設定です。
頂点ごとに重みを設定できますが、キーフォームごとの制御は出来ません。
詳細はページ後半の『グルーの重みの調整』で説明します。
適用度
グルーの適用度とは、グルー設定の効果の度合いのことです。
適用度の数値を下げると、グルーの効果が弱くなります。
重みと違い、頂点ごとに制御することはできませんが、キーフォームごとに数値を設定することが出来ます。
詳細はページ後半の『グルーの適用度の活用』で説明します。
グルーの重みと適用度の違い
| グルーの重み | 適用度 | |
| 頂点ごとの調整 | 〇 | × |
| キーフォームごとの設定 | × | 〇 |
グルー設定方法
アートメッシュにグルーを設定する方法について解説していきます。
以下は、グルーがある場合と無い場合の比較画像です。
| グルーあり | グルーなし |
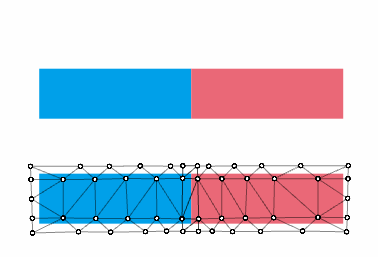 | 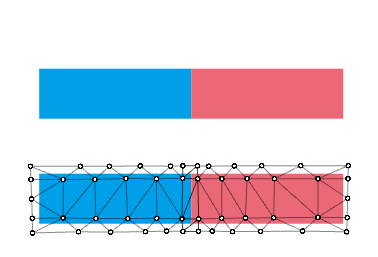 |
ここからは、グルーの設定手順を紹介します。
| No. | 画像 | 説明 |
| ① |
|
バインドさせたい2つのアートメッシュを選択します。 編集モードでは、デフォルトで頂点追加ツールが選択されています。
|
|
|
メッシュ編集モードにすると、それぞれのアートメッシュのメッシュの線が異なる色で表示されます。 複数のメッシュを同時編集するときの操作法: ・アクティブを外す際は選択ツールで何も無いところをクリックすると、未選択の状態に出来ます。
・未選択状態で、何もない部分をクリックするとポップアップが表示されます。ポップアップから任意のアートメッシュを選択し、アクティブ表示にすることが出来ます。 ・任意のアートメッシュを選択ツールで直接クリックし、アクティブ表示にすることが出来ます。 |
|
| ② | 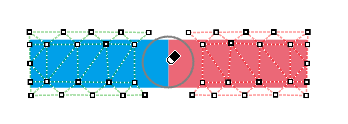 |
グルーで吸着させたい部分の頂点を「2つの重なった頂点」に打ち直します。 吸着させたい部分の頂点を、消しゴムや投げ縄ツールを使用して消してください。 |
| ③ |
|
頂点を削除した部分に新たに頂点を追加します。 エッジが2色重なった色になっている頂点は、両方のアートメッシュに追加され、「2つの重なった頂点」になっています。 グルーで吸着させたい頂点が挿入できたら、[自動接続]をクリックし、自動で頂点を繋ぐと便利です。 |
| ④ |
|
それぞれのアートメッシュを単体でフォーカスして、メッシュがテクスチャを囲みきれているか、エッジの繋ぎ残しがないか確認しましょう。 |
| ⑤ |
|
吸着させたい頂点を選択し、[ツール詳細]パレット→[バインド] をクリックします。 「2つの重なった頂点」を[バインド]をさせることで、頂点同士が吸着され、頂点の色が変化します。 ビューエリア左上の緑のチェックマークをクリックして、メッシュ編集モードを終了します。 |
|
|
グルーが設定されると 1.ビューエリア上に黄色の「Glue」のタグ(②)が表示されます。 [パーツ]パレットのグルーにロックをかけると、タグが灰色に変化しグルーの編集ができなくなります。 TIPS[パーツ]パレットの右上にあるグルーのフィルター追加ボタン(①)で、パレット内のグルーのオブジェクトの表示非表示が可能です。 |
TIPS
一つのアートメッシュに複数のグルーが設定されている場合は、複数の「Glue」のタグが表示されます。
グルー設定時の注意点
グルー設定後にメッシュ編集をする際は、一度グルーのバインドを解除してからメッシュを編集しないと、メッシュの形状がおかしくなってしまう場合があるので注意しましょう。
グルーは一つのアートメッシュに対して、複数設定できます。
例えば、「胴体」のアートメッシュに対して「首」「右肩」「左肩」のような3箇所に設定できます。
※グルーを付けるアートメッシュの頂点がかぶっていなければ、理論上は頂点が許す限りいくつでも持てます。
※ただし、バインドする頂点を重複させてしまうと、意図しない変形になったり、組み込み時に正しくグルーが機能しなくなるため注意が必要です。
バインドする頂点には、1つのグルーのみを設定するようにしましょう。
グルーの重みの調整
グルーの重みは、0~100%の間で調整することが可能です。
下の表は、グルー無し・Aの重み100%・Bの重み100%・A:Bの重み50%の状態を比較したものです。
| グルー無し | Aの重み100% | Bの重み100% | A:Bの重み50% |
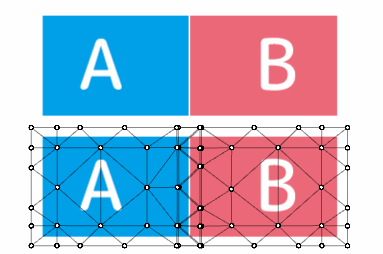 |
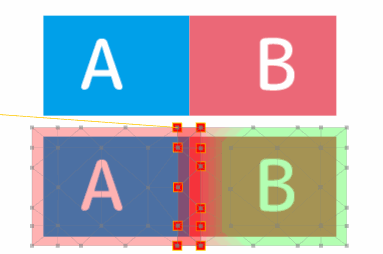 |
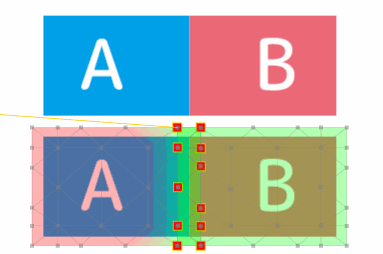 |
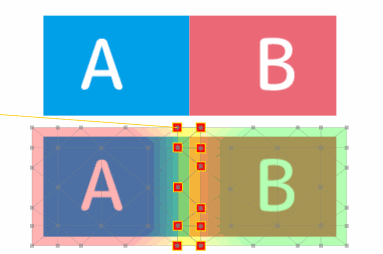 |
|
A・Bともに、同じ移動量で左右に動いています。 |
Aの動きが100%優先されているので、Bのオブジェクトが伸びます。 この時、Bの重みは0%です。 |
Bの動きが100%優先されているので、Aのオブジェクトが伸びます。 この時、Aの重みは0%です。 |
互いに引っ張り合い、バインドされた頂点が、本来の位置との中間に位置します。 この場合、移動量が同じなので頂点が移動しません。 |
重みを強くすると、そのオブジェクトの動きが優先されるようになります。
重みを調整することにより、以下の画像のように、形状を綺麗に整えることができます。
| 重みの調整なし | 重みの調整あり |
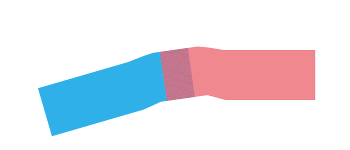 |  |
重みの調整について
グルーの重み調整に使用する各種パレットの説明は、以下のページよりご確認ください。
グルーツール選択時:「ツール詳細パレット」の[グルーツール]をご覧ください。
グルーオブジェクト選択時:「インスペクタパレット」の[グルーを選択した際の表示]をご覧ください。
2つの頂点の重み(ウエイト)比率の調整方法
| No. | 画像 | 説明 |
| ① |
|
グルーを設定したアートメッシュを選択、またはグルーツール(①)をクリックします。 表示される[Glue] のタグ(②)をクリックすると、ウエイト調整モードに切り替わります。 TIPS[パーツ]パレットから該当のグルーのオブジェクトをクリックすることでもウエイト調整モードに切り替わります |
| ② |
|
ウエイト調整モードでは、重みの影響度合いがカラーで表示されます。 [ツール詳細]パレットの[グルーの重みA:B]のアイコンをクリックします。 |
| ③ |
|
形状が崩れている部分をブラシでなぞるようにドラッグしながら形を整えていきます。 ドラッグ: [Shift] +ドラッグ: [ツールバー]→[矢印ツール]をクリックして、何もないビュー上をクリックするとグルーの重みを調整するモードを終了します。 |
Tips
ブラシの重み設定は、%が高ければ高いほど素早く調整できますが、最初は低めにして調整に慣れましょう。 ブラシサイズは大きくするほど、広範囲を調整できますが、最初は小さくして部分的に調整することをおすすめします。
Tips
グルー設定後は影響するパラメータを動かしてみて、形が崩れていないかよく確認しましょう。
Tips
[重みカラー]を調整することで、ウエイト色部分の不透明度を設定できます。
単一頂点の重み(ウエイト)比率の調整方法
重みの調整で、バインドされた頂点同士を離すことも可能です。
| No. | 画像 | 説明 |
| ① |
|
グルーを設定したアートメッシュに表示されている黄色の「Glue」のタグをクリック、もしくは[パーツ]パレットから該当のグルーのオブジェクトをクリックして、ウエイト調整モードに切り替えます。 単一頂点の重み(ウエイト)比率の調整には、[ツール詳細]パレット →[グルーの重みA]または[グルーの重みB]を使用します。 |
| ② |
|
グルーでバインドされた頂点を[グルーの重みA]または[グルーの重みB]でなぞるようにドラッグすることで、頂点同士を離すことが出来ます。 グルーの重みB: |
| ③ |
|
グルーの吸着: TIPSどちらの機能も、ブラシサイズの範囲内に頂点同士が収まっていないと実行されないため、注意が必要です。 |
グルーの適用度
グルーの適用度とは、グルー設定の効果の度合いのことです。適用度の数値を下げると、グルーの効果が弱くなります。
重みと違い、頂点ごとに制御することはできませんが、パラメータにキーを打ち制御することが出来ます。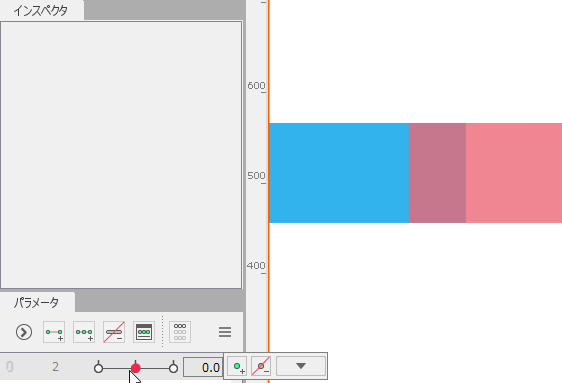
グルーが設定されているアートメッシュの複製
グルーが設定されたアートメッシュを複製するには、パーツパレット上で対象のグルーを選択してコピーを行います。
この操作により、グルーに関連付けられたアートメッシュも自動的に選択・コピーされます。
そのまま貼り付けることにより、グルーの設定を維持した状態でアートメッシュを複製できます。
※アートメッシュのみコピーした場合、グルーは複製されません。
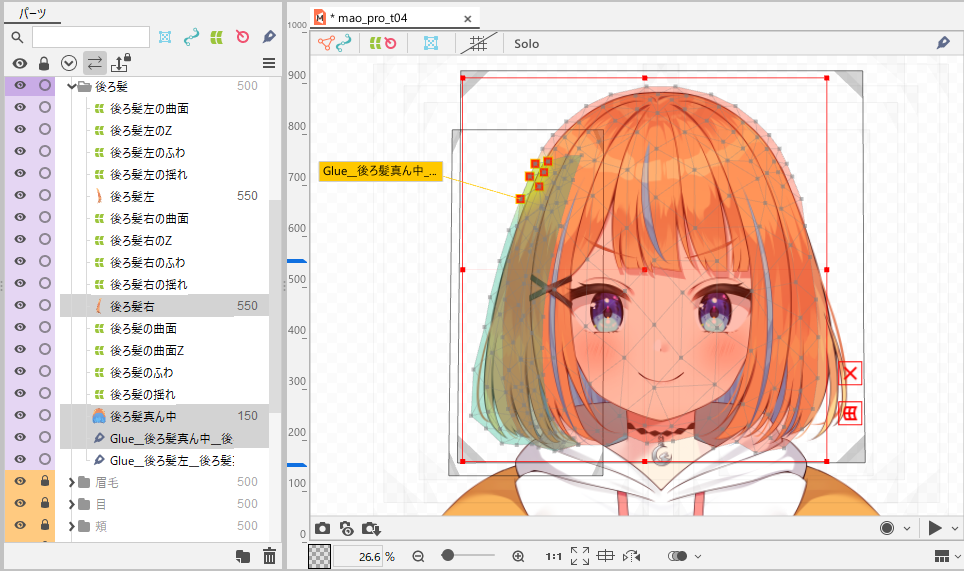
グルーの削除
パーツパレット内、もしくはビューエリア上の[Glue]アイコンをクリックし、消したいグルーが選択されたことを確認します。
[Delete] か[BackSpace] を押すと削除することができます。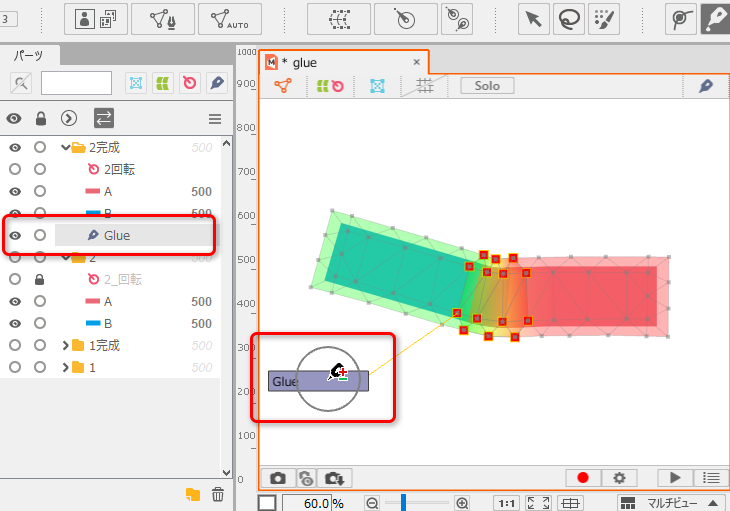
ビューエリア上の[Glue]アイコンを右クリック→[削除]でも削除することができます。
Tips
すでにグルーが設定されたアートメッシュに対して[メッシュの手動編集]から頂点同士のバインドを直接解除した場合、空のグルーが残ります。
そのような場合も上記と同様の手順で削除することができます。
グルー状態の確認
ビューエリア右上にある[グルー状態のオン/オフ切り替え]アイコンをクリックすることで、グルーの状態を確認できます。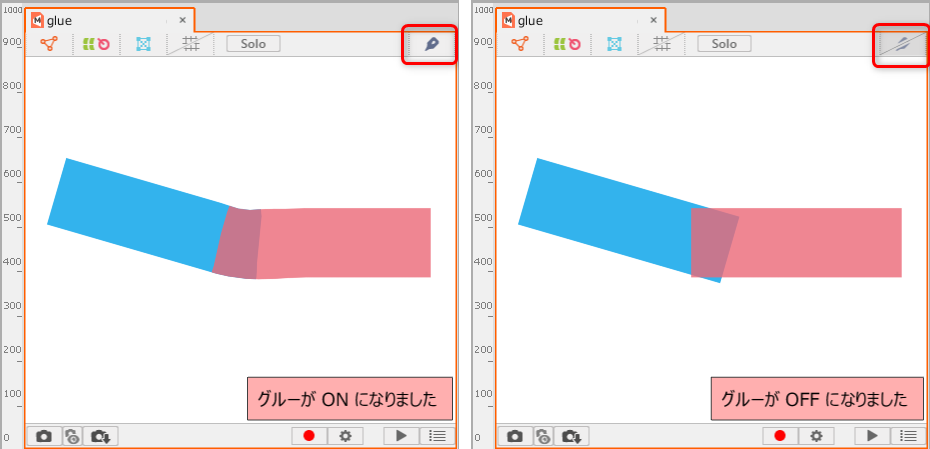
グルーの組み込み時の負荷について
「グルー」 「回転デフォーマ」「ワープデフォーマ」を組み込んだ際の計算負荷を比べると、以下の順になります。
ワープデフォーマ > 回転デフォーマ > グルー
※グルーで全ての頂点をバインドしている等の極端なケースを除く
グルーを活用してパラメータやデフォーマ構造をシンプルに設定することで、モデルデータの軽量化につなげることが可能です。
(例)
・パラメータが3つ割り当てされたオブジェクトよりも、パラメータの割り当てが2つの状態でグルーが設定されているオブジェクトの方が負荷が低くなります。
・パラメータが2つ割り当てされたデフォーマが2階層になっているよりも、パラメータが2つ割り当てされたデフォーマが1階層の状態でグルーが設定されている方が負荷が低くなります。