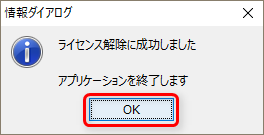Cubism Editorを起動する – Cubism 3 マニュアル
ここではCubism Editorのインストールとライセンスの認証について解説します。
インストーラのダウンロード
まず、公式サイトよりCubism Editorの [インストーラ ] をダウンロードします。
公式サイトの「ダウンロードページ」にアクセスし、利用規約をご確認ください。
利用規約の内容に問題がなければ[利用規約に同意する。]にチェックを入れます。
オレンジ色の[最新版をダウンロード]ボタンをクリックするとダウンロードが始まります。
Cubism EditorはWindows版とmacOS版に分かれているため、ご利用のOSに合わせてダウンロードを行ってください。
成功するとWindows版は[Live2D_Cubism_Setup_X.X.XX_jp.exe]、macOS版は[Live2D_Cubism_Setup_X.X.XX_jp.pkg]がダウンロードされます。
POINT
古いバージョンがダウンロードされるなど、ダウンロードがうまくいかない場合はブラウザのキャッシュを削除してからダウンロードを行ってください。
キャッシュの削除についてはご利用のブラウザのマニュアルをご確認ください。
インストール
Windows版
ダウンロードしたインストーラのアイコンをダブルクリックして実行します。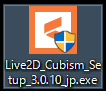
ダイアログ[このアプリがデバイスに変更を加えることを許可しますか?]が表示される場合は、[はい]をクリックします。
ダイアログ[Live2D Cubism X.X セットアップ ウィザードへようこそ]が表示されます。
[次へ]をクリックし、次の画面に進みます。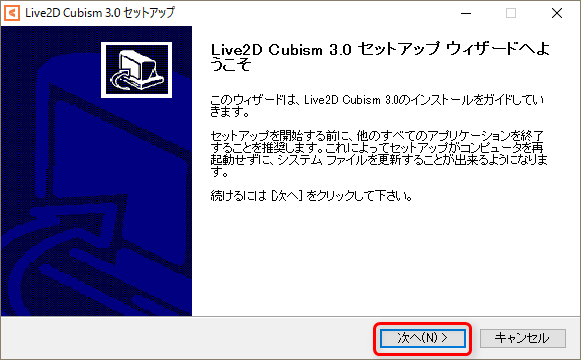
ダイアログ[ライセンス契約書]が表示されますので、契約書の内容をご確認ください。
契約書の内容に問題がなければ[このライセンス契約書に同意します]にチェックを入れて、[次へ]をクリックし、次の画面に進みます。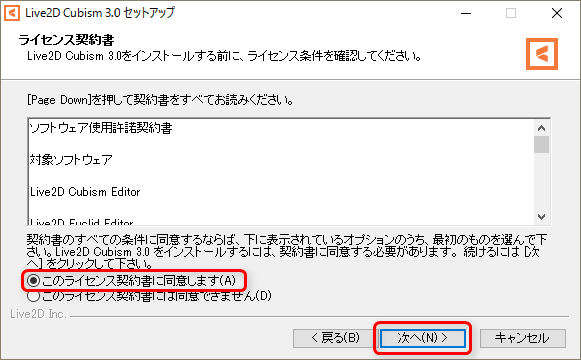
ダイアログ[インストール先を選んでください。]が表示されます。
インストールしたいフォルダを選択して、[次へ]をクリックし、次の画面に進みます。
ダイアログ[コンポーネントを選んでください。]が表示されます。
必要なコンポーネントにチェックを入れて、[インストール]をクリックします。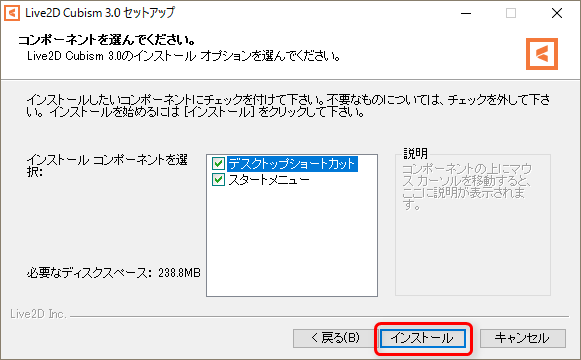
インストールが始まります。
完了するまでお待ちください。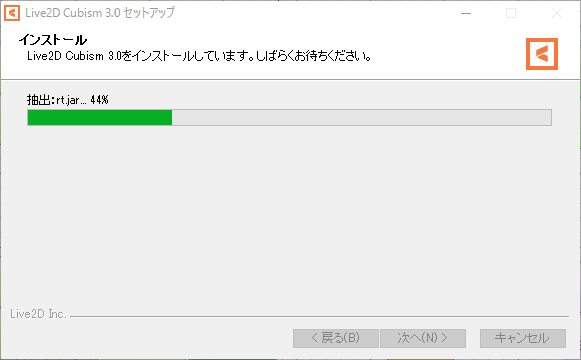
インストールが完了するとダイアログ[Live2D Cubism X.X セットアップ ウィザードは完了しました。]が表示されます。
[完了]をクリックし、インストーラを終了します。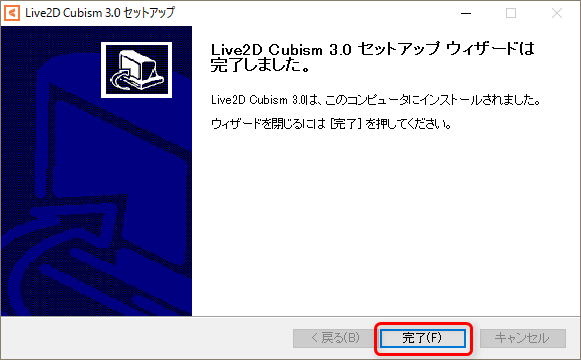
macOS版
ダウンロードしたインストーラのアイコンをダブルクリックして実行します。
ダイアログ[ようこそLive2D_Cubism_Setup_X.Xインストーラへ]が表示されます。
[続ける]をクリックし、次の画面に進みます。
ダイアログ[インストール先の選択]が表示されます。
インストールしたいディスクを選択して、[続ける]をクリックし、次の画面に進みます。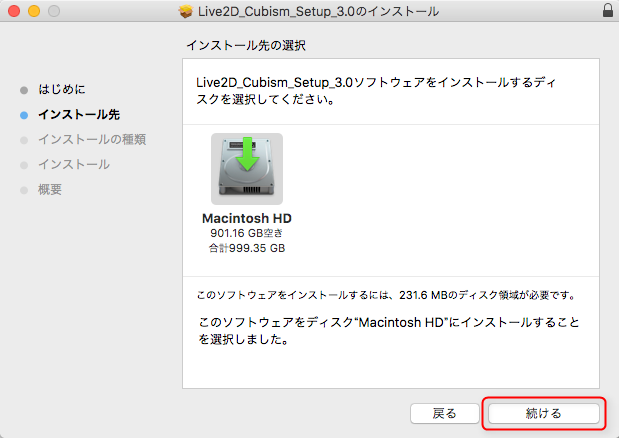
ダイアログ[”Macintosh HD”に標準インストール]が表示されます。
表示される容量などを確認し、インストール先を変更する必要がなければ[インストール]をクリックします。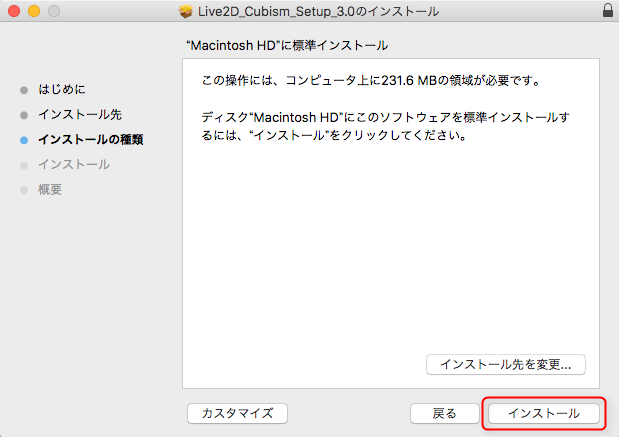
ダイアログ[インストーラが新しいソフトウェアをインストールしようとしています。]が表示されます。
[ユーザ名]、[パスワード]を入力し、[ソフトウェアをインストール]をクリックします。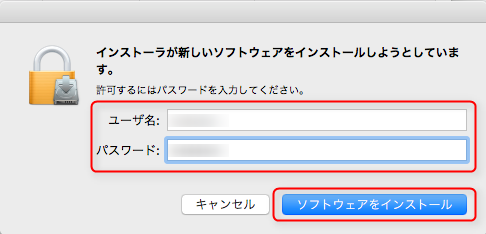
インストールが始まります。
完了するまでお待ちください。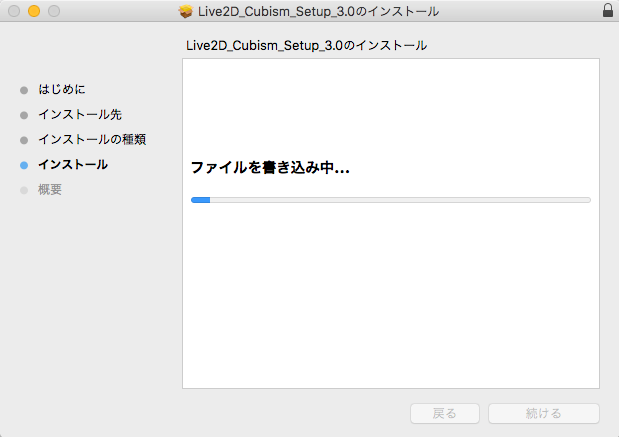
インストールが完了するとダイアログ[インストールが完了しました。]が表示されます。
[閉じる]をクリックし、インストーラを終了します。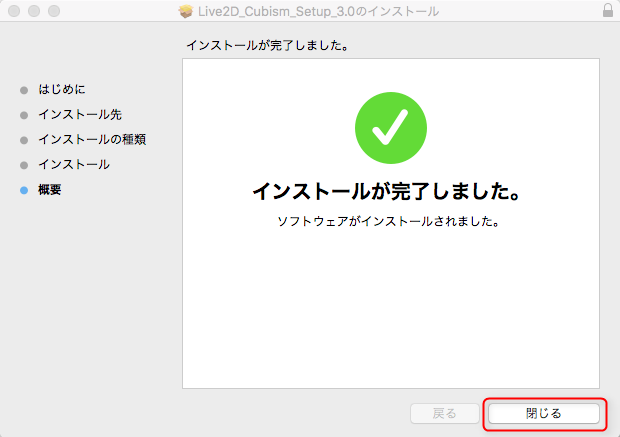
macOSではバージョンによりインストール時に警告が表示されることがあります。
その際の対応方法についての詳細は以下のページをご覧ください。
Live2Dヘルプ‐macOS 10.15 Catalina以降でインストールしようとすると警告が表示される
ライセンス認証
インストールが完了したら、Cubism Editorを起動します。
初めてCubism Editorを起動する場合にはライセンスを選択する[スタート]のダイアログが表示されます。
TIPS
すでにライセンス認証を完了している場合は新しいバージョンにアップデートしてもライセンス認証の手順は必要ありません。
PRO版
PRO版の認証を行う場合は[PRO版・トライアル版のライセンス認証]を選択します。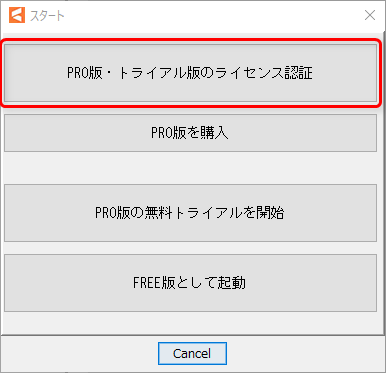
[ライセンスの登録]のダイアログが開きます。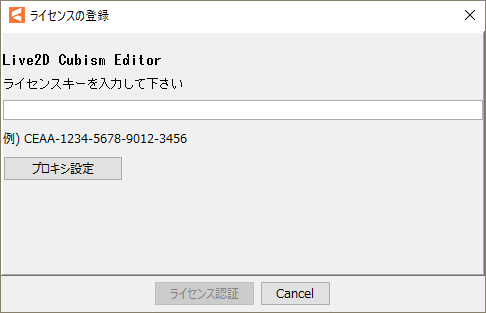
ライセンスキーを入力し、[ライセンスの認証]をクリックします。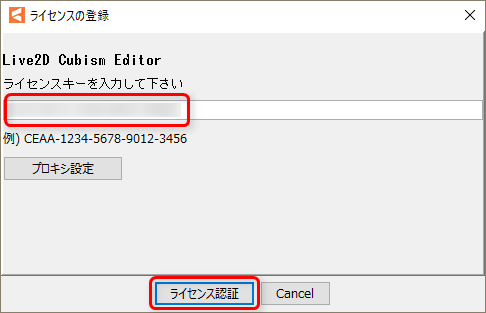
ライセンスが認証されます。
[OK]をクリックし、ライセンス認証を終了します。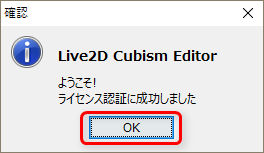
トライアル版
トライアル版の認証を行う場合は[PRO版の無料トライアルを開始]を選択します。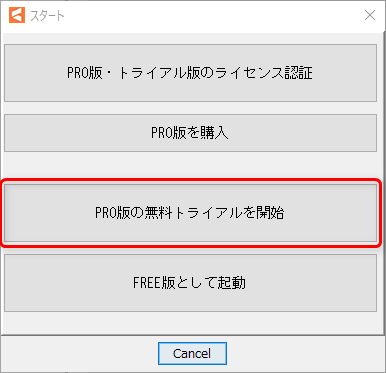
[OK]をクリックし、[トライアル版]として起動します。
無料トライアル版は最初に起動した日から42日間使用することができます。
トライアルの期限を過ぎると下図のようなダイアログが表示されます。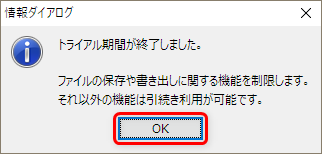
この場合、[OK]ボタンをクリックすることで、保存や書き出し関連の機能が制限された状態でエディタが起動します。
FREE版
FREE版を使用する場合は[FREE版として起動]を選択します。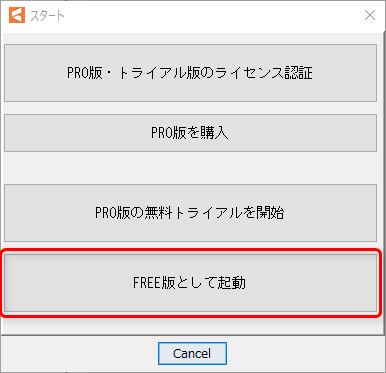
[OK]をクリックし、[FREE版]として起動します。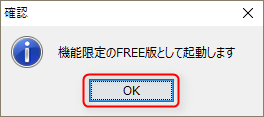
TIPS
FREE版やトライアル版からPRO版のライセンス認証を行いたい場合は[ヘルプメニュー]→[ライセンス認証]の順にクリックするとライセンス認証のダイアログが表示されます。
詳しい手順は前述の『ライセンス認証・PRO版』の項目をご覧ください。
ライセンス解除
ライセンスを解除する場合は[ヘルプメニュー]→[ライセンスの解除]の順にクリックします。
POINT
同一のライセンスを複数の環境で使用することはできません。
他の環境で使用する場合はライセンスを解除してください。
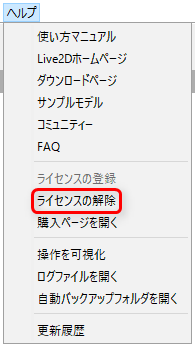
編集中のファイルがあれば[確認]のダイアログが開きます。
[はい]をクリックすると[保存]画面が開き、編集中のファイルを保存することができます。
[いいえ]をクリックすると編集中のファイルを保存せずにライセンスの解除に進みます。
[ライセンスの解除]のダイアログが開いたら、表示される注意事項などを確認し問題がなければ[OK]をクリックします。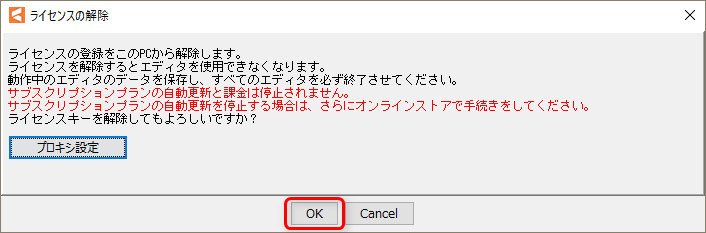
ライセンスが解除されました。
[OK]クリックし、Cubism Editorを終了します。