3D回転表現の適用について
最終更新: 2024年9月19日
「3D回転表現の適用」は、3D的な動きの形状の生成を補助する機能です。
描画オブジェクト(アートメッシュ、アートパス)とデフォーマ(ワープデフォーマ、回転デフォーマ)に対して、3D空間での変形を推定した立体的な形状を生成します。
3D回転表現の適用ダイアログの構成
「3D回転表現の適用」機能はモデリングビューで使用できます。
[モデリング]メニュー→[パラメータ]→[3D回転表現の適用]を選択してダイアログを開きます。
このダイアログはモードレスなので、開いたままモデリングビューで他の操作を行うことも可能です。
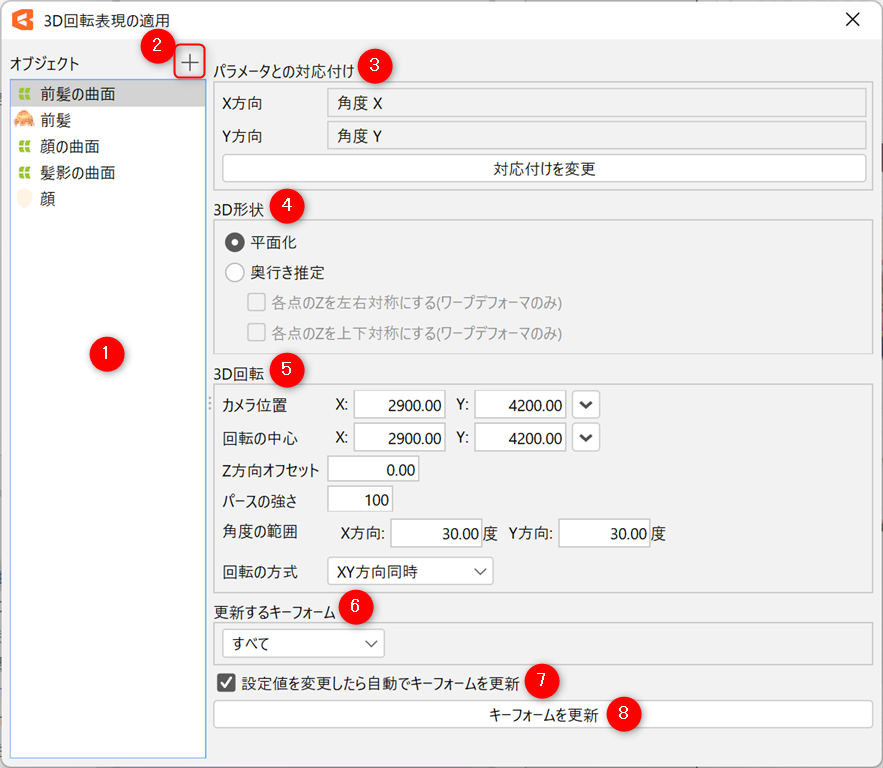
| 番号 | 項目 | 説明 |
|---|---|---|
| 1 | リスト | [オブジェクトを登録]で登録したオブジェクトはこのリストに表示されます。 リスト上で右クリックするとメニューが表示されます。 |
| 2 | オブジェクトを登録 | モデリングビューで選択しているオブジェクトに3D回転表現の適用の設定を作成します。 |
| 3 | パラメータとの対応付け | X方向・Y方向の回転をさせるためのパラメータを設定します。 |
| 4 | 3D形状 | 3D空間における形状に関する設定を行います。 |
| 5 | 3D回転 | 3D空間における回転に関する設定を行います。 |
| 6 | 更新するキーフォーム | どのキーフォームを更新するか条件を設定します。 設定可能な値は、[すべて][X方向のパラメータ][Y方向のパラメータ][四隅]の4つです。 |
| 7 | 設定値を変更したら自動でキーフォームを更新 | チェックを入れると、[パラメータとの対応付け][3D形状][3D回転][更新するキーフォーム]のいずれかの設定を変更したら、随時自動でキーフォームの更新を行います。 |
| 8 | キーフォームを更新 | 設定された内容を元にキーフォームの更新を行います。 キーフォーム編集を行った後はこのボタンをクリックして3D形状の推定を行う必要があります。 |
リスト上の右クリックメニュー
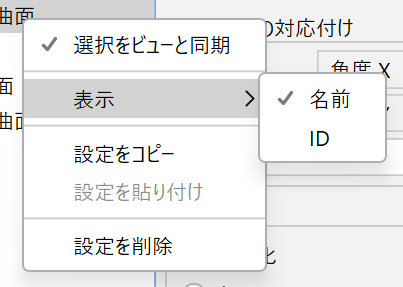
| 項目 | 説明 |
|---|---|
| 選択をビューと同期 | チェックを入れると、設定ダイアログとモデリングビューの選択状態を同期します。 |
| 表示 | リストの表示方式を変更します。 オブジェクトの「名前」「ID」のどちらで表示するかを選択できます。 |
| 設定をコピー | 選択しているオブジェクトの[パラメータとの紐づけ][3D形状][3D回転][更新するキーフォーム]の設定内容をコピーします。 |
| 設定を貼り付け | [設定をコピー]した内容を選択しているオブジェクトに貼り付けます。 [設定値を変更したら自動でキーフォームを更新]にチェックが入っている場合は、貼り付け後にキーフォームが更新されます。 |
| 設定を削除 | 選択しているオブジェクトの3D回転表現の適用の設定を削除します。 設定が削除されたオブジェクトはリストから消えます。 オブジェクトそのものと適用済みのキーフォームの内容は削除されません。 |
3D形状
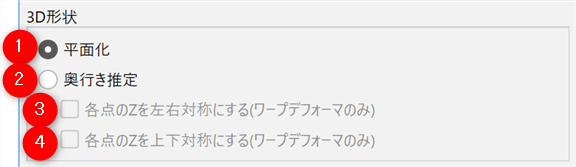
| 番号 | 項目 | 説明 |
|---|---|---|
| 1 | 平面化 | 3D空間での対象の形状を平面にします。 3D形状の推定を行う前段階として、土台となる3D空間での向きを生成するために使用します。 |
| 2 | 奥行き推定 | 表示しているキーフォームから3D形状を推定します。 3D形状の推定は、正面(デフォルト値のキーフォーム)以外の向きでのみ行えます。 |
| 3 | 各点のZを左右対称にする(ワープデフォーマのみ) | 奥行き推定によるワープデフォーマの各点のZ位置を左右で対称にします。 |
| 4 | 各点のZを上下対称にする(ワープデフォーマのみ) | 奥行き推定によるワープデフォーマの各点のZ位置を上下対称にします。 |
3D回転
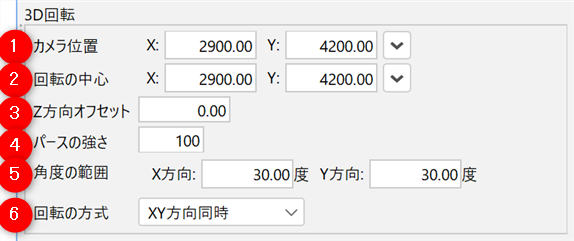
| 番号 | 項目 | 説明 |
|---|---|---|
| 1 | カメラ位置 | 3D空間で対象を撮影するカメラの位置を指定します。 XY座標をキャンバス座標で指定します。 Zはパースの強さに応じて自動で変更されます。 右側の∨ボタンメニューで表示設定を変更できます。 |
| 2 | 回転の中心 | 3D空間で対象を回転させる際の中心位置を指定します。 XY座標をキャンバス座標で指定します(設定によりモデリングビューにマーカーが表示されます)。 Zはキャンバスの位置です。 右側の∨ボタンメニューで表示設定を変更できます。 |
| 3 | Z方向オフセット | 奥行きをZ方向にどれだけずらすかを指定します。 画面手前を正とし、キャンバス座標と同じ尺度で指定します。 Z方向にずらす処置は、回転する前に行われます。 奥行き推定ありの場合は、推定後の位置に対して行われます。 |
| 4 | パースの強さ | 撮影後の遠近感を指定します。 0にした場合は、平行投影になります。 0より大きくした場合は、透視投影になります。 |
| 5 | 角度の範囲 | 回転できる限界の角度を指定します。 パラメータのデフォルト値を正面とし、最小値と最大値のうちデフォルト値から遠い方を回転できる限界とします。 |
| 6 | 回転の方式 | 回転の計算方法を指定します。 この設定は、主に四隅の見た目に影響します。 |
3D回転表現の各設定項目について、詳しくは「3D回転表現の適用の設定項目」をご覧ください。
操作手順
次の3つのステップで3D回転の表現を作成します。
各段階は順番に行うことを想定していますが、必要に応じてスキップしたり、1つ前の段階に戻ってやり直してもかまいません。
- 対象となるオブジェクトをリストに登録する
- 平面での3D回転を設定する
- 奥行き推定ありでの3D回転を設定する
対象となるオブジェクトをリストに登録する
オブジェクトをリストに登録すると設定が作成され、3D回転表現の適用を使用できるようになります。
ステップ1
3D回転表現の適用の設定ダイアログを開きます。
ステップ2
設定ダイアログを開いたまま、モデリングビューでオブジェクト(アートメッシュ、アートパス、ワープデフォーマ、回転デフォーマ)を選択します。
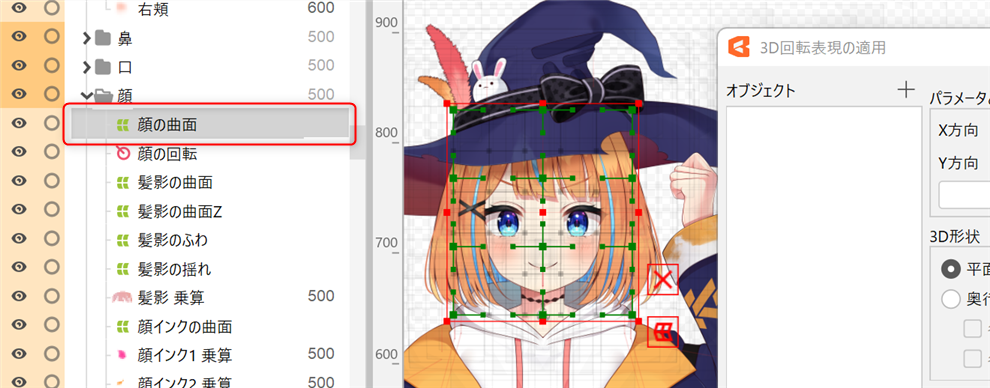
TIPS
3D回転表現の適用を使用すると、最終的に既存のキーフォーム編集の内容はすべて自動生成された内容に置き換えられます。 そのため、ここで選択するのはまだキーフォーム編集をしていないオブジェクトがおすすめです。
ステップ3
設定ダイアログの[オブジェクトを登録]ボタンをクリックすると、選択したオブジェクトがリストに追加されます。
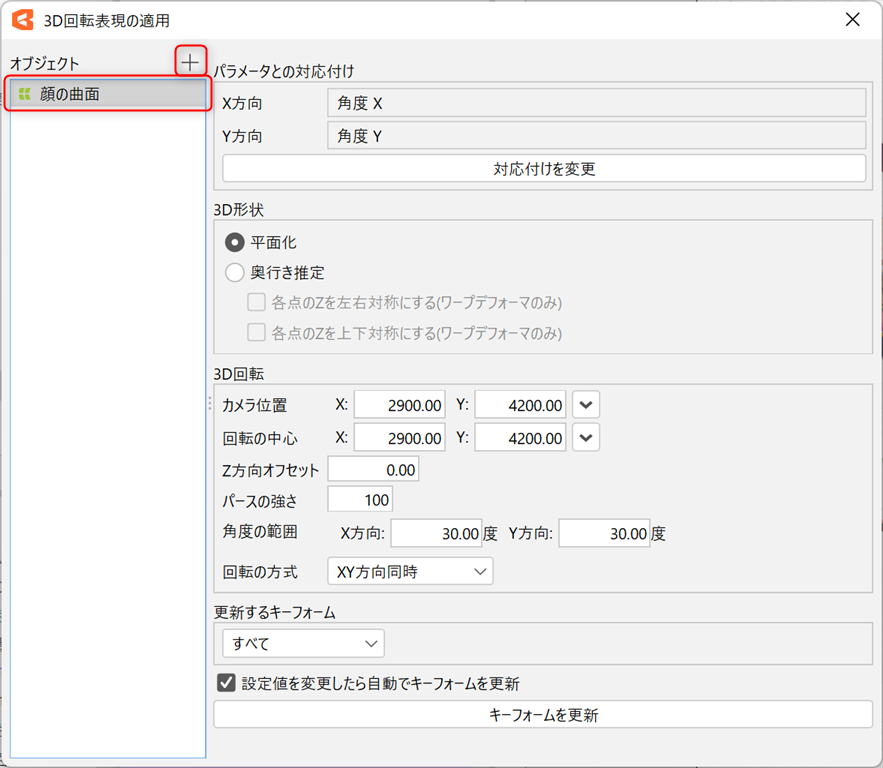
平面での3D回転を設定する
奥行きをつけた表現を作るための土台となるキーフォームを作成します。
パラメータに3D回転の表現を割り当てて、奥行きをつけるための向きを指定できるようにセットアップを行いましょう。
ステップ1
キーフォームを作成したいオブジェクトをリストで選択します。
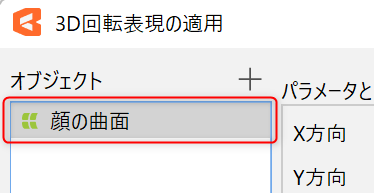
ステップ2
[パラメータとの対応付け]でX方向、Y方向の回転をさせるためのパラメータを指定します。
[対応付けを変更]をクリックすると、パラメータを選択するダイアログが表示されます。
回転させたい方向([X方向][Y方向]の両方もしくは片方)にチェックを入れると、コンボボックスが有効になります。
対応付けたいパラメータをコンボボックスから選択しOKボタンをクリックすると、対応付けの内容が更新されます。
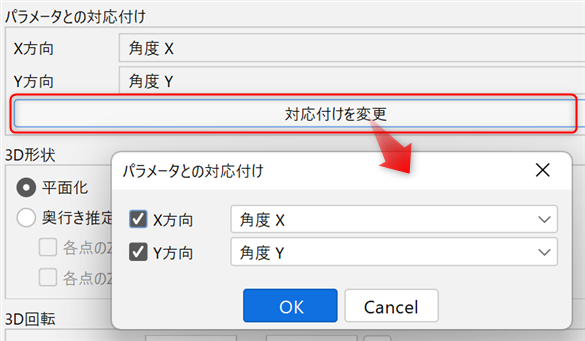
ステップ3
[3D形状]の[平面化]を選択します。
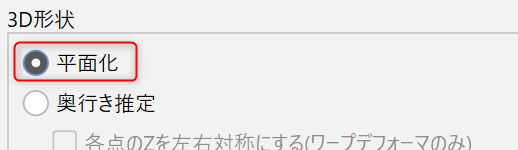
ステップ4
[3D回転]の各項目を設定します。各項目の詳細については、前述の画面説明を参照してください。
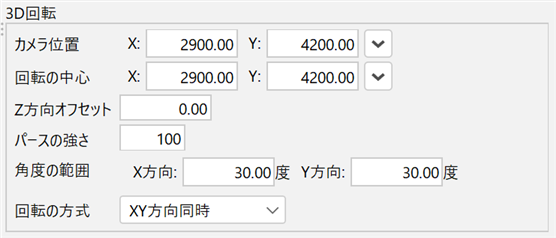
ステップ5
[キーフォームを更新]をクリックすると、3D回転の表現のキーフォームを作成します。
ここで作成されるキーフォームは、正面にあたるキーフォームをそのまま平面として3D回転させたものです。
[設定値を変更したら自動でキーフォームを更新]にチェックが入っている場合は自動で更新されるため、ステップ1~4の各手順を行うたびに[キーフォームを更新]をクリックする必要はありません。

作成されるキーフォームはデフォルト値を正面とし、最小値が左(下)向き、最大値が右(上)向きとなります。
デフォルト値から離れている方を最大角度としてキーフォームが作成されます。
パラメータにまだキーが打たれていない場合:
キーの3点追加を行うか確認するダイアログが表示されます。
OKボタンをクリックすると、パラメータのデフォルト値、最小値、最大値にキーが打たれます。
すでにキーが打たれている場合:
そのキーの位置のキーフォームが3D回転の表現のキーフォームで上書きされます。
デフォルト値にキーがない場合は、正面となる形状を決めることができないため、キーフォームの作成はエラーとなり、処理は中止されます。
ステップ6
パラメータパレットでパラメータの値を動かし、作成されたキーフォームを確認してみましょう。
修正したい場合はステップ4に戻ります。
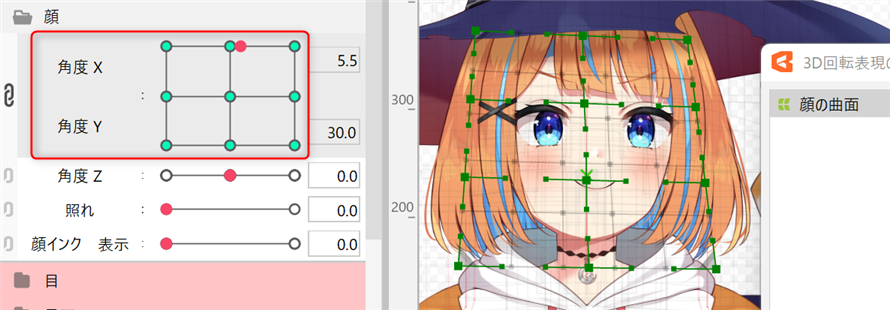
奥行き推定ありでの3D回転を設定する
ここからは、「平面での3D回転」で作成したキーフォームに奥行きをつけて立体的な3D回転に仕上げていきます。
ステップ1
リストで「平面での3D回転」にてキーフォームを作成したオブジェクトを選択します。
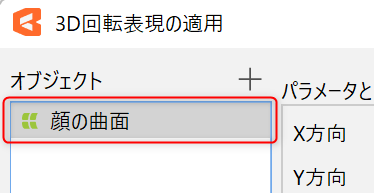
ステップ2
[パラメータとの対応付け]で指定されているパラメータをパラメータパレットで選択し、デフォルト値でないキーを選択します。
デフォルト値は正面とみなすため、デフォルト値のキーフォームでは奥行き推定ができません。
次の手順で奥行きをつけるため、立体感をつかみやすいキーフォームを選択すると良いでしょう。
| OK デフォルト値以外を選択 | NG デフォルト値を選択(角度X 0.0 , 角度Y 0.0) |
|---|---|
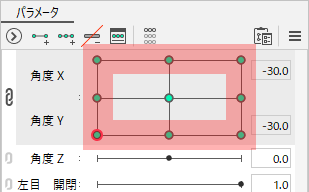 | 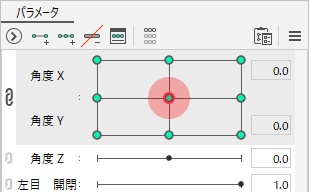 |
ステップ3
[3D形状]の[奥行き推定]を選択します。
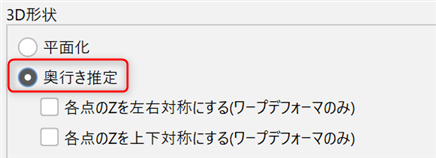
このとき、デフォルト値のキーフォームを選択している場合は、以下のメッセージが表示されます。
前述の通り、デフォルト値以外のキーフォームを選択しましょう。
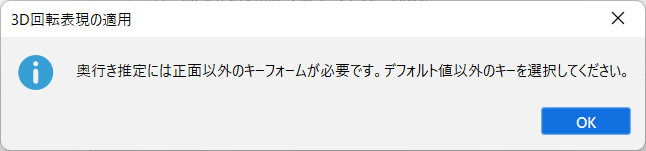
ステップ4
[キーフォームを更新]を押すと、3D回転の表現のキーフォームを作成します。
[設定値を変更したら自動でキーフォームを更新]にチェックが入っていても、キーフォーム編集後にはこの機能による自動的な更新は行われません。
キーフォーム編集後は必ず手動でキーフォームの更新を行ってください。
ボタンを押すと、現在モデリングビューで表示しているキーフォームを元に奥行き推定が行われます。
その後、「平面での3D回転」と同様に3D回転の表現のキーフォームが作成されます。

ステップ5
パラメータパレットで、パラメータの値を動かし、作成されたキーフォームを確認します。
モデリングビューでオブジェクトの形状を手動で調整することも可能です。
修正したい場合はステップ3に戻ります。
よりよい見た目にするには複数の向きでキーフォームを整えると効果的です。
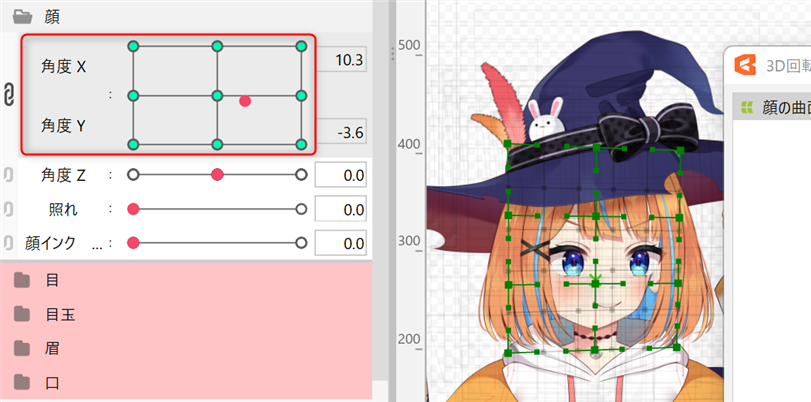
注意事項
通常のキーフォーム編集と同様に、3D回転表現の適用で作成したキーフォームをすべて削除しても形状がリセットされるわけではありません。
キーフォームをすべて削除すると、削除した時点で表示している形状で固定されて残ってしまいます。
この状態からパラメータにキーを打ち直して再度奥行き推定ありでキーフォームの作成を行ってしまうと、それまでの奥行き推定の結果と整合性が取れなくなるため、正しい推定ができなくなってしまいます。
元の形状に戻してから、平面での3D回転からやり直してください。
