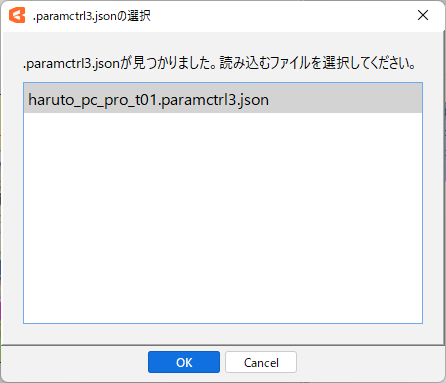パラメータコントローラについて
最終更新: 2025年8月26日
モデルトラックにコントローラを設定して、まとめてパラメータを制御する機能です。
設定したコントローラの位置や方向から最終的なパラメータ値を推定(計算)します。

コントローラで制御する方法は以下の2つです。
ビュー上で直接コントローラをドラッグ
ビュー上で直接コントローラをドラッグして、タイムラインに設定したパラメータのキーを打ちます。
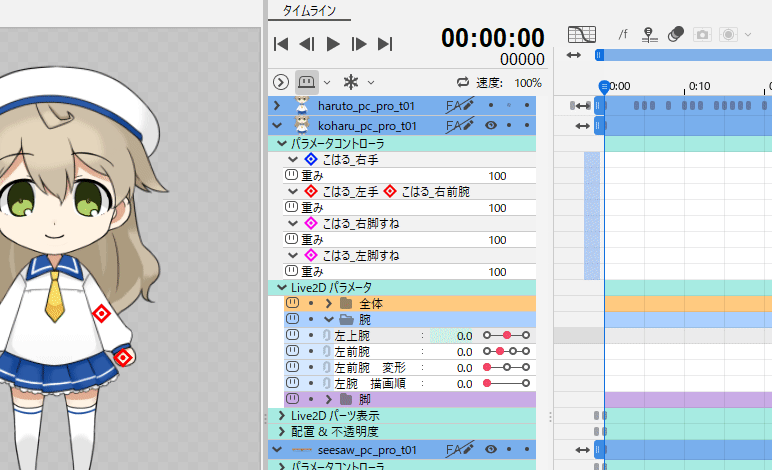
ターゲットを設定して自動で追従させる
ターゲットを設定してタイムラインにキーを打たずに自動で追従させます。
詳しくはパラメータコントローラの「コントローラのターゲット設定」をご覧ください。

※「パラメータコントローラ用サンプル」を配布していますのでご利用ください。
パラメータコントローラの画面構成
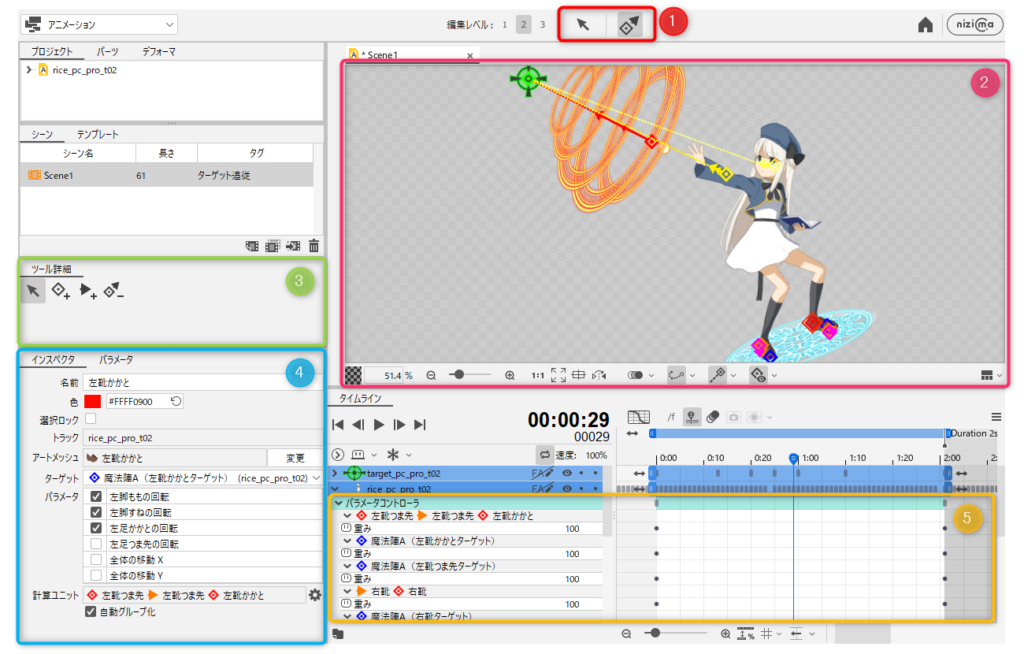
| 番号 | 名前 | 説明 |
|---|---|---|
| 1 | パラメータコントローラツール | パラメータコントローラを設定します。 設定はツール詳細パレットから行います。 |
| 2 | コントローラ | アニメーションビュー上でモデルにコントローラを設定し、ドラッグ操作で直接パラメータを動かします。 ビュー下部に、計算結果を描画に反映したり、コントローラを表示/非表示にできるボタンがあります。 |
| 3 | ツール詳細 | コントローラの以下の編集を行います。 ・コントローラの選択/移動 ・単点コントローラの追加 ・方向コントローラの追加 ・コントローラの削除 |
| 4 | インスペクタ | コントローラの情報を表示します。 ターゲットを設定したり、コントローラで動かすパラメータを選択します。 |
| 5 | パラメータコントローラのプロパティグループ | パラメータコントローラ専用のプロパティグループです。 ターゲット追従時の計算結果をどこまで反映するかを設定します。 [重み]の値が100になると計算の結果が100%反映され、0になると反映されません。 |
パラメータコントローラの編集
コントローラは、パラメータコントローラツールをクリックし[ツール詳細]パレットから編集します。
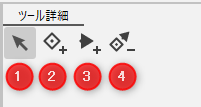
| 番号 | 名前 | 説明 |
|---|---|---|
| 1 | コントローラの選択・編集 | ビュー上のコントローラをクリックして選択します。 (選択・編集ツールでも選択が可能です) コントローラを選択すると、インスペクタパレットにコントローラの情報が表示されます。 複数選択も可能で、選択されたコントローラは赤枠で強調されます。 コントローラを選択しドラッグすることで、アートメッシュ上のコントローラの座標移動を行うことができます。 |
| 2 | 単点コントローラの追加 | モデルに単点のコントローラを設定します。 ビュー上でモデルをクリックすると、一番手前にあるアートメッシュに対して単点コントローラが追加されます。 |
| 3 | 方向コントローラの追加 | モデルに方向の情報を持ったコントローラを設定します。 ビュー上でモデルをドラッグすると、ドラッグ開始地点に始点のコントローラが置かれ、ドラッグ終了地点に終点のコントローラが設定されます。 終点に指定するアートメッシュは、始点と同じモデルトラックに所属している必要があります。 |
| 4 | パラメータコントローラの削除 | パラメータコントローラをクリックして削除します。 |
Tips
プロパティグループで削除したいコントローラを選択し、コンテキストメニューから削除することができます。
[ Delete ] キーで削除もできます。
または、[パラメータコントローラの計算ユニット設定]ダイアログの一覧から選択して削除できます。
パラメータコントローラの選択をロック
コントローラの位置が決まれば、誤操作を防ぐためにコントローラの選択をロックすることができます。
下図は「オレンジ色」の方向コントローラと「青色」の単点コントローラの選択をロックした状態を表しています。
ビュー上ではコントローラが灰色に変わります。
| 通常 | 選択をロック |
|---|---|
 |  |
ビュー以外に表示されるコントローラアイコンは、下図のように灰色に斜線の入った見た目になります。
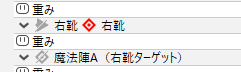
選択のロック方法は以下になります。
- プロパティグループ内のコントローラの右クリックメニューの[選択をロック/解除]から任意のコントローラを選ぶ。
- ビュー上にあるコントローラの右クリックメニューの[選択をロック/解除]から任意のコントローラを選ぶ。
- インスペクタパレットの[選択をロック]にチェックを入れる。
パラメータコントローラの表示設定
パラメータコントローラはビュー上のモデルに表示されます。
表示する情報や表示条件を設定する際は、ビュー下部にあるボタンをクリックし[パラメータコントローラ表示設定]ダイアログを開きます。
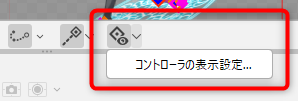
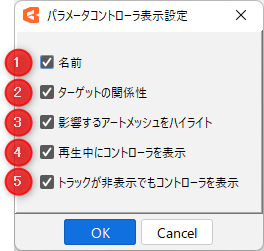
| 番号 | 名前 | 説明 |
|---|---|---|
| 1 | 名前 | コントローラの名前をビューに表示します。 |
| 2 | ターゲットの関係性 | コントローラとターゲットの関係性を矢印で表示します。 |
| 3 | 影響するアートメッシュをハイライト | コントローラにカーソルを合わせたり選択したときに、コントローラの計算によって動くアートメッシュの範囲をハイライトします。 |
| 4 | 再生中にコントローラを表示 | シーン再生時もコントローラを表示します。 |
| 5 | トラックが非表示でもコントローラを表示 | トラックが非表示でもコントローラを表示します。 |
パラメータコントローラの設定
以下の操作時に、インスペクタパレットにコントローラの情報を表示します。
- 選択・編集ツールでコントローラを選択
- パラメータコントローラツールを選択
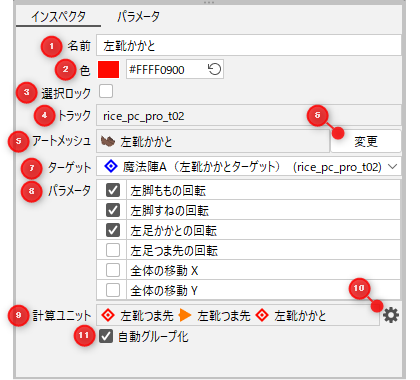
| 番号 | 名前 | 説明 |
|---|---|---|
| 1 | 名前 | コントローラの名前を設定します。 変更前はコントローラを追加したアートメッシュの名前になっています。 |
| 2 | 色 | ビュー上で表示するコントローラの色を指定します。 |
| 3 | 選択をロック | ビュー上でコントローラの選択をロックします。 重なり合ったコントローラを選択しやすくしたり、誤って移動させてしまうなどの操作ミスを防止できます。 |
| 4 | トラック | コントローラが設定されているトラックの名前を表示します。 |
| 5 | アートメッシュ | コントローラが紐づいているアートメッシュの名前を表示します。 ※方向コントローラは[始点]と[終点]に紐づくアートメッシュが表示されます。 |
| 6 | 変更 | [参照するアートメッシュを変更]ダイアログを表示します。 プルダウンメニューからアートメッシュを変更することができます。 ※方向コントローラは[始点]と[終点]からそれぞれアートメッシュを変更できます。 |
| 7 | ターゲット | ターゲット追従の際に目標になるコントローラを指定します。 |
| 8 | パラメータ | コントローラを動かした際に変化させるパラメータを指定します。 指定出来るパラメータは、コントローラが配置されたオブジェクトが変形する可能性のあるパラメータに限られます。 |
| 9 | 計算ユニット | ターゲットの追従に伴う計算を行う際に、同時に計算されるコントローラの組み合わせを表示します。 |
| 10 | 計算ユニット設定ダイアログを開く | [パラメータコントローラの計算ユニット設定]ダイアログを表示します。 |
| 11 | 自動グループ化 | 計算ユニットとしてまとめて計算したほうが適切なコントローラ同士を自動的にグループ化します。 計算順序を入れ替えるなど、分離して計算したいときにだけチェックを外します。 |
詳しくは「コントローラのターゲット設定」をご覧ください。
コントローラの操作
選択・編集ツールを選択して設定されたコントローラをドラッグすることで、パラメータをまとめて動かすことができます。

コントローラで動かすパラメータはインスペクタパレットの[パラメータ]の項目で指定できます。
指定したパラメータに紐づいたアートメッシュがハイライトされるため、どこまで動かすことができるかビュー上で確認することができます。
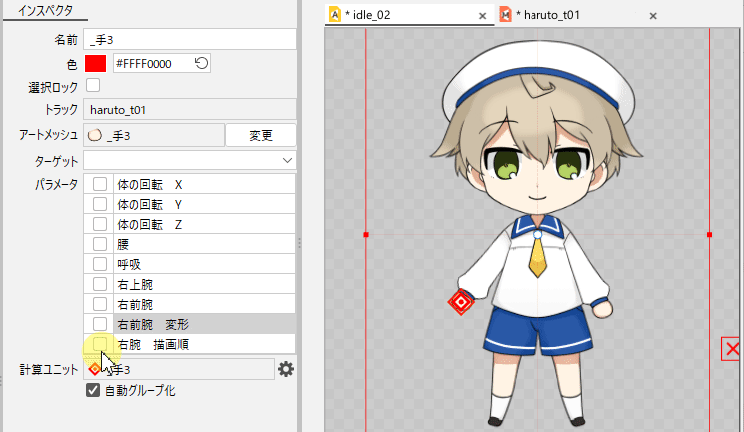
ビュー上でコントローラを動かすと指定したパラメータに自動でキーが打たれるので、モデルを触りながら直感的にアニメーションの制作ができるようになります。
コントローラのコピー&貼り付け
モデルに設定されているコントローラを、他のトラックやシーンにコピー&貼り付けで同じ位置に配置できます。
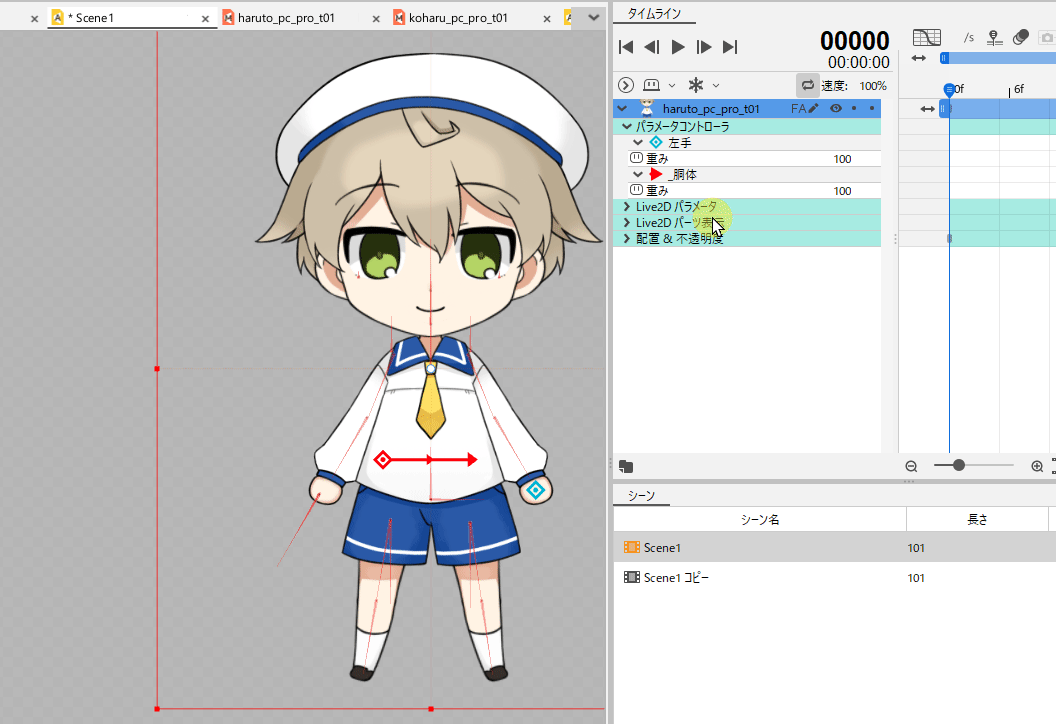
コントローラの復元
他のモデルや編集したモデルに差し替えるなどで、変形・編集・削除されたアートメッシュにパラメータコントローラが設定されている場合は可能な限り復元が試みられます。
復元できなかった場合は、プロパティグループや計算ユニット設定ダイアログに表示される名前が灰色になります。
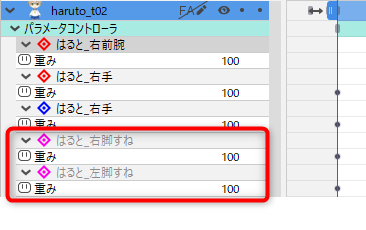
パラメータコントローラ設定の書き出し
コントローラの情報はCAN3ファイルの各トラックごとに保存されます。
選択中のトラックのコンテキストメニューから書き出し、読み込みができます。
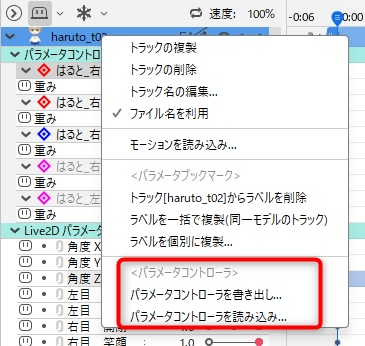
パラメータコントローラを書き出し
選択中のトラックに存在するコントローラを.paramctrl3.jsonファイルに書き出します。
パラメータコントローラを読み込み
選択中のトラックへ.paramctrl3.jsonファイルに記録されたコントローラを読み込みます。
選択中のトラックにすでにコントローラが存在する場合、どのようにして追加するか確認ダイアログが表示されます。
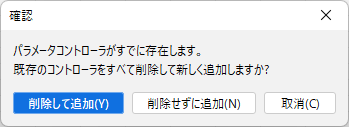
.paramctrl3.jsonファイルに重みのキーフレームは出力されません。
重みにキーフレームがある場合は、出力元のCAN3ファイルから重みのキーフレームをコピーし[キーフレームを選択行にペースト]で貼り付けてください。
組み込み用モデルトラックについて
.paramctrl3.jsonファイルは、組み込み用モデルトラックとしてインポートすることができます。
組み込み用モデルトラックをシーンに読み込む際、CMO3ファイルと同じフォルダに .paramctrl3.jsonファイルが存在する場合、以下のダイアログが表示されます。
このダイアログで読み込む .paramctrl3.jsonファイルを選択することができます。