マルチビュー
最終更新: 2024年2月13日
マルチビュー機能は、ビューエリアに複数タブを配置することができる機能です。
複数のモデルデータや、アニメーションデータを並べて配置、編集することができます。
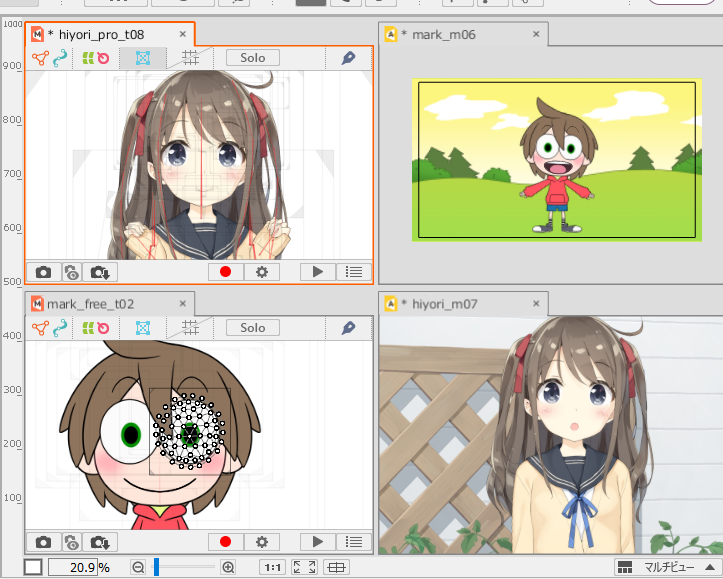
マルチビューの活用
マルチビュー機能を使用すると、複数のウィンドウに分けてビューを表示し、モデルやアニメーションの確認を行うことができます。
ウィンドウごとに、任意のパラメータ形状でモデルを固定表示し、リアルタイムにオブジェクトの形状を編集することができます。
パラメータの操作はアクティブウィンドウごとにそれぞれ独立して設定されますが、参照先が同じであればオブジェクトの変形は全てのウィンドウにリアルタイムで反映されます。
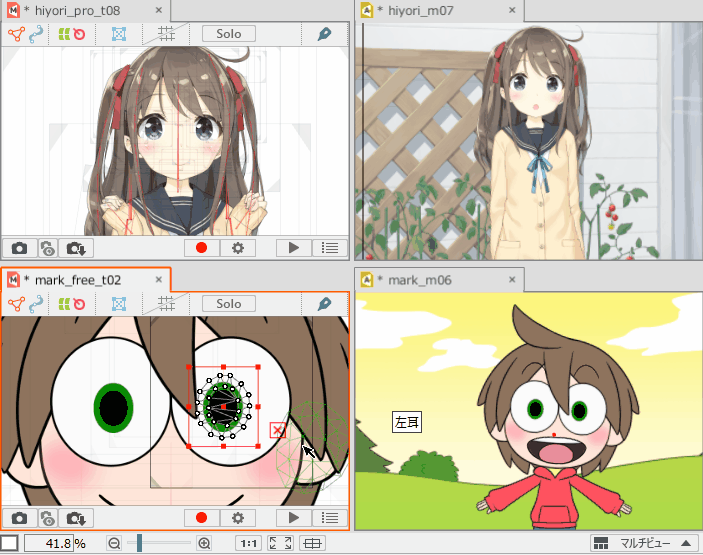 | 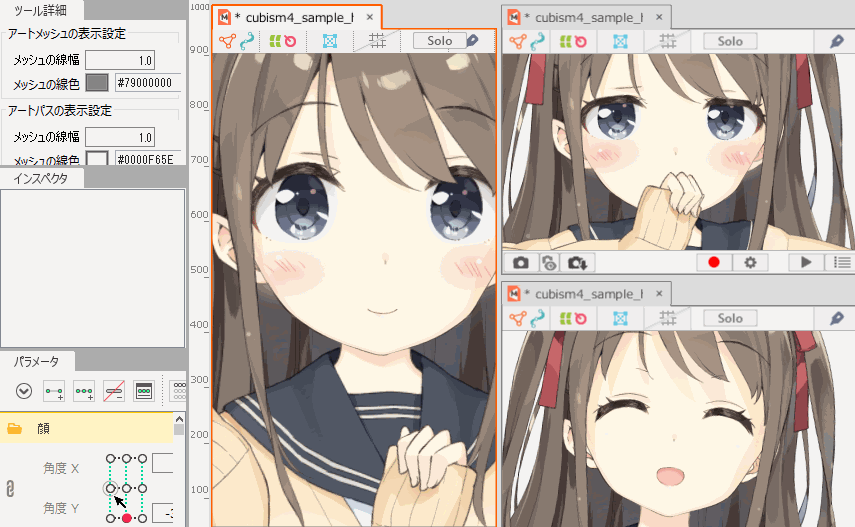 |
[パラメータ] パレットメニュー → [パラメータ値をタブ間で同期]で全てのモデリングビューでパラメータの値を同期することもできます。

以下の操作で、選択しているタブのビューの表示位置を元に、他のビューの表示位置を合わせることも可能です。
([ウィンドウ]メニュー → [すべてのビューの表示位置を合わせる]を選択)

マルチビューの設定方法
| 参考画像 | 説明 |
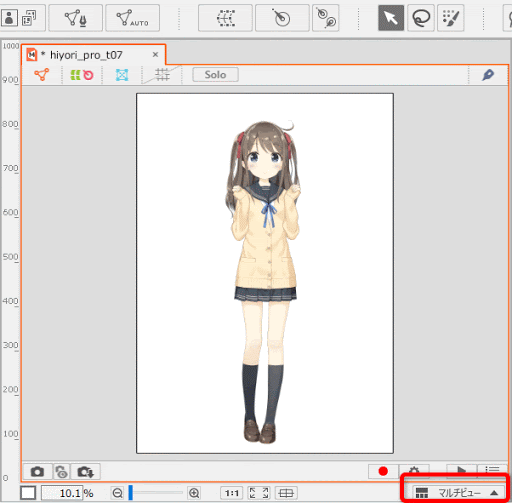 |
ビューエリアの右下にある 「マルチビュー」 のアイコンをクリックし、任意のレイアウトを選びます。 Tips新規に開かれたビュー内のモデルは、デフォルトパラメータ形状で表示されます。 |
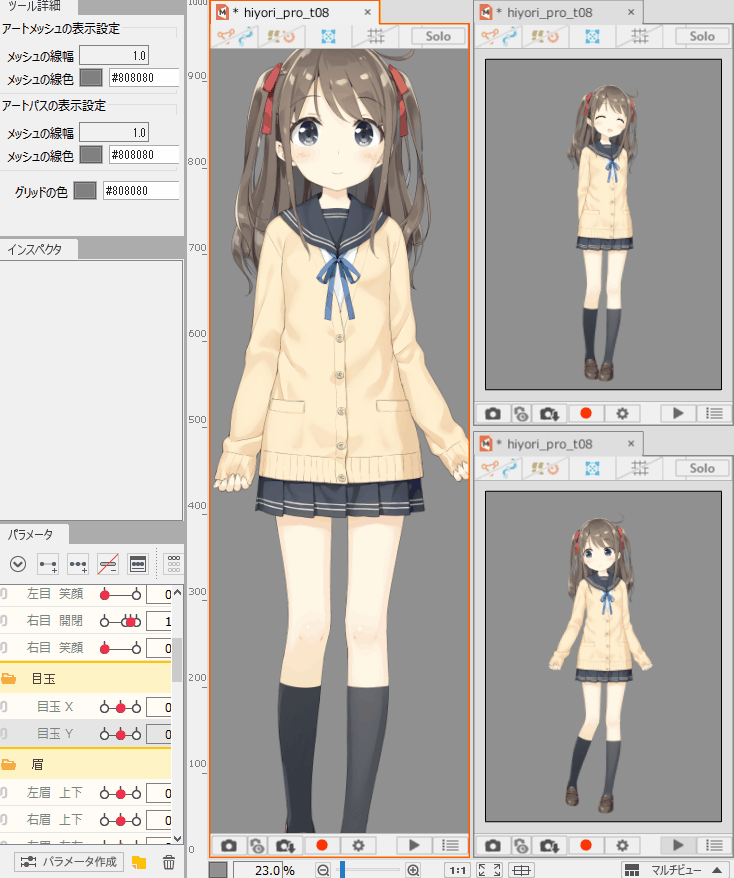 |
ビューエリア内は、タブの移動、追加・削除が可能です。 Tips2つ以上のファイルを開いている時に、マルチビューを設定したい場合は、手動でタブを移動して使いやすく並び替えて下さい。 |
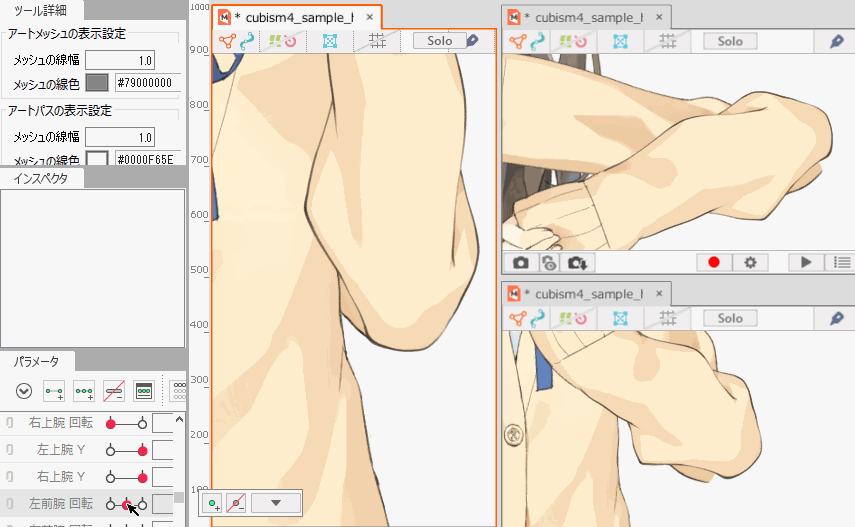 |
パラメータのキー位置はビューごとに維持されるので、それぞれのポーズを表示させたままリアルタイムにオブジェクトの編集結果を確認できます。 Tipscan3タブを一緒に開いて、モーションの見え方を確認しながらモデルを編集すると便利です。 |
この記事はお役に立ちましたか?
はいいいえ
