3D回転表現の適用の設定項目
最終更新: 2024年6月25日
ここでは、各設定項目について、調整するとどのような影響があるかを詳しく説明します。
カメラ位置(3D回転)
[カメラ位置]は、3D空間で回転した際の見た目を決める設定です。
後述のパースの強さの影響を受け、パースの強さが大きいほど、カメラ位置の変更による見た目の変化が大きくなります。
下図はカメラ位置を変更した際の右向きのキーフォームの変化です(✕印がカメラ位置です)。
カメラ位置を左に移動すると、対象の側面に回り込んだような見た目になります。
| カメラ位置(✕印)を変更した際の右向きのキーフォームの変化 |
|---|
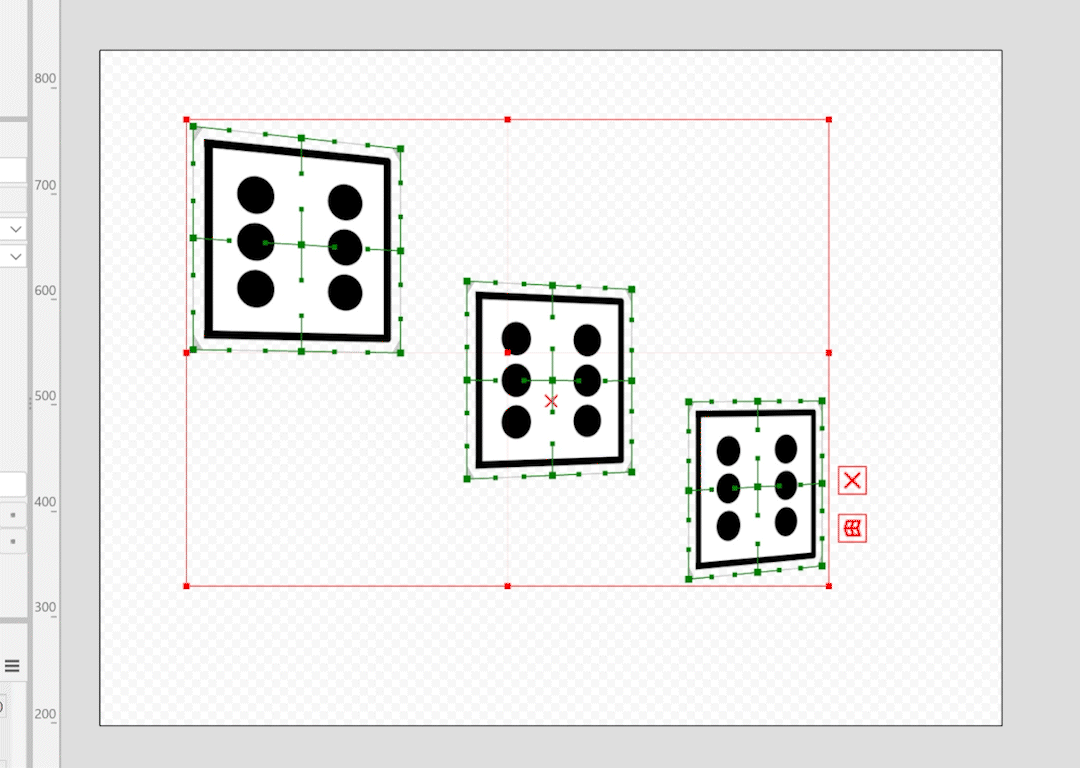 |
回転の中心(3D回転)
[回転の中心]は、3D空間で対象を回転させる際の中心の設定です。
XとYをキャンバス座標で指定します。Zはキャンバス上です(0で固定)。
下図は、回転の中心をキャンバス右側および左側に配置した場合の動きです。
回転の中心から離れるにつれ回転による動きが大きくなります。
| 回転の中心をキャンバス右側にした場合 | 回転の中心をキャンバス左側にした場合 |
|---|---|
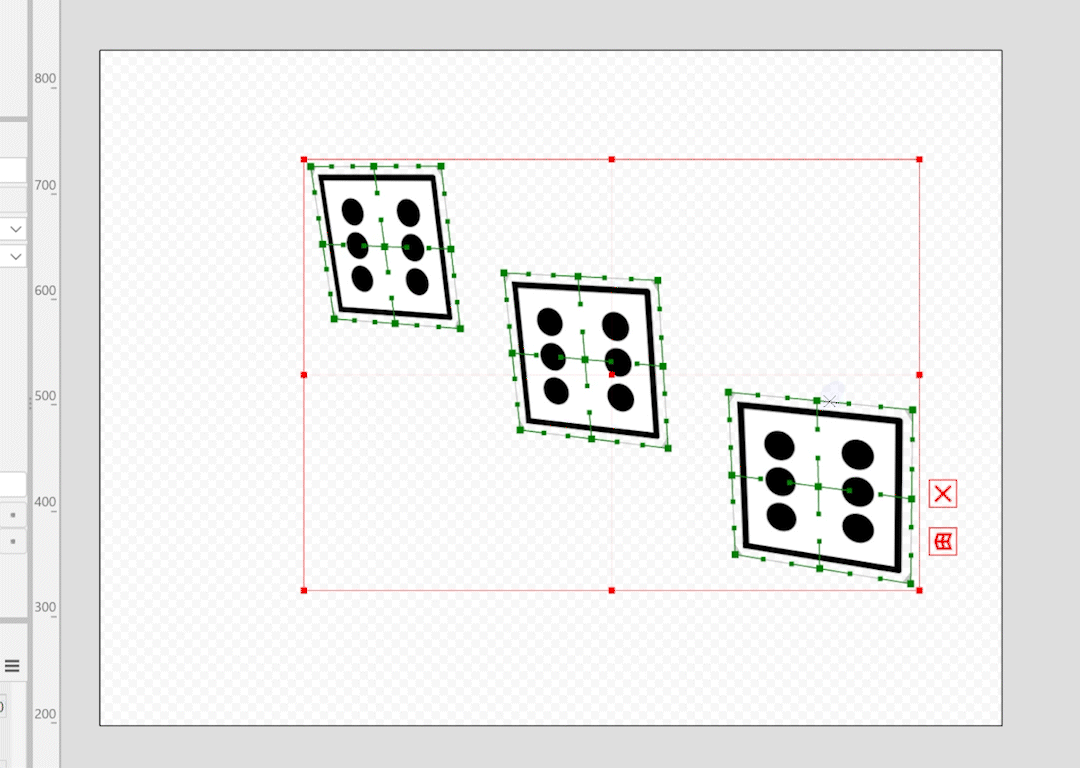 | 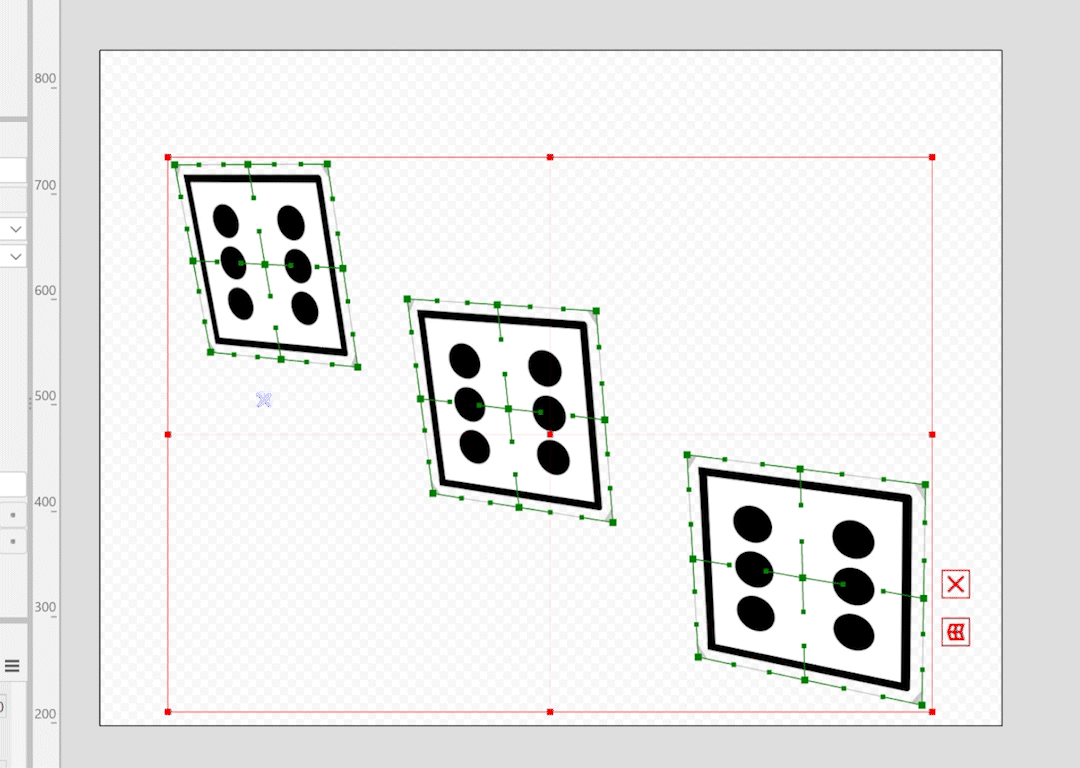 |
Z方向オフセット(3D回転)
[Z方向オフセット]は、対象の奥行きをZ方向にどれだけずらすかを指定する設定です。
ずらす処置は回転させる前に行われます。
奥行き推定がある場合は推定後の奥行きに対して行われます。
この設定を変更することで、中心から手前に浮かせたり、奥に引っ込ませた回転を表現できます。
下図は回転の中心を対象の中央にし、Z方向オフセットを正および負にした場合の動きです。
Z方向オフセットを正にすると、対象が手前に浮いたような見た目になります。
逆にZ方向オフセットを負にすると、対象が奥に引っ込んだような見た目になります。
| 回転の中心を対象の中央にし、Z方向オフセットを正にした場合 | 回転の中心を対象の中央にし、Z方向オフセットを負にした場合 |
|---|---|
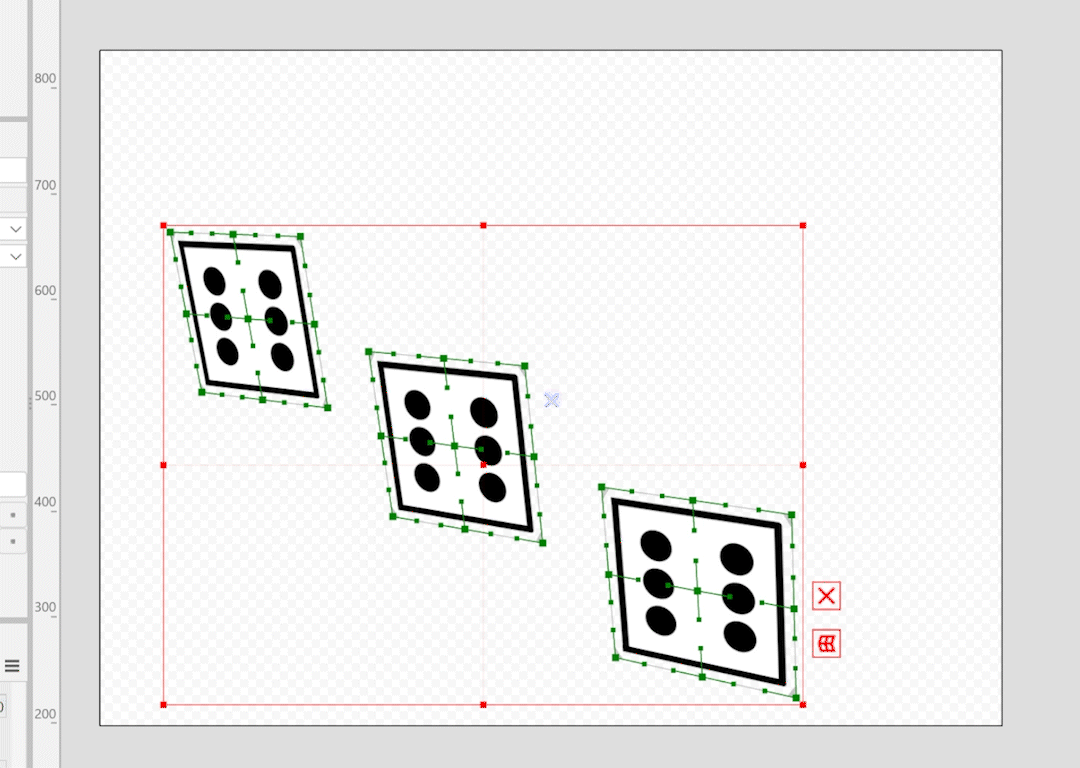 | 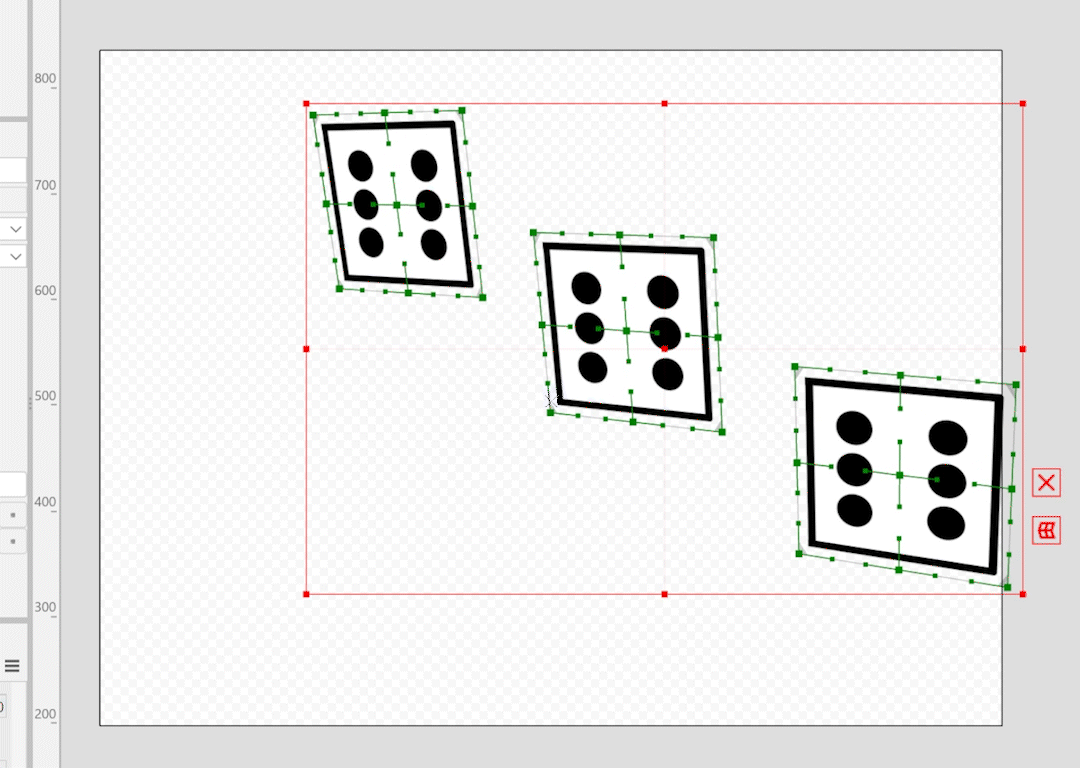 |
パースの強さ(3D回転)
[パースの強さ]は、撮影後の遠近感を指定する設定です。
パースの値を大きくすると回転後の歪みが大きくなり、よりカメラが近づいた見た目になります。
パースの値を0にすると、平行投影の見た目になります。
下図はパースの強さを0から大きくしていった際の右向きのキーフォームの変化です。
パースの強さを大きくすると、手前と奥の見た目の違いがより強調されます。
| パースの強さを0から大きくしていった際の右向きのキーフォームの変化 |
|---|
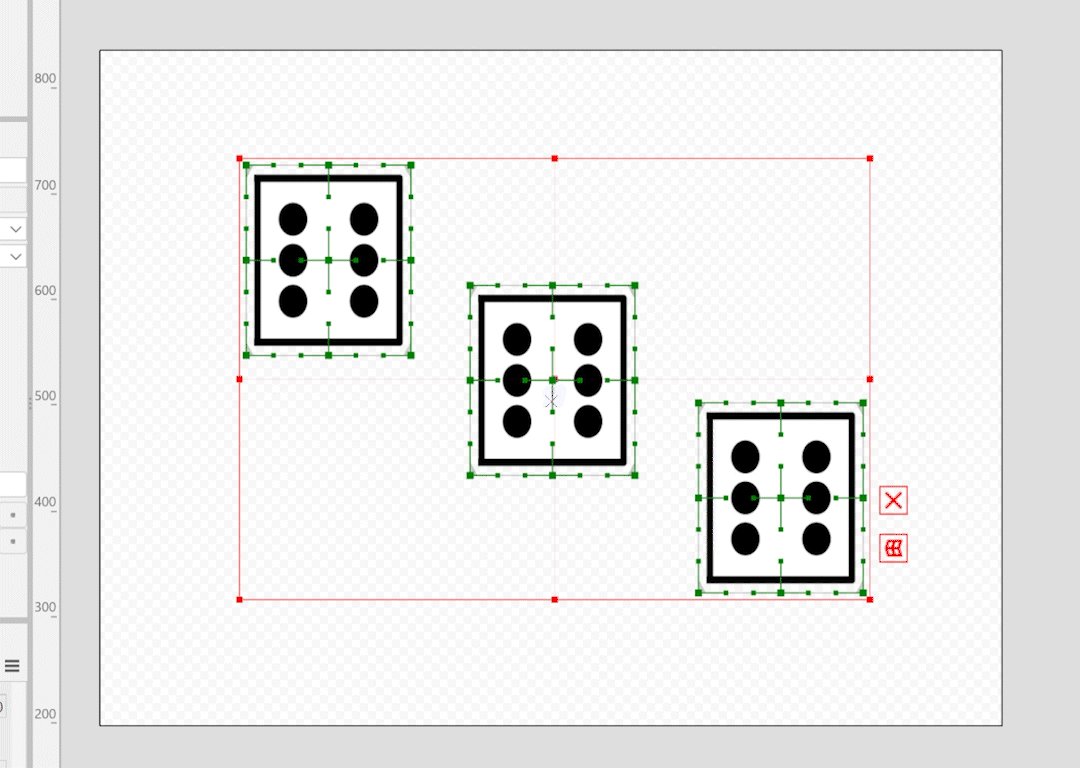 |
また、下図はパースの強さを変えた回転の見た目の違いです。
パースの強さが0の場合は回転の動きも控えめですが、パースの強さが100の場合はよりダイナミックな動きになります。
| パースの強さが0の場合 | パースの強さが100の場合 |
|---|---|
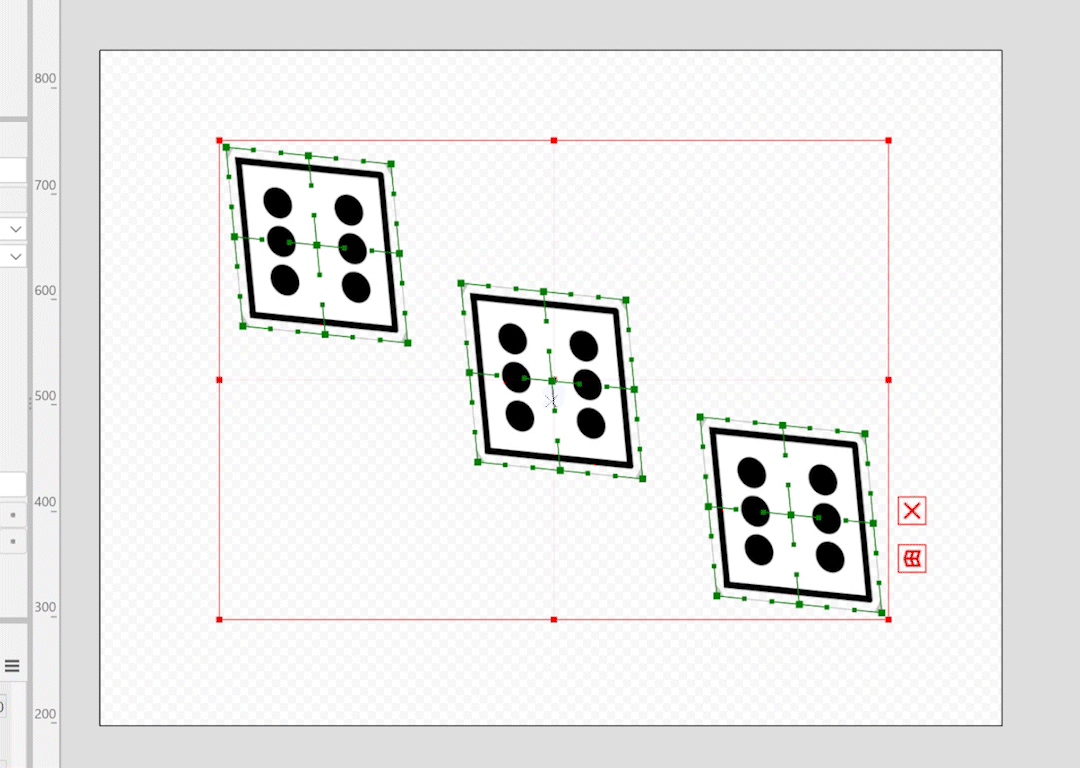 | 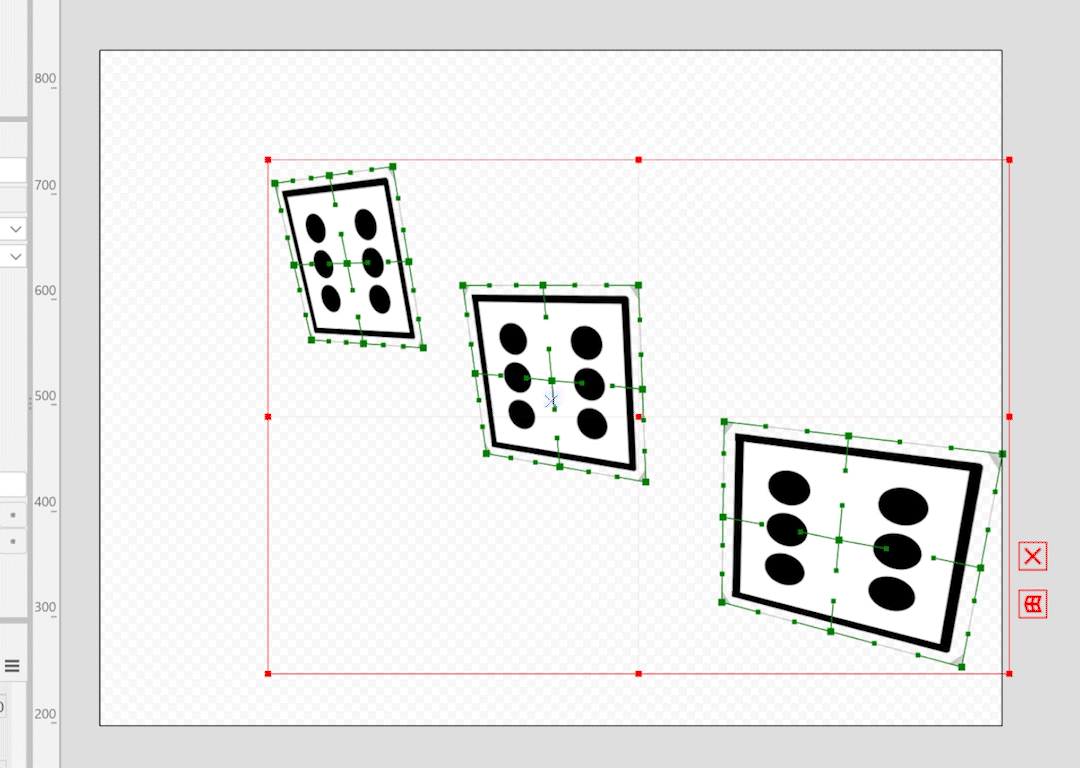 |
角度の範囲(3D回転)
[角度の範囲]は、回転の限界範囲を指定する設定です。
値を大きくすれば、大きく回転した見た目になります。
ここで指定する値は、パラメータのデフォルト値を正面として、最小値と最大値のうち、デフォルト値から離れた方の角度となります。
下図は角度の範囲を変更していった際の右向きのキーフォームの変化です。
値を大きくするとより大きく回転した見た目になります。
| 角度の範囲を変更していった際の右向きのキーフォームの変化 |
|---|
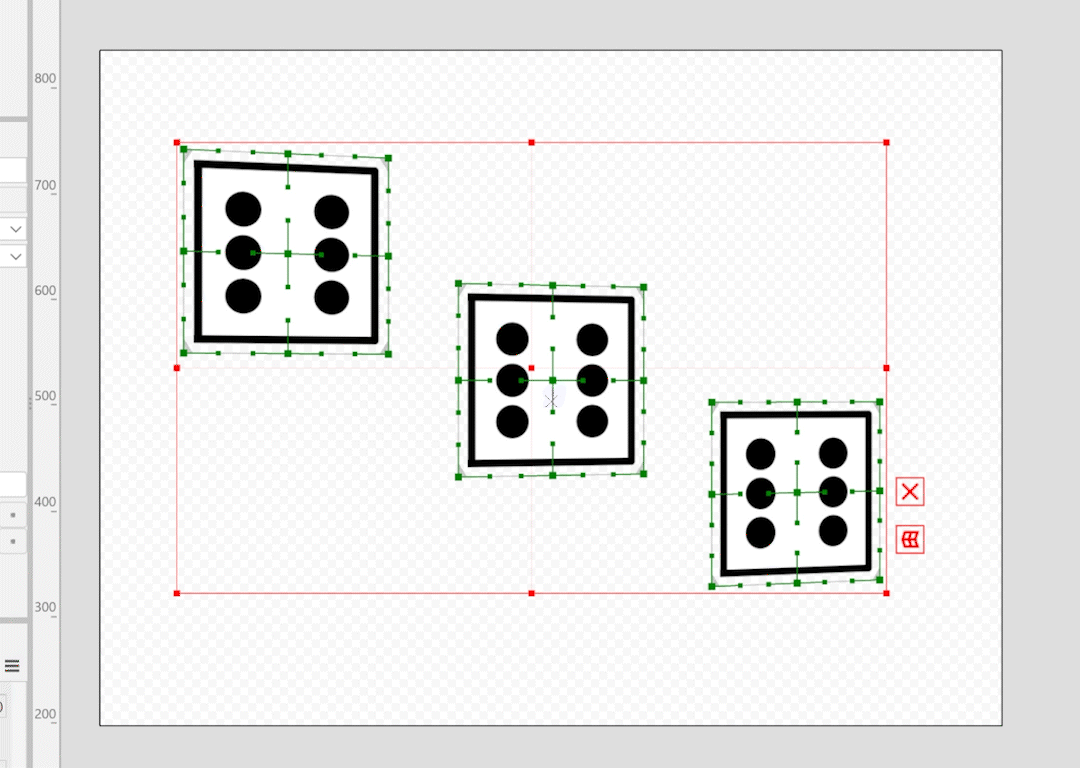 |
回転の方式(3D回転)
[回転の方式]は、回転の計算方法を指定する設定です。主に四隅の見た目に影響します。
下図は[X方向-Y方向の順][Y方向-X方向の順][XY方向同時]の各値での回転の見た目の違いです。
| X方向-Y方向の順 | Y方向-X方向の順 | XY方向同時 |
|---|---|---|
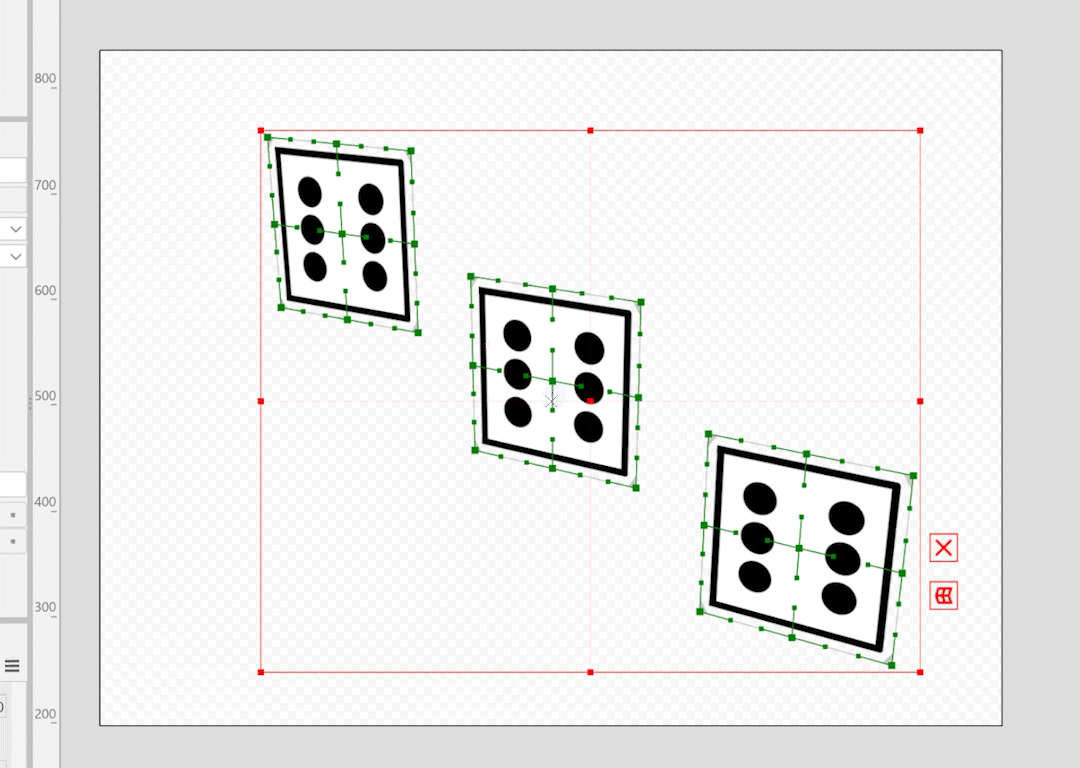 | 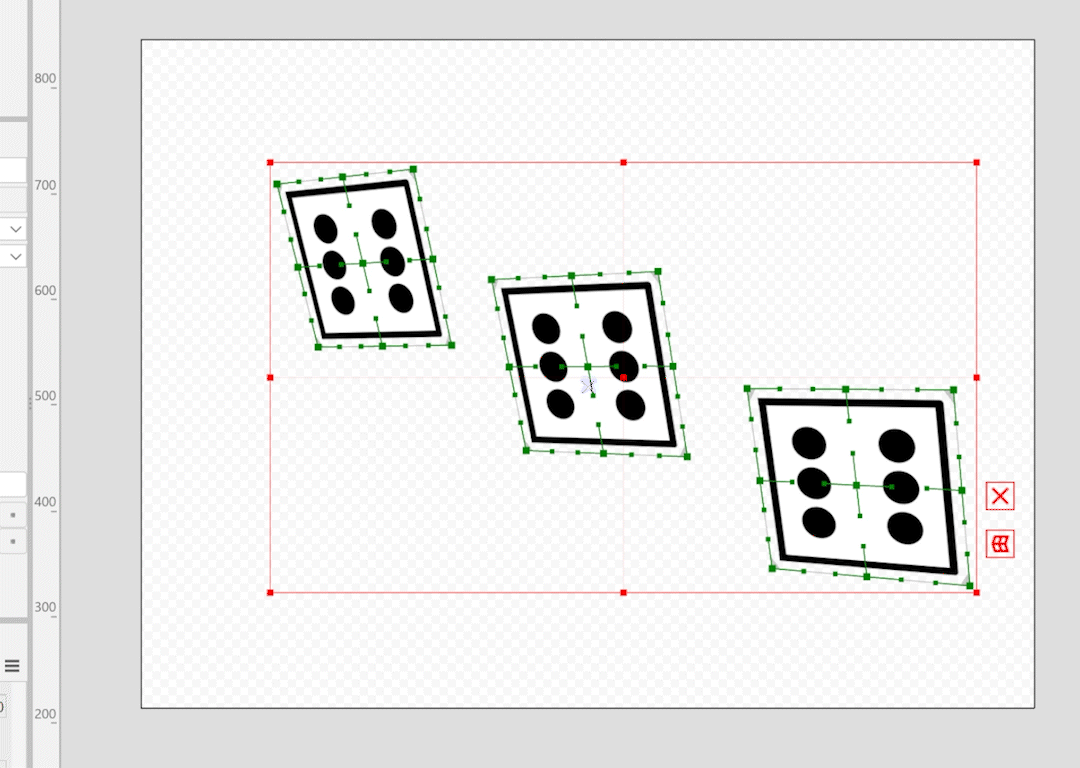 | 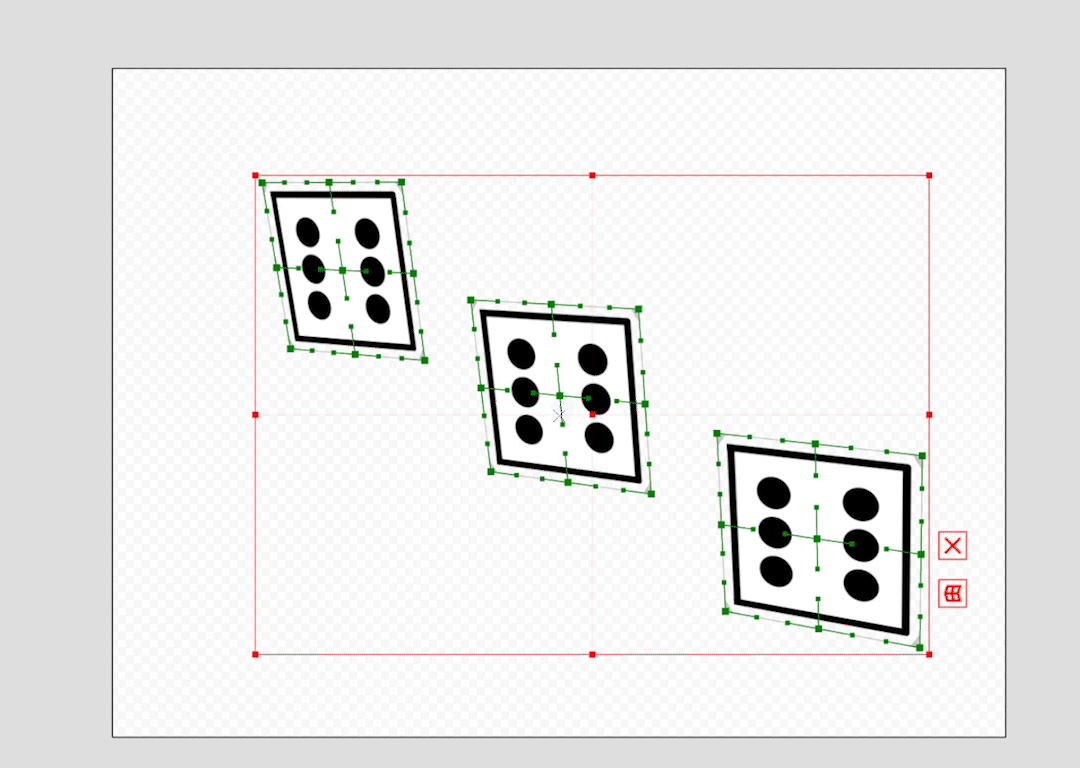 |
左右対称にする、上下対称にする(3D形状)
奥行き推定の「左右対称にする」と「上下対称にする」は、ワープデフォーマに使用できる設定で、推定後の奥行きを自動で対称にします。
キーフォーム編集で片側の形状を整えるだけで、左右対称もしくは上下対称な3D曲面にすることができます。
下図は、[左右対称にする]を有効にした状態で奥行き推定をした結果です。
ワープデフォーマの右(左)側をキーフォーム編集をするだけで、反対側も同じ奥行きになっています。
| [左右対称にする]を有効にした状態で奥行き推定をした結果 |
|---|
 |
