关于Cubism Viewer(for OW)
最終更新: 2025年8月26日
Cubism Viewer(for OW)是一个仅用于验证Cubism创建的数据的Viewer。
* OW称为“原始工作流程(Original Workflow)”。
您可以在Cubism Viewer(for OW)中如下确认模型显示的播放等。
·物理模拟
·视线跟踪
·播放多个动态
·表情设置
·姿势设置
Cubism Viewer可以处理的模型和动态是输出用于嵌入的数据。
请注意,无法处理用于编辑的.cmo3和.can3。
关于Cubism Viewer(for OW)的画面
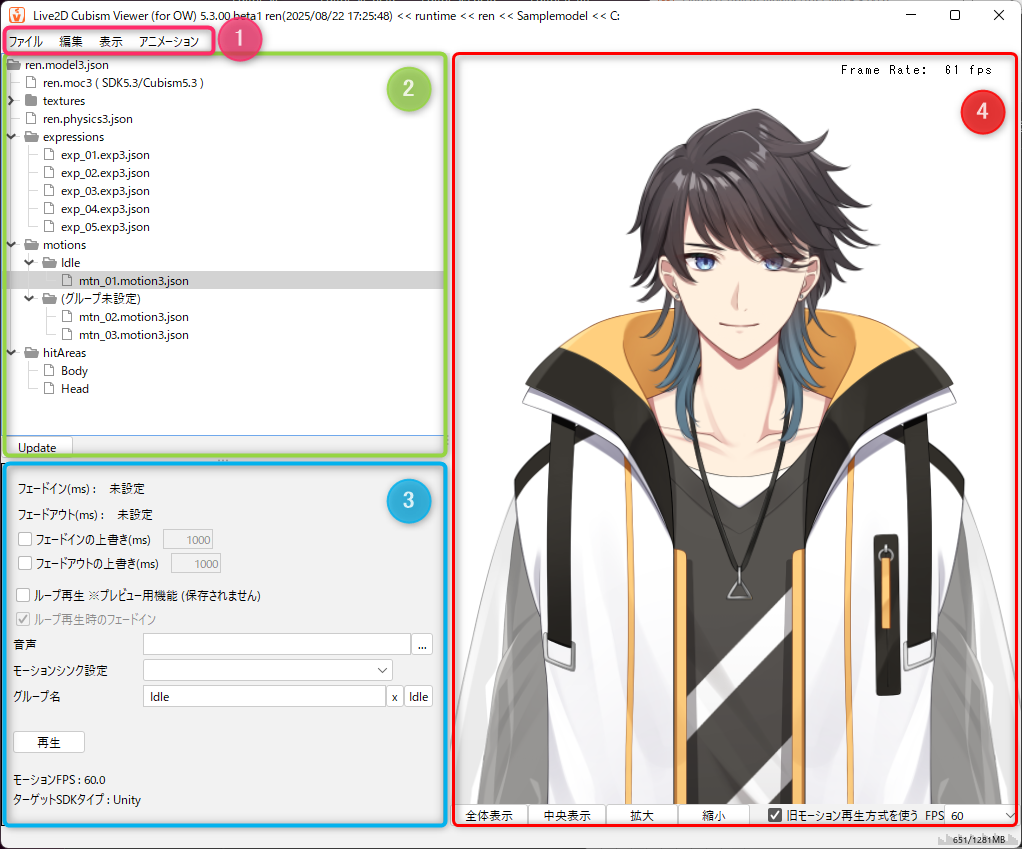
| 编号 | 项目 | 详细 |
|---|---|---|
| ① | 菜单区 | 显示用于导入模型、操作参数、播放动态等的菜单。 从顶部的下拉列表中选择要显示的菜单。 |
| ② | 资源区 | 在这里显示导入的数据和在Cubism Viewer上创建的数据。 |
| ③ | 设置项目区 | 您可以变更和检查与表情设置文件和动态文件相关的设置。 设置内容可以保存在模型设置文件中。 [文件]菜单 → [输出] → [模型设置(model3.json)] |
| ④ | 模型显示区 | 此处显示导入的模型。您可以移动和缩放模型。 通过[显示]菜单设置,可以变更背景颜色,透过背景显示模型,显示重叠检测。 * 无法在macOS版本中设置背景颜色的Alpha值(透明度)。 |
如何开启Cubism Viewer(for OW)
Cubism Viewer(for OW)包含在Cubism Editor安装程序中。
解压后,它被置入在与执行文件相同的层次结构中,因此开启CubismViewer的.exe文件。
导入文件
开启后,将打开一个导入对话框。
通过拖动“.moc3”或“.model3.json”文件,将开启Viewer。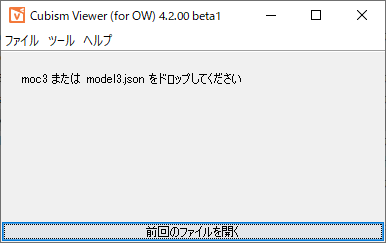
语言设置
您可以从 [文件]菜单 → [语言]切换显示的语言。 
| 编号 | 项目 | 详细 |
| ① | 语言切换 | 您可以从[日文]、[英文]、[韩文]和[中文]中进行选择。 |
| ② | ·返回安装时的语言(Windows版) | 切换到安装时选择的语言。 |
| 返回OS的系统语言(macOS版) | 它将参考OS的语言。 |
以下是设置语言时的规范。
·设置后重启Editor后将切换语言。
·语言设置在相同次要版本(5系列等)的Editor中共享。
·从Editor的[设置]菜单执行的语言切换优先于安装时的设置和OS的设置。
颜色主题
您可以从[文件]菜单 → [颜色主题],在[浅色]和[深色]的之间切换颜色主题。
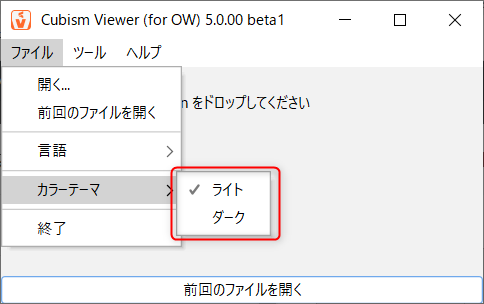
如何创建基本的嵌入数据
①从建模中输出MOC3文件
【要输出的文件】
·纹理文件(.png)
·MOC3文件(.moc3)
·模型文件(.model3.json)
* 包括物理模拟设置(.physics3.json)和动态同步设置(.motionsync3.json)的链接
②从动画中“输出动态文件”
【要输出的文件】
·动态文件(.motion3.json)
③将以下文件导入到Viewer中
·MOC3文件(.moc3) * .model3.json亦可
⇒ 导入文件并启动Viewer
·输出的动态(.motion3.json)文件
④在Viewer中进行设置
·姿势设置(.pose3.json)
·表情设置(.exp3.json)
【注意事项】
在Viewer上设置的文件名称的右上角添加了一个星号。
⑤输出模型设置文件
·模型设置文件 (.model3.json)
【注意事项】
输出时,如果从Cubism Editor覆盖输出的(.model3.json),则Viewer创建的文件(带星号)将一起保存。
Cubism Viewer(for OW)菜单
文件
| 项目 | 详细 |
|---|---|
| 追加 | 表情: 追加表情用动态。 在设置项目区域选中您要设置表情的参数,然后调整参数。 姿势: 创建一个JSON格式的设置文件,以应用模型或动态创建的手臂切换机制。 具体操作方法请参考“姿势设置”页面。 |
| 导入 | 表情动态(motion3.json/exp3.json): 将动画过程中输出的表情用[.motion3.json]导入到Cubism Viewer中。 |
| 输出 | 模型设置(model3.json): 将Cubism Viewer中设置的内容输出为JSON格式文件。快捷键[Ctrl] + [S] 所有表情动态: 将所有表情用动态输出为JSON格式文件。 有关详细说明,请参考“设置和输出表情”页面。 姿势: 将姿势切换设置输出为JSON格式的设置文件。 有关详细说明,请参考“姿势设置”页面。 |
| 设置 | 在默认表情名称中包含文件扩展名: 追加表情时,请在默认表情名称中包含文件扩展名。 保存/输出后打开保存目标位置: 如果未选中,则保存或输出后将不会打开保存目标文件夹。 |
编辑
| 项目 | 详细 |
|---|---|
| 将参数恢复为默认值 | 将参数恢复为默认值。 |
| 停止动态 | 停止正在播放的动态。 |
| 差异比较 | 您可以在Viewer上比较和查看两个MOC3数据的信息。 有关详细信息,请参考“两个MOC3数据信息的比较”。 |
显示
| 项目 | 详细 |
|---|---|
| 重叠检测显示 | 显示设置的重叠检测。 |
| 启用Mipmap | 启用Mipmap。 * 基本上,建议勾选此项。 |
| 透明背景(beta) | 通过透明背景显示模型。 * 此功能无法在macOS版本中使用。 |
| 背景颜色设置 | 设置背景颜色。 * 无法在macOS版本中设置Alpha值(透明度)。 |
| 帧率显示 | 帧率显示在模型显示区域的右上方。 |
| 显示Event | 在模型显示区域的右下方显示Event。 |
动画
| 项目 | 详细 |
|---|---|
| 启用表情 | 启用表情动态播放。 |
| 自动眨眼 | 使其自动眨眼。 |
| 启用物理模拟 | 启用物理模拟设置。 |
| 启用姿势切换 | 启用姿势切换。 |
| 动态同步 | 启用动态同步。 有关详细信息,请参考“动态同步设置(OW)”。 |
| 闲置动态 | 启用闲置动态。 |
| 光标跟踪 | 在模型显示区域启用光标跟踪。 |
| 呼吸 | 启用呼吸。 对于呼吸,将该值应用于参数ID为“PARAM_BREATH”或“ParamBreath”的参数。 |
| 循环参数 | 启用参数循环。 |
| 使用旧动态播放方式 | 启用旧动态播放方法。 选中模型显示区右下角的[使用旧动态播放方式]。 有关详细说明,请参考“关于motion3.json的再现性变差的情况”页面。 |
| 使用旧的淡变方式 | 启用表情的旧淡变播放方式。 选中模型显示区域右下方的[使用旧的淡变方式]。 详细说明请参阅“关于Cubism 5及更高版本中表情转换处理问题的修复”页面。 |
| 光标跟踪设置 | 打开光标后续设置对话框。 |
关于Cubism Viewer(for OW)的功能
光标跟踪设置
勾选[动画]菜单 → [光标跟随],并在视图上拖动以跟随鼠标光标移动模型。
您还可以从[动画]菜单 → [光标跟踪设置]设置您想要跟踪的参数,您也可以在实机上进行模拟。
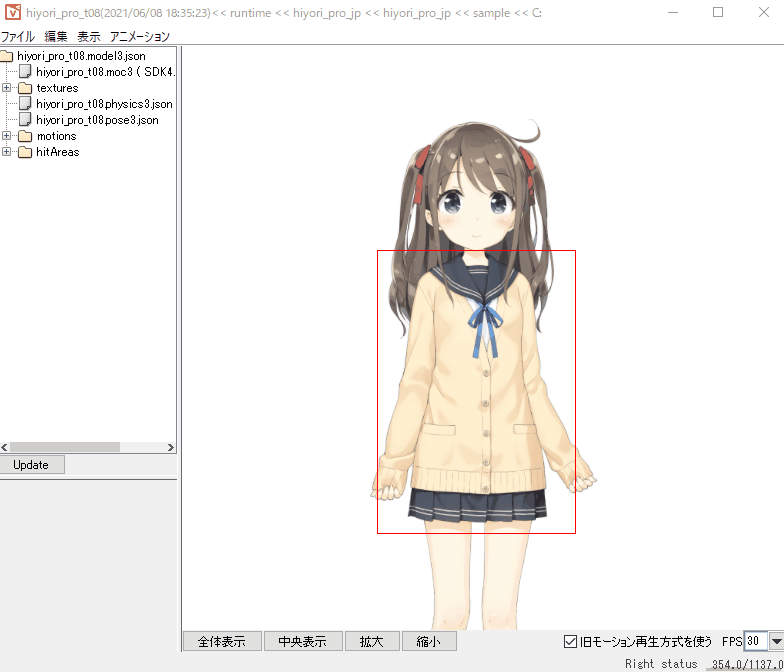
影响度(%):
通过设置影响度,可以影响参数的动作。
如果您设置为更强,则动作会更大,如果您设置为更弱,则动作会更小。
反转:
反转光标跟踪。
类型:
设置您希望光标跟踪的参数类型。
·鼠标左键拖动时
(鼠标左X:水平移动 鼠标左Y:垂直移动)
·鼠标右键拖动时
(鼠标右X:水平移动 鼠标左Y:垂直移动)
光标后续设置保存在模型数据(.cmo3)中,但不输出到嵌入数据。
如果您希望在嵌入时光标跟踪,请在SDK端进行设置。
* 您还可以在“物理模拟设置”中检查光标跟踪设置。
MOC3文件信息列表
单击MOC3文件名称即可从下面的下拉菜单中确认以下信息。
- 参数
- 部件
- 图形网格
- 离屏绘制
- 图形网格的绘制顺序
- 统计

图形网格、离屏绘制、图形网格的绘制顺序,每个项目都允许您通过列表确认多边形和顶点数量等信息。
图形网格
当您从列表中选择单个项目时,对象图形网格将在视图上闪烁蓝色。
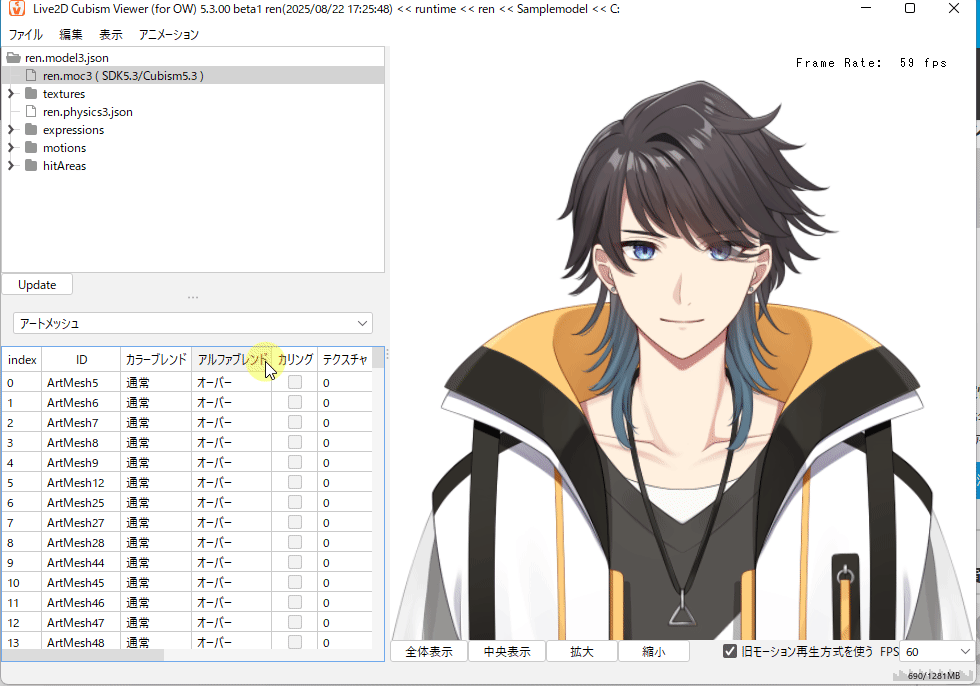
统计
您可以从MOC3文件的统计中确认目标版本等信息。
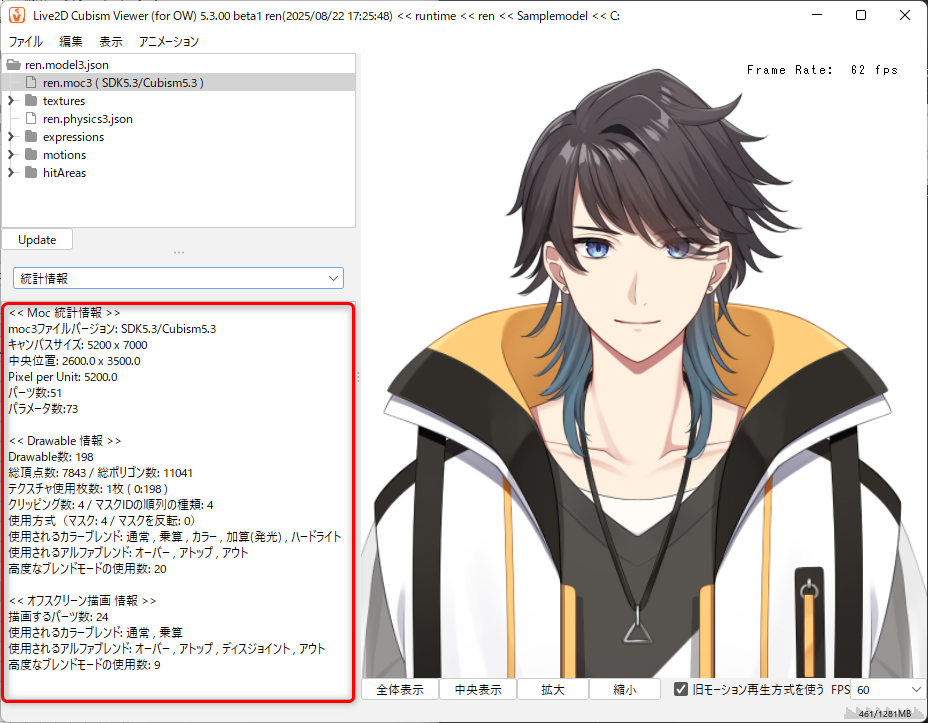
关于曲线
曲线 曲线图片确认
选择.motion3.json,右键点击[将动态变化作为图像确认],即可在图像中确认曲线。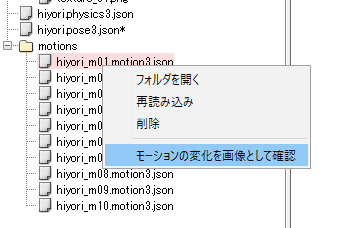
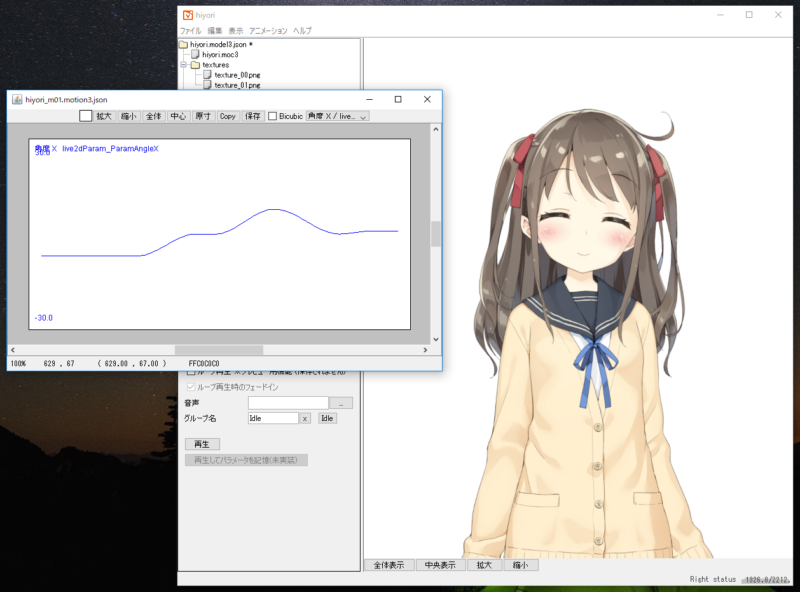
显示动态曲线类型
[OW Viewer]中的动态检查器现在显示从动态中包含的信息推断出的目标版本。
如果您在目标版本中使用“SDK(其他)”,请咨询开发人员并考虑是否勾选。
有关详细信息,请参考SDK手册“关于motion3.json的再现性变差的情况”。
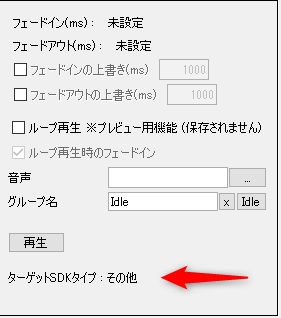
波形比较
关于使用曲线曲线的确认功能由[SDK(其他)]输出的动态,通过不支持的SDK播放的曲线曲线显示为浅蓝色。
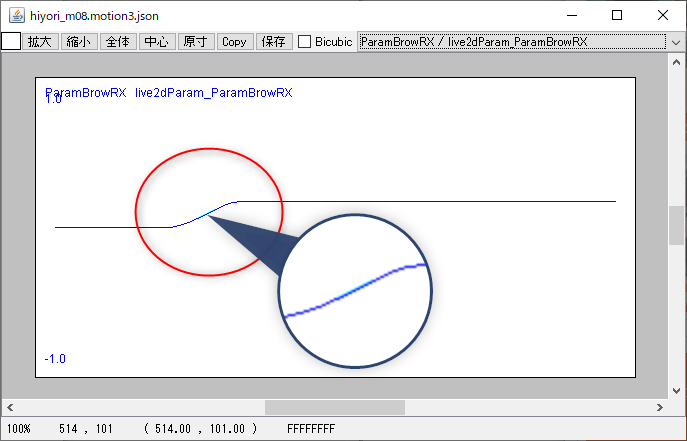
使用旧动态播放方式
在4.1之前的Cubism Viewer(for OW)中,任何动态文件均以与Cubism Editor中动画的相同曲线再现。
在4.1或更高版本的Cubism Viewer(for OW)中,动态会以SDK播放的曲线再现。
如果要使用4.1之前版本的曲线,请选中“使用旧动态播放方式”。
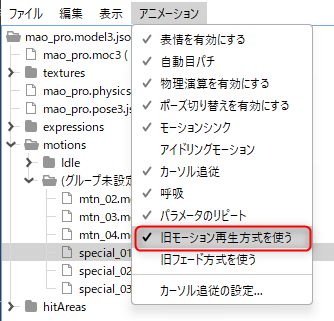
勾选“使用旧动态播放方式”时,将播放贝塞尔曲线的形状固定在1/3和2/3的贝塞尔曲线动态。
如果您使用的是目标版本的SDK(其他),请咨询开发人员考虑是否勾选。
有关详细信息,请参考[Cubism SDK 手册]中的“关于motion3.json的再现性变差的情况”页面。
两个MOC3数据信息的比较
您可以在Viewer上比较和查看两个MOC3数据信息。
确认方法如下。
- 将要比较的两个数据拖放到Viewer中
- [编辑]菜单 → [差异比较]
- 将显示一个确认对话框
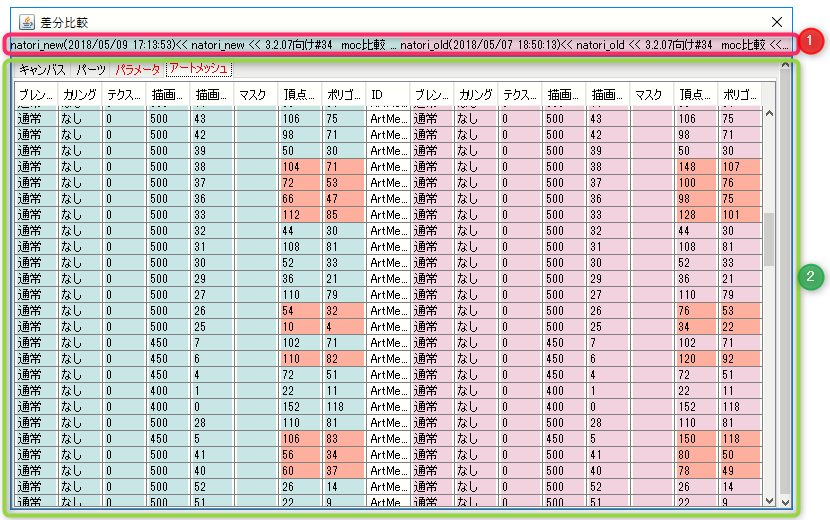
① 文件信息
显示要比较的文件名称、文件创建日期/时间和文件位置。
② 类别及详细项目
画布:
显示画布比较信息。
部件:
显示部件的比较信息。
参数:
比较并显示各ID的 Min、Default和Max值。
图形网格:
对各ID比较并显示以下项目的信息。
1. 混合模式
2. 剔除
3. 纹理编号
4. 绘制顺序
5. 图形网格的绘制顺序
6. 蒙版
7. 顶点数
8. 多边形数量
眨眼和口形同步动态刻录
输出动态时,可以将使用“眨眼”和“口形同步”设置的动态刻录(烘焙)到Live2D参数中。
由于“倍率”和“效果”的数据没有输出到.motion3.json,因此可以利用该功能在Viewer上完全再现动画的动态。
但是,如果需要进行调整,则需要再次输出.motion3.json,所以需要注意。
* 使用Viewer(for OW)时,我们建议使用眨眼和口形同步的动态刻录功能。
动态数据设置时,勾选“燃烧口形同步并眨眼动作”。
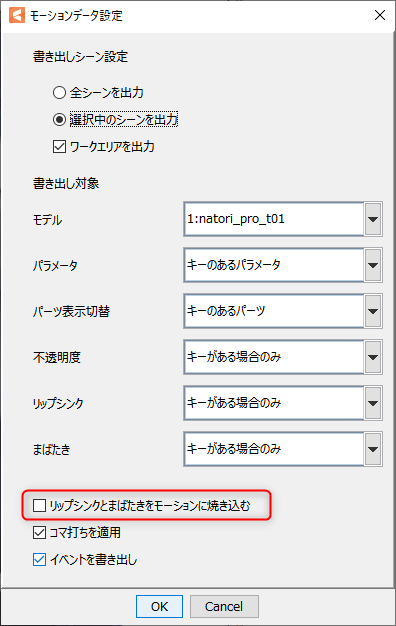
如果启用此项目,“口形同步”和“眨眼”将不会单独输出到.motion3.json,因此该项目将显示为灰色。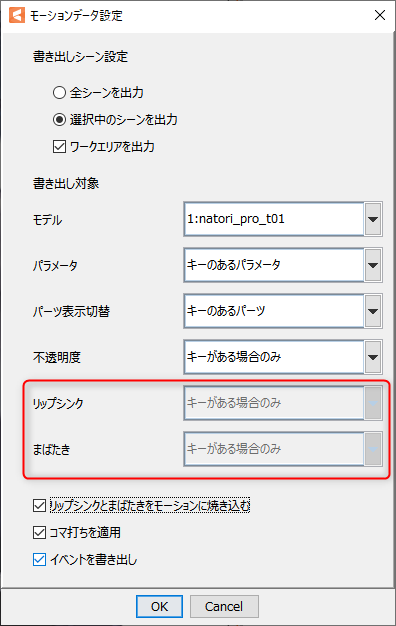
在此状态下,如果单击“确定”,将显示眨眼/唇形同步设置中选中的参数。
它被刻录为关键帧并输出为 .motion3.json。
如果为应用“眨眼”或“唇形同步”的参数设置了关键帧,
计算上述效果的曲线(眨眼时相乘,口型同步时相加)。
