关于工具栏
最終更新: 2025年3月31日
本页将说明各工作区的工具栏内容。
所有工作区通用

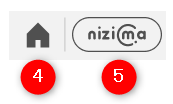
| 编号 | 项目 | 说明 |
|---|---|---|
| 1 | 选择目标版本 | 设置模型的目标版本。 |
| 2 | 切换工作区 | 切换建模/动画/形状动画工作区。 |
| 3 | 切换编辑级别 | 您可以分3个阶段切换编辑方法。 ·编辑级别1…详细部分编辑 快捷键[1] ·编辑级别2…通常编辑 快捷键[2] ·编辑级别3…粗略编辑 快捷键[3] 编辑“转换路径”和“弯曲变形器” 时切换到各级别。 默认编辑级别为[2]。 |
| 4 | 主页 | 打开主页。 |
| 5 | nizima链接 (仅限日语版) | 这是Live2D官方Live2D模型和插图素材市场“nizima”的链接。 |
建模工作区

| 编号 | 项目 | 说明 |
|---|---|---|
| 6 | 编辑纹理集 | 为SDK输出MOC3文件时,编辑纹理大小等。 |
| 7 | 手动编辑网格 | 您可以编辑网格的形状。但是,纹理不会变换。 |
| 8 | 自动网格生成 | 您无需添加多边形的顶点即可自动生成网格。 通过在水平方向拖动数值部分,各项目的设置值会自动应用到网格的形状中。 |
| 9 | 创建弯曲变形器 | 创建一个弯曲变形器。 您可以在使用“连续创建”连续创建父子结构的同时创建弯曲变形器。 |
| 10 | 创建旋转变形器 | 创建一个旋转变形器。 您可以在使用“连续创建”连续创建父子结构的同时创建旋转变形器。 |
| 11 | 旋转变形器创建工具 | 您可以在视图上拖动时快速创建旋转变形器。 |
| 12 | 箭头工具 | 用于选择和编辑物体。 · [Shift] + 单击可进行多选 ·通过拖动选择矩形 |
| 13 | 套索选择工具 | 您可以通过拖动将其包围来进行套索选择。 |
| 14 | 笔刷选择工具 | 您可以像使用笔刷添加阴影一样通过更改影响范围进行选择。 ·通过B + 拖动变更笔刷大小 |
| 15 | 变形路径编辑 | 通过在图形网格上设置控制点,您可以批量移动顶点。 |
| 16 | 变形笔刷工具 | 您可以像使用笔刷进行绘制一样变换顶点、或对弯曲变形器的分割点进行整形。 |
| 17 | 编辑胶水 | 通过胶水可以将两个图形网格的顶点吸附在一起。 但是,您不能同时用于三个顶点。 |
| 18 | 图形路径工具 | 您可以创建或编辑图形路径。 |
动画工作区
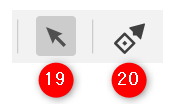
| 编号 | 项目 | 说明 |
|---|---|---|
| 19 | 选择/编辑工具 | 用于选择和编辑物体。 对于参数控制器,仅可进行选择。 · [Shift] + 单击可进行多选 |
| 20 | 参数控制器工具 | 使用参数控制器。 您可以使用工具详细面板中显示的按钮选择、追加或删除控制器。 |
形状动画工作区

工具的显示方式与建模工作区一样。
带有灰色按钮的工具不能在形状动画中使用。
请问这篇文章对您有帮助吗?
是否
