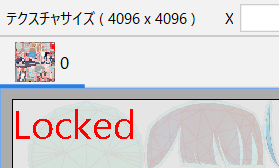编辑纹理集
最終更新: 2024年12月17日
纹理集是将构成角色等的部分排列在一个平面上的图片。
在[编辑纹理集]中,您可以追加或删除纹理并变更每个部分的大小等。
纹理集的基本操作
单击工具栏上的[编辑纹理集]按钮。
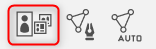
将显示[新的纹理集设置]对话框。
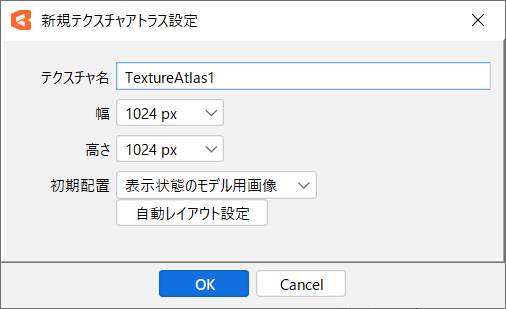
在[新的纹理集设置]对话框中,您可以进行以下设置。
| 名称 | 详细 |
|---|---|
| 纹理名称 | 您可以输入任意名称。 |
| 宽度 | 您可以选择纹理大小的宽度。 |
| 高度 | 您可以选择纹理大小的高度。 |
| 默认布局 | 显示状态下的模型导引图像: 只有显示在[部件]面板上的图形网格被置入在Atlas中。 所有的模型导引图像: 将所有[部件]面板上的图形网格置入在Atlas中,无论它们如何显示。 不置入: 没有置入图形网格,创建一个空的纹理集。 |
| 自动布局设置 | 图形网格的置入是根据纹理大小自动完成的。 通过按下此按钮,您可以在置入时打开设置对话框。 更多详细信息在本页的“关于自动布局”中进行说明。 |
输入各项目,然后单击[OK]。打开[编辑纹理集]对话框。
纹理大小的宽高可以分别变更,但根据SDK平台和嵌入时的环境,可能存在除正方形以外不兼容的情况,因此请在设置前咨询开发人员。
关于编辑纹理集对话框
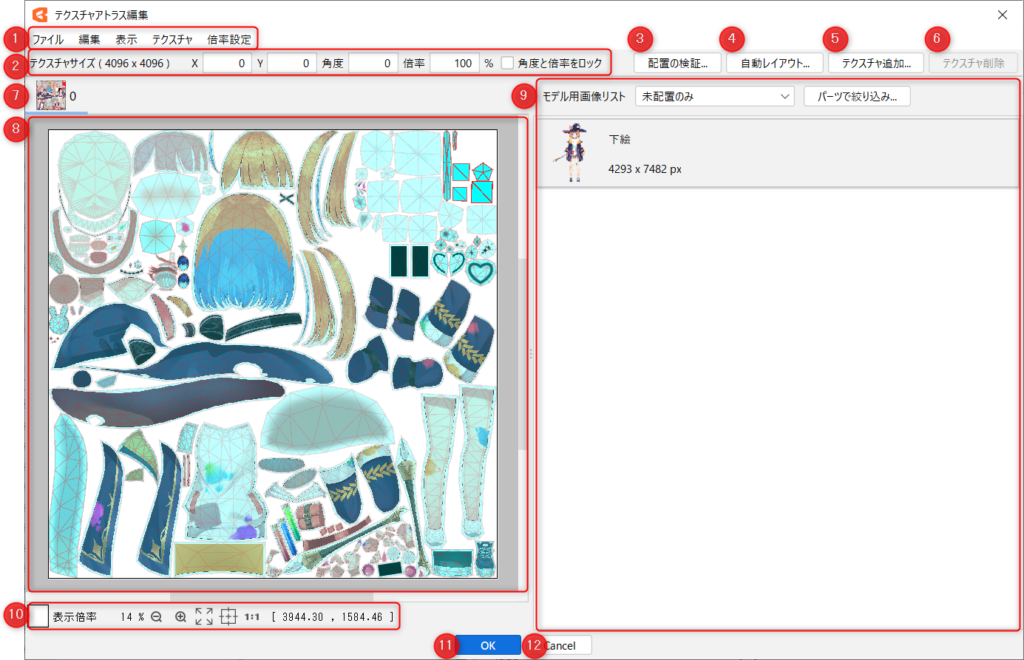
[编辑纹理集]对话框的各功能详细信息如下。
| 编号 | 名称 | 详细 |
|---|---|---|
| ① | 菜单 | 显示各种菜单。 文件 编辑 显示 纹理 倍率设置 更多详细信息在此页面的“菜单栏详细信息”中进行说明。 |
| ② | 纹理细节 | 可以显示纹理大小并变更当前选择物体的位置、角度和倍率。 如果选中[锁定角度和倍率],则无法编辑角度和倍率。 |
| ③ | 置入验证 | 指定角度和倍率,选择置入的图形网格。 亦可选择重叠、或从框架突出的图形网格。 |
| ④ | 自动布局 | 它会自动置入各物体并变更倍率。 |
| ⑤ | 追加纹理 | 追加纹理。 |
| ⑥ | 删除纹理 | 删除纹理。 |
| ⑦ | 纹理列表 | 当前创建的纹理列表。 选择以切换要编辑的纹理。 纹理名称变更: 右键单击红色框选项卡,变更纹理的名称。 (这不会变更输出的嵌入文件的纹理名称,它只会变更纹理集编辑对话框中的纹理显示名称) 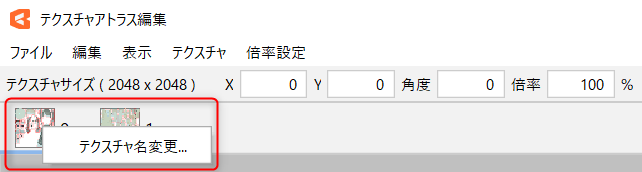 纹理名称弹框: 如果将鼠标悬停在红框部分的选项卡,将显示纹理名称。 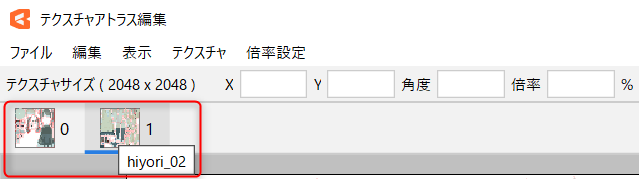 移动纹理选项卡: 您可以通过拖放选项卡来更改纹理的顺序。 |
| ⑧ | 纹理 | 显示纹理。您也可以直接从此处选择图形网格并手动调整。 更多详细信息在本页的“关于手动布局”中进行说明。 |
| ⑨ | 模型导引图像列表 | 通过下拉菜单进行切换,可以显示置入纹理集的纹理和未置入的纹理。 全部: 显示所有纹理。 仅已置入: 仅显示置入纹理集的纹理。 仅未放置: 仅显示未置入纹理集的纹理。 仅显示和未放置: 仅显示处于可见状态且未置入纹理集的纹理。 仅已置入且选择状态: 仅显示已置入模型、且在纹理集中选择的纹理。 此外,您还可以使用[按部件进阶搜索]缩小要显示的纹理范围。 详细信息在此页面的“模型导引图像列表详细信息”中进行说明。 |
| ⑩ | 显示选项 | 变更背景颜色、放大/缩小画面、显示纹理全体、以中心为基准显示、以原本尺寸显示、显示指针的当前位置。 |
| ⑪ | OK | 生成纹理集。 |
| ⑫ | Cancel | 取消编辑结果并关闭对话框。 |
Tips
从3.0.16版本开始,您可以变更纹理集大小的宽度和高度。
但在调整大小时,需要检查SDK平台是否支持,所以基本上建议将宽度和高度设置为相同大小。
| 纹理集大小(4096 × 4096px) | 纹理集大小(4096 × 2048px) |
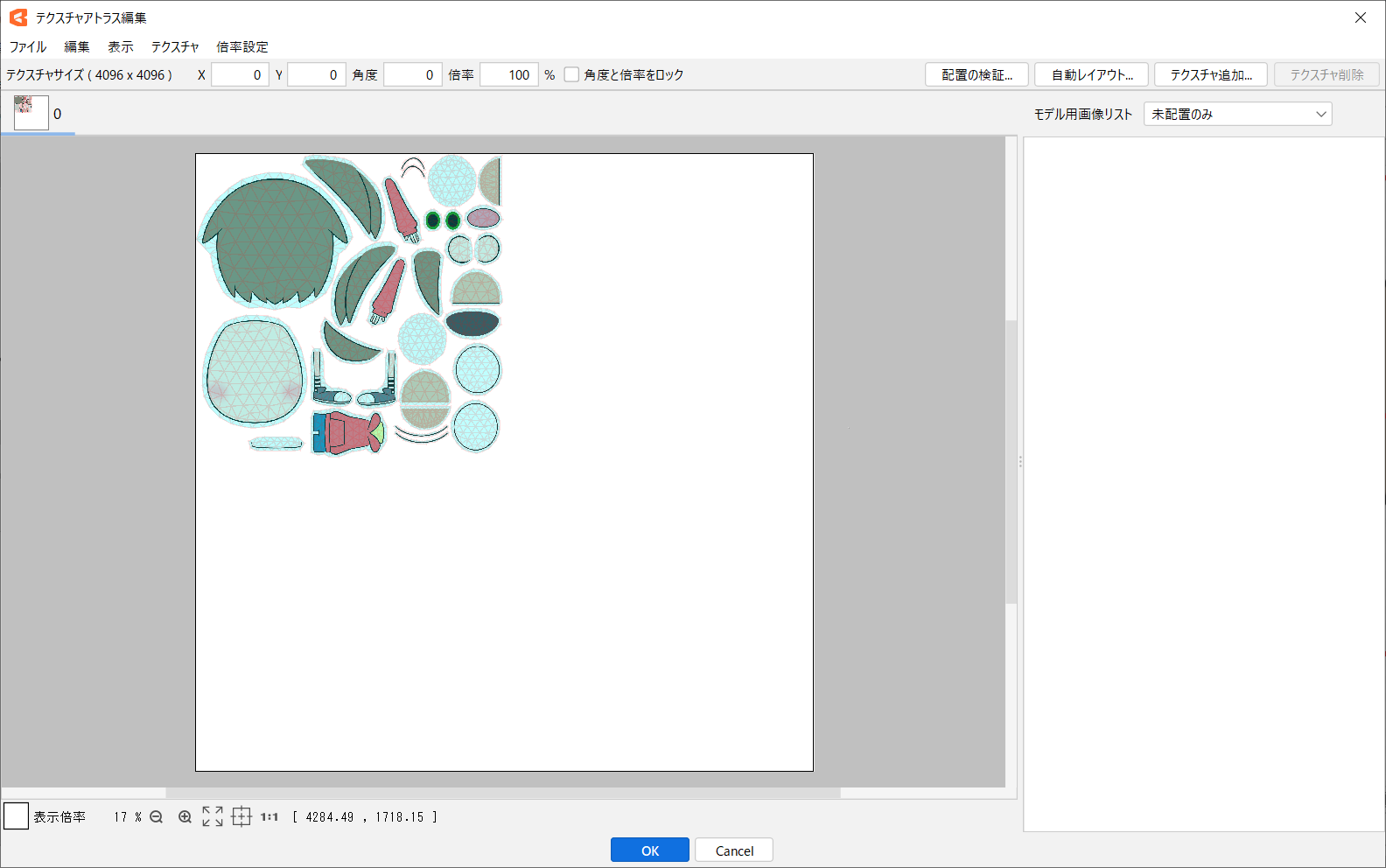
|
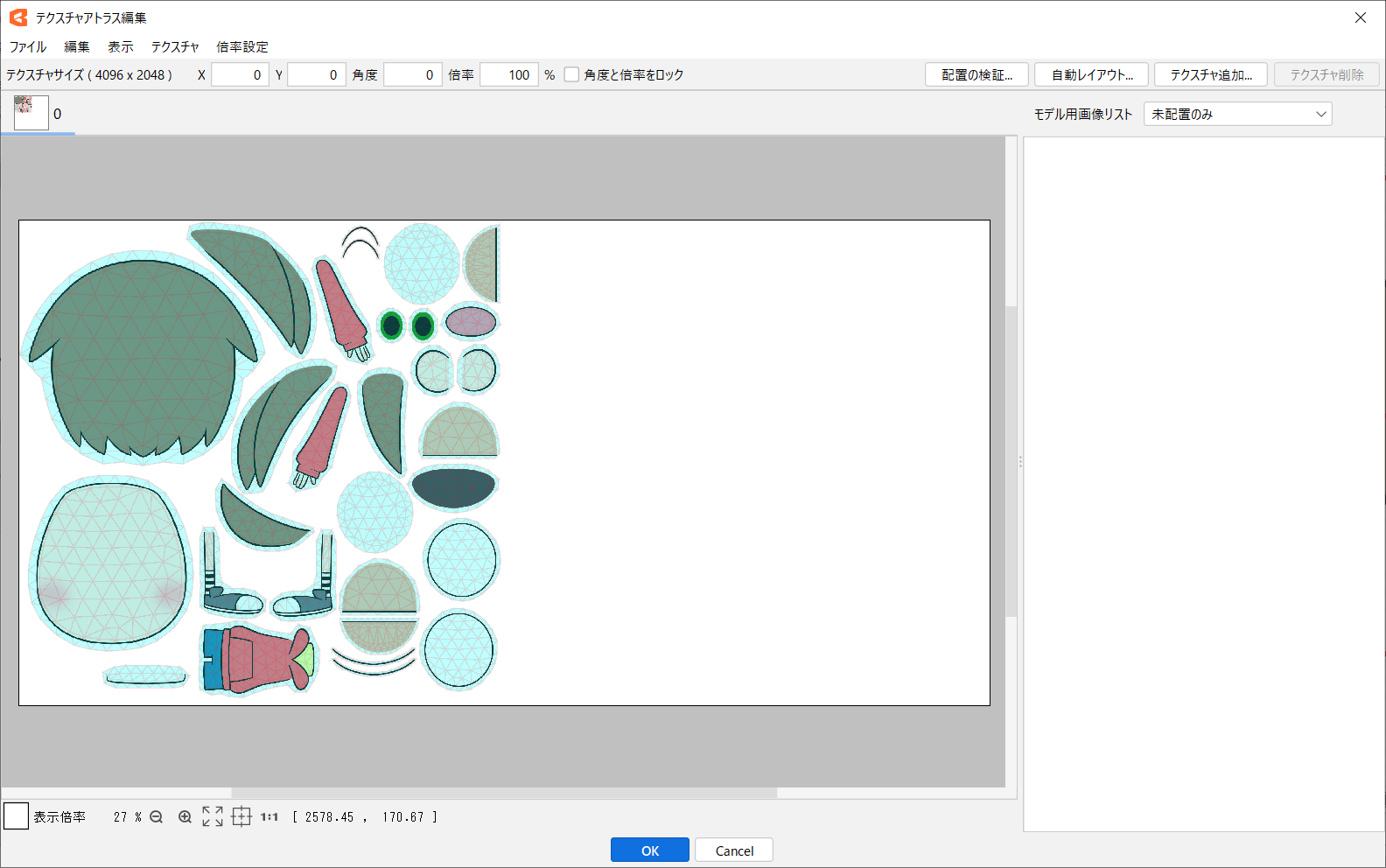
|
Tips
如果在画布上仅选择一个图形网格并打开[编辑纹理集]对话框,则将在选择了关联纹理的状态下打开对话框。
菜单栏详细信息
| 名称 | 说明 |
| 文件 |
锁定纹理(beta):
|
| 编辑 | 复原: 后退一步。 重做: 前进一步。 全选: 选择所有置入的纹理。 |
| 显示 |
显示原始纹理: |
| 纹理 |
追加纹理: 角度与倍率列表: 按部件进阶搜索: 置入验证: Tips如果由于纹理的缩放或旋转导致纹理边缘出现劣化等,请确保纹理生成方法选中为“高质量”。 |
| 倍率设置 |
指定选择物体的倍率。 Tips在Cubism 2中,纹理集是在创建模型时创建的,但从Cubism 3开始,它将在将其嵌入SDK时的最后阶段创建。 |
模型导引图像列表详细信息
在[模型导引图像列表]中,您可以检查和编辑置入纹理集的图片和未置入的图片。
以部件为单位进阶搜索列表中显示的图像
选择[按部件进阶搜索]按钮以显示对话框。
所选部件中包含的图形网格将显示在模型导引图像列表中。
(如果您选择[仅未放置]等,将进一步执行进阶搜索。)
当启用[选择包括子部件]时,选择时子部件也会变为选择状态。
如何排除已置入的图像
在纹理上选择不需要输出的图形网格,然后按[Backspace]或[Delete]键将其排除。
您可以通过将模型导引图像列表切换为[仅未放置] [仅显示和未放置]来检查排除的图形网格。
如何置入未放置的图像
如果在创建纹理集时选择[显示状态下的模型导引图像]或[不置入],则图形网格将从纹理中排除,并包含在[仅未放置]和[仅显示和未放置]列表中。
如果要在纹理上置入未放置的图形网格,请从列表中双击要置入的图形网格。
或者在选择想要置入的图形网格后按右键,执行[将所选元素置入纹理集]。
Tips
如果在创建纹理集后导入追加部件,图形网格仍将显示在[仅未放置]、[仅显示和未放置]列表中。
关于自动布局
载入的纹理将自动编排PSD的各层,使其很好地适应纹理范围。
有几种方法可以打开自动布局设置。
创建一个新的纹理集:
单击首次创建纹理集时显示的[新的纹理集设置]对话框底部的[执行自动布局]按钮。
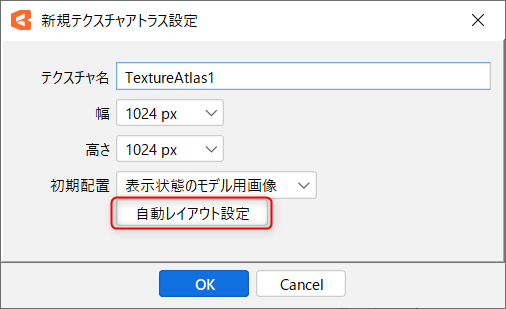
编辑现有的纹理集:
在[编辑纹理集]视窗中选择要设置的纹理,然后单击[自动布局]按钮。

自动布局设置
在自动布局中,您可以将倍率设置为固定、允许旋转,以及将网格设置为不重叠。
此设置不仅可以在自动布局现有纹理集时指定,也可以在创建新纹理集时指定。
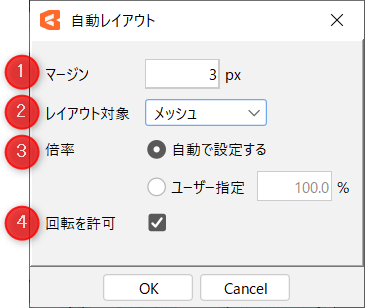
| 编号 | 名称 | 说明 |
|---|---|---|
| ① | 余量 | 置入物体的间隔 可设置范围为0~50px |
| ② | 置入基准 | 选择部分,使它们在置入时不重叠 网格: 置入网格,并确保它们不重叠 模型导引图像: 置入模型导引图像,并确保其不重叠 |
| ③ | 倍率 | 物体倍率(*1) 自动设置: 自动设置倍率,并确保置入所有物体 用户指定: 按指定倍率置入(不能置入的物品未放置),设置范围为1%~100%。 |
| ④ | 旋转权限 | 允许旋转并以适合间隙置入 |
*1 当倍率固定并自动编排时,不适合对象纹理集的物体将返回模型导引图像列表。
Point
[自动布局]以适合纹理大小的倍率编排图形网格。
因此,如果纹理尺寸较小,则并非所有图形网格都具有100%的倍率。
在这种情况下,按[纹理]菜单 → [变更纹理大小]的顺序选择,将纹理大小设置为大,然后再次执行自动布局。
或者,按[纹理]菜单 → [追加纹理]的顺序选择并追加纹理,将不适合第一个纹理的图形网格移动到新纹理,然后再次执行自动布局。
有关如何将图形网格移动到新纹理的信息,请参考下面“手动布局”项目中的“将图形网格移动到其他纹理”项目。
关于手动布局
您可以对置入Atlas的图形网格进行以下手动调整。
移动图形网格
置入纹理后,如果图形网格重叠或超出纹理,请手动移动图形网格。
在空白空间中布局,使其不与周围的图形网格重叠。
如果图形网格相互重叠或突出,则模型上的外观会如下图所示显示奇怪。
| 纹理集的置入 | 模型上的外观 |
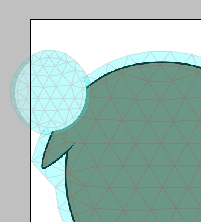 |  |
在这种情况下,您可以按照以下步骤进行修复。
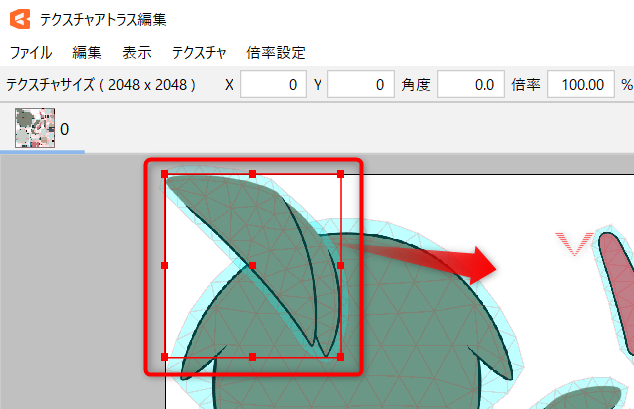
单击以选择要移动的部件,并将其拖放到图形网格不重叠且不突出纹理的位置。
选择图形网格时,会显示一个边界框,您可以放大/缩小、旋转和移动它。
Point
与普通编辑不同,放大/缩小不按[Shift]键也可以保持长宽比,但[倍率]会发生变化。
因此,可能会影响输出时的外观,因此请谨慎进行放大/缩小。
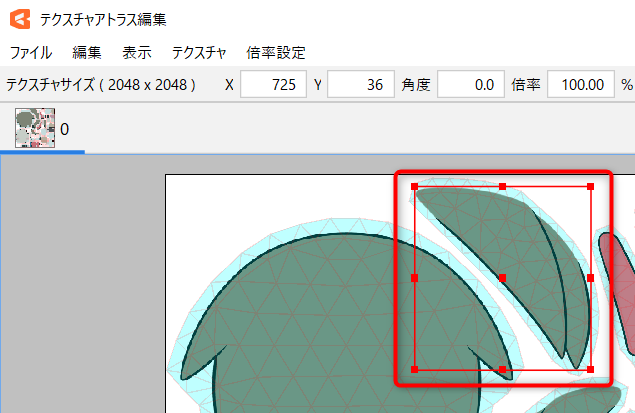
将“图形网格”移动到其他纹理
如果要在多个纹理之间移动“图形网格”,首先选择要移动的“图形网格”。
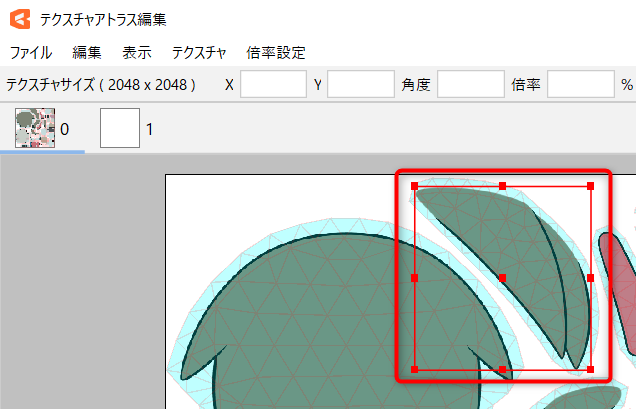
然后选择移动目的地的纹理。移动到目标纹理后,取消解除选择。
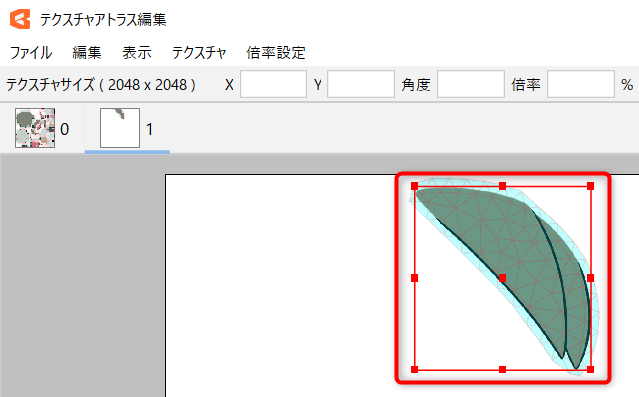
Tips
您也可以通过从纹理中暂时排除“图形网格”,选择目标纹理并置入“图形网格”来移动。
变更倍率
选择要设置倍率的图形网格,然后输入[倍率]。
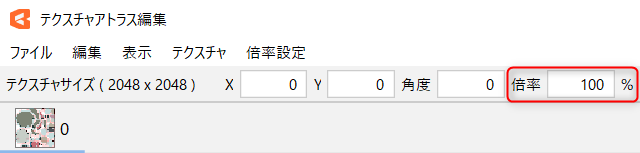
可以为各图形网格设置倍率,也可以在选择多个图形网格的情况下设置[倍率]。
| 倍率10% | 倍率100% | 模型导引图像显示(用[T]键切换) |
 |  |  |
Tips
如果倍率为100%或更低,则输出模型的分辨率会降低,但您可以通过有意降低不可见部分等的倍率来减少纹理的大小和数量。
要检查从纹理集输出的模型的状态,请在视图显示中按[T]键切换到[纹理集显示]。
Point
在创建纹理集后编辑网格时,可能与置入其周围的图形网格重叠,也可能从纹理集中突出。
如果要在调整纹理集后编辑网格,可以通过将[网格编辑模式]的显示变更为[Atlas显示],在检查是否与其他图形网格重叠或不从纹理集中突出等的同时进行调整。
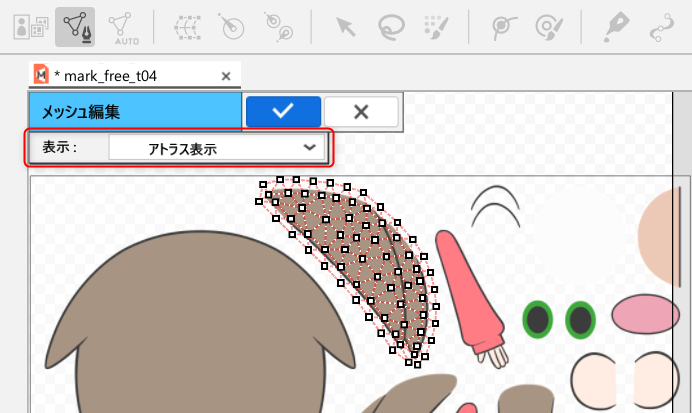
追加纹理集和变更大小
如果纹理面积不够,执行[追加纹理]或[变更纹理大小]。
追加纹理集
追加纹理时,按[纹理]菜单 → [追加纹理]的顺序单击。
打开[新的纹理集设置]对话框,输入[纹理名称]、[宽度]、[高度],并单击[OK]。
变更纹理大小
变更纹理大小时,按[纹理]菜单 → [变更纹理大小]的顺序单击。
输入[宽度]和[高度],然后单击[OK]。
删除纹理
如果不再需要纹理,请执行[删除纹理]。
此时,无法对置入图形网格的纹理执行[删除纹理]。
首先,显示要删除的纹理,使用[Ctrl] + [A]键选择所有图形网格,然后使用[Backspace]键或[Delete]键将其排除。
接下来,按[纹理]菜单 → [删除纹理]的顺序单击。
Point
如果纹理集只有一个,则无法执行[删除纹理]。
如果要删除(原始化)所有Atlas,请原始化稍后介绍的Atlas用数据。
原始化Atlas用数据
原始化纹理集。
按[纹理]菜单 → [原始化Atlas用数据]的顺序单击。
Point
请注意,此操作无法Undo或取消。
打开[新的纹理集设置]对话框,输入[纹理名称]、[宽度]、[高度],并单击[OK]。
如果您不需要重新创建Atlas,请单击[Cancel]。
置入验证
验证置入选定纹理中的图形网格。
选择要验证的纹理,单击[置入验证]按钮或单击[纹理]菜单 → [置入验证]打开对话框。

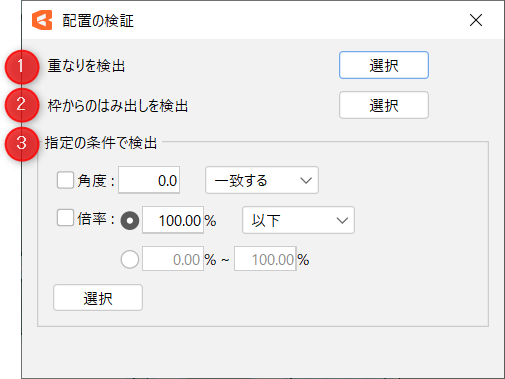
| 编号 | 项目 | 详细 |
|---|---|---|
| 1 | 检测重叠 | 检测到重叠的图形网格。 即使网格部分稍微重叠,也属于检测对象。 |
| 2 | 检测从框架突出 | 检测到从框架突出的图形网格。 即使网格部分稍微突出,也属于检测对象。 |
| 3 | 按指定条件检测 | 通过选中复选框,按指定条件检测图形网格。 角度: 输入角度并在组合框中指定条件。 倍率: 选择检测方法并指定条件。 |
根据要验证的内容单击[选择]时,将选择检测到的图形网格。
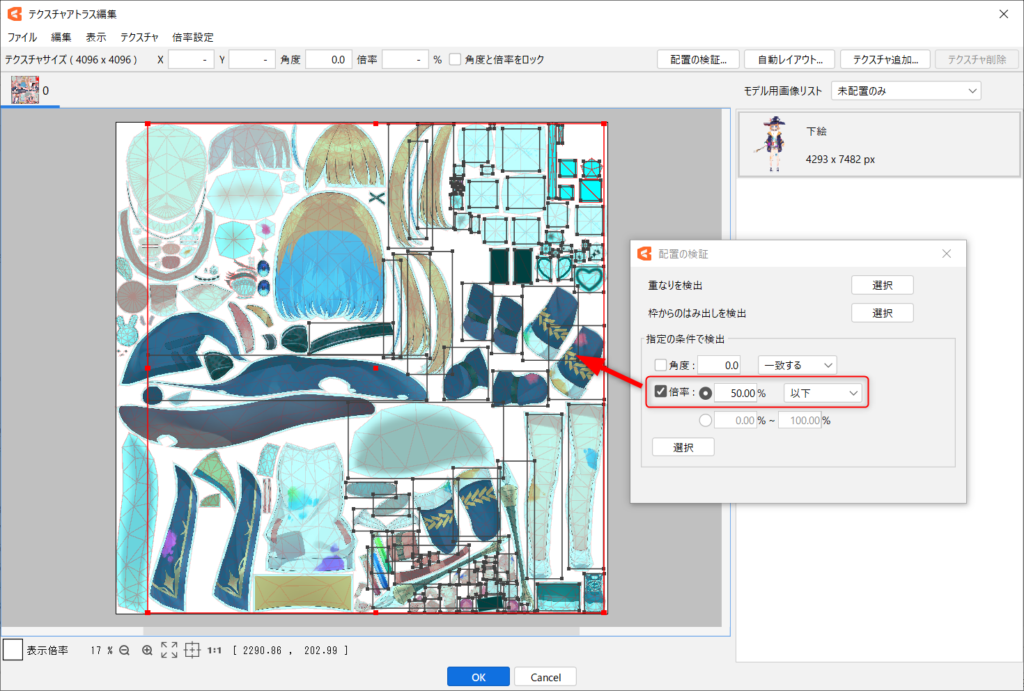
Point
无法检测到没有图形网格的模型导引图像。
在进行验证之前,请确认是否为所有模型导引图像创建图形网格。