洋葱皮
最終更新: 2023年8月17日
显示关键帧或关键点前后的状态,可以检查动作的过渡。
此外,在建模视图中可以将参数的轨迹显示并可视化为一条线,使扩展插值等调整更加容易。
洋葱皮的有效化
洋葱皮可以通过追加在检视区域底部的按钮来有效化。
ON/OFF状态与打开的视图([建模] [动画] [形状动画])相关联。
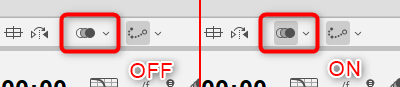
单击旁边的∨按钮可以为每个视图打开/关闭洋葱皮。
您还可以从此处开启洋葱皮设置对话框。
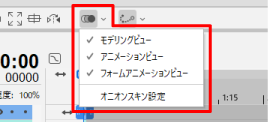
洋葱皮设置对话框
单击[显示]菜单 → [洋葱皮] → [洋葱皮设置]。
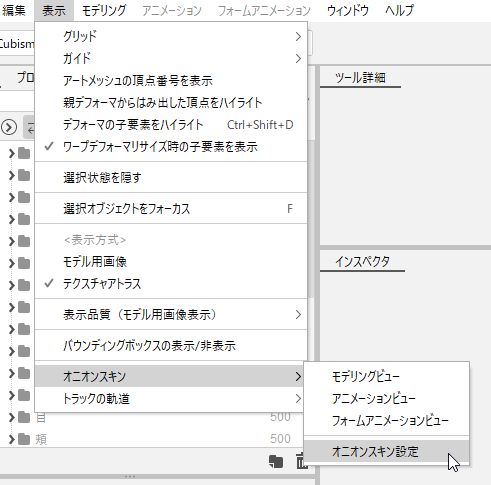
建模视图显示设置
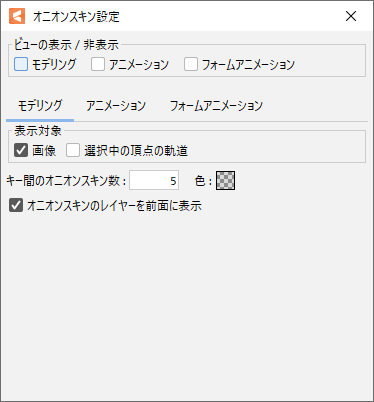
可以在建模视图中进行以下设置。
图片/所选顶点的轨道显示
[PRO版专用功能]
切换轨道显示的有无。
您可以在显示图片(要显示的纹理)和所选物体的顶点轨迹之间切换。
顶点的轨道是选中的顶点,也是转换路径的控制点。
颜色/透明度设置
洋葱皮颜色和透明度设置也可在建模视图中使用。
将洋葱皮层放在最前面
勾选时,洋葱皮层始终显示在其他部件的前面,关闭则切换为按原始绘制顺序显示。
关于结合参数
不显示结合参数的洋葱皮。
与此同时,首次启用建模视图的洋葱皮时,将显示以下提示对话框。
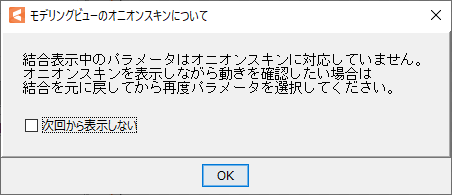
洋葱皮标记
洋葱皮标记是一个专用标记,用于置入时间线面板上的任意帧位置,并设置洋葱皮的显示位置。
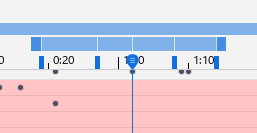
单击时间线面板左侧窗格中新追加的下图中红框的按钮,可以在标记功能和洋葱皮标记功能之间进行切换。
* 不能与标记功能同时使用。
洋葱皮标记有效:
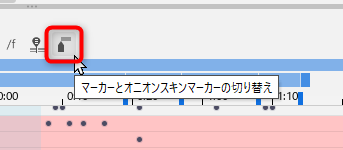
标记有效:
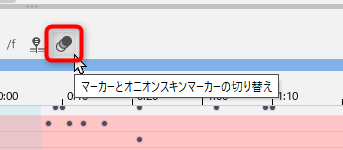
洋葱皮标记有效时,您可以通过右键单击时间线顶部来追加/删除洋葱皮标记。

洋葱皮标记可以通过拖动鼠标来移动。
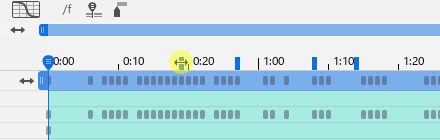
如果您锁定洋葱皮标记,您将无法追加、删除或移动它。这对于防止错误操作(例如拖动指示器条等时)很有用。
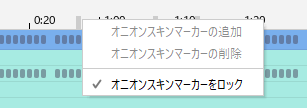
您可以使用[Ctrl] + [Shift] + [J]将指示器条跳到上一个洋葱皮标记,并使用[Ctrl] + [Shift] + [K]跳到下一个洋葱皮标记。
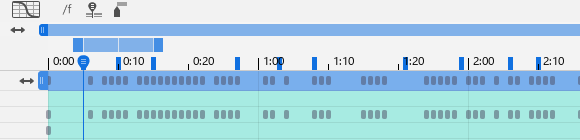
每个场景都会保留洋葱皮标记信息和锁定设置,并在保存时写入.can3文件。
在时间线上可视化洋葱皮的显示范围
追加了一个红色条来指示显示洋葱皮的帧范围。
洋葱皮显示范围条的长度与洋葱皮设置中显示对象的帧(稍后描述)和前一帧和下一帧的显示范围相关联。
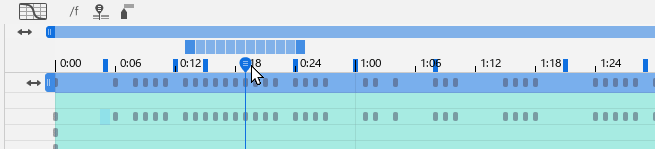
显示的框架由条中的白线指示。
所有帧

关键帧

洋葱皮标记

您可以通过拖动开始/退出位置的手柄来调整上一帧和下一帧的显示范围。
洋葱皮设置对话框中的值也是同步的。
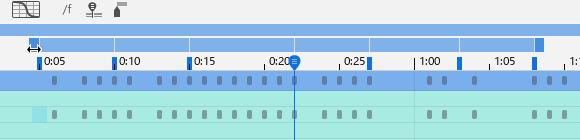
动画视图显示设置
可以在动画视图中进行以下设置。
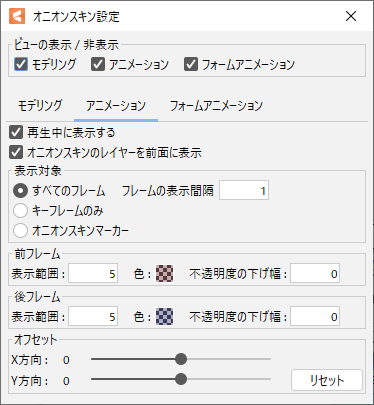
播放时显示:
您可以在动画播放期间打开/关闭洋葱皮显示。
当您想在播放期间减少绘制负载并保持打开时,洋葱皮功能本身很有效。
将洋葱皮层显示在最前面:
勾选时,显示洋葱皮的轨道始终显示在其他轨道的前面,关闭它可以切换为按原始绘制顺序显示。
显示对象:
您可以选择显示洋葱皮的对象框架帧。
如果选择所有帧,则无论在轨道上按什么键,所有绘图帧都将显示在洋葱皮上。
此外,当选择所有帧时,可以通过设置帧显示间隔来减少实际显示的洋葱皮数量。
例如上一帧的显示范围为“10”,帧的显示间隔为“5”,则5帧的间隔,即2个洋葱皮在距离指示器位置10帧的范围内显示。
当很难看到每帧洋葱皮前后的变化时,例如具有许多帧的动画等,该功能十分有效。
如果只选择关键帧,则所选轨道的关键帧将显示在洋葱皮中。
洋葱皮不会出现在根本没有设置关键帧的轨道上。
当您选择洋葱皮标记时,将显示与在时间线面板上设置的洋葱皮标记位置相对应的帧。
不透明度下降幅度
您可以将洋葱皮帧的不透明度设置为随着离开当前位置而衰减。衰减级别可以设置为10级。
此设置会影响第二帧和后续帧,但不会影响第一帧的不透明度。
可以为每一帧前后设置。
在0级没有衰减,在10级它是完全透明的(除了一帧)。
不透明度下降幅度 0(无衰减)
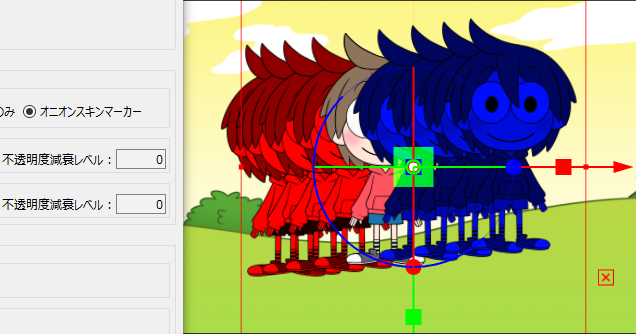
不透明度下降幅度 5(第3帧后透明)
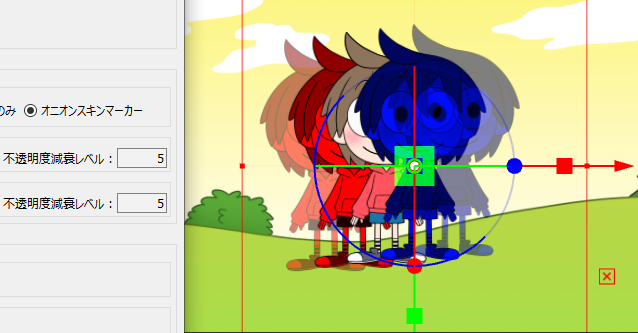
不透明度下降幅度 10(仅显示第一帧)
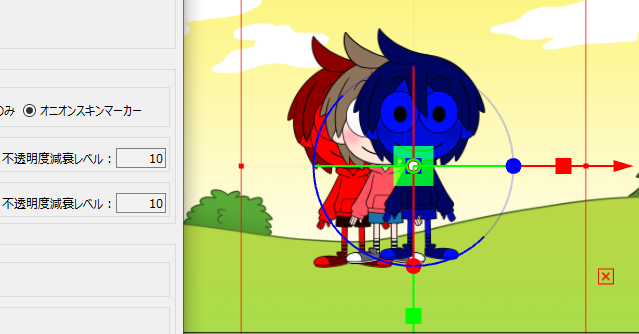
偏移
您可以在X和Y方向移动洋葱皮的绘制位置。
当您想要检查轨道上几乎没有座标移动的前一帧和下一帧时,请使用此选项。
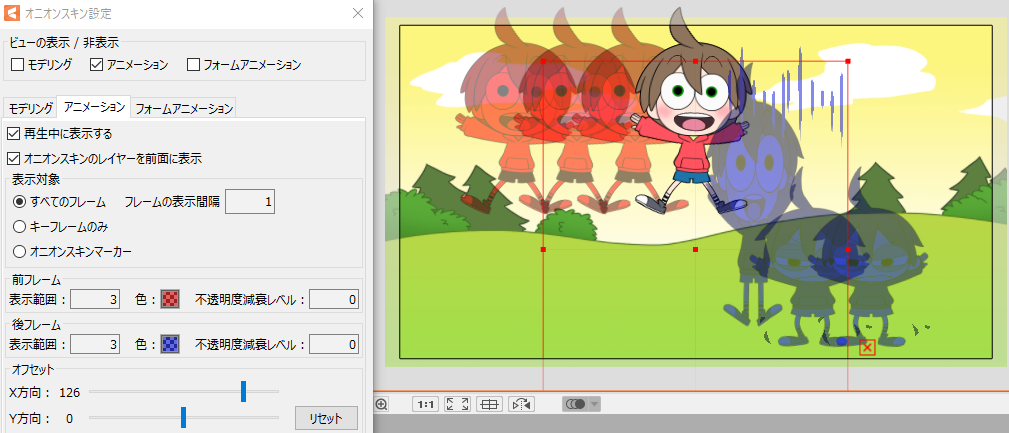
形状动画视图显示设置
可以在形状动画视图中进行以下设置。
* 两者的功能与追加到动画视图的同名设置几乎相同。
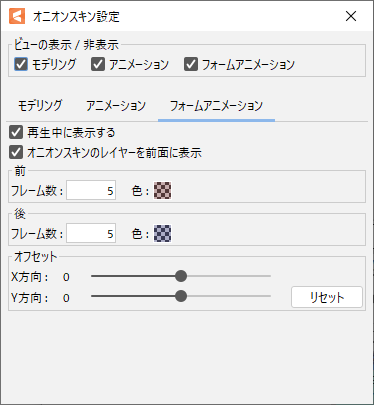
播放时显示:
您可以在动画播放期间打开/关闭洋葱皮显示。当您想在播放期间减少绘制负载并保持打开时,洋葱皮功能本身很有效。
将洋葱皮层显示在最前面:
勾选时,洋葱皮层始终显示在其他部件的前面,关闭则切换为按原始绘制顺序显示。
偏移:
您可以在X和Y方向移动洋葱皮的绘制位置。当您想要检查座标移动很少的模型上的前一帧和下一帧时,请使用此选项。
