场景管理和设置
最終更新: 2025年8月26日
在[场景面板]中管理动画场景。
只需单击一下即可在动画工作区内切换场景。
如果要追加选项卡,可以右键单击选项卡 → 追加更多选项卡。
场景面板的构成和操作
[场景面板]显示所创建场景的[场景名称]、[长度]和[标签]的列表。
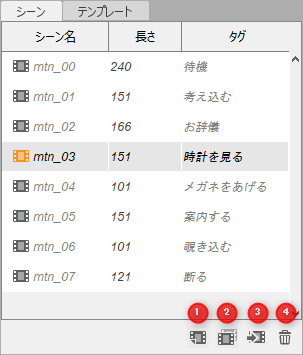
| No. | 项目 | 详细 |
|---|---|---|
| 1 | 创建新场景 | 创建一个新场景。 |
| 2 | 复制场景 | 复制选择的场景。 |
| 3 | 插入场景 | 将任意场景插入所选场景。 |
| 4 | 删除所选场景 | 删除选择的场景。无法撤消。 |
场景名称
您可以在创建新场景、复制场景时或从[检查器]标签输入框中变更场景名称。
您可以通过在末尾添加数字来重新排列场景名称的顺序。
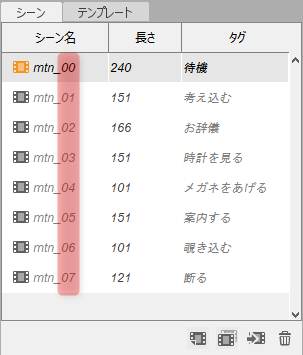
标签
除了名称之外,场景还可以设置标签。
您可以在创建新场景、复制场景时或从[检查器]标签输入框中进行变更。
您可以输入具体运动的描述。
场景设置
您可以在[检查器]中检查和编辑场景设置。
可以编辑的项目如下。
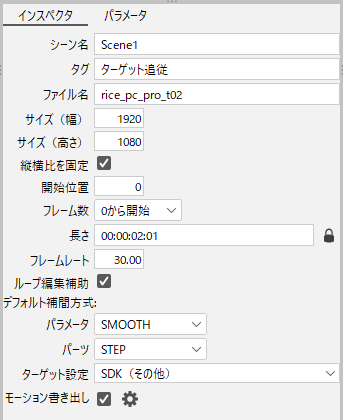
| 项目 | 详细 |
| 场景名称 | 输入场景名称。 |
| 标签 | 输入标签。 |
| 文件名称 | 显示CAN3文件的名称。 |
| 尺寸(宽) | 输入尺寸。 |
| 尺寸(高) | |
| 固定长宽比 | 选中后,尺寸的长宽比将被固定。 |
| 开始帧 | 变更开始帧。 |
| 帧数 | 您可以从[从0开始]或[从1开始]中选择帧的开始。 初始值为[从0开始]。 |
| 长度 | 输入场景的长度。 当您在时间显示和帧数显示之间切换时,该值会发生变化。 您可以通过单击锁定按钮来锁定场景的长度。 再次单击即可解锁。 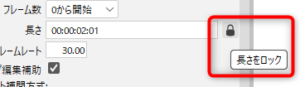 |
| 帧率 | 输入帧率。 |
| 循环编辑辅助 | 您可以启用/禁用循环编辑辅助。 有关详细信息,请参考“循环编辑辅助”页面。 |
| 默认插值方法: 参数 |
在Graph Editor中,选择参数的默认曲线。 |
| 默认插值方法: 部件 |
在Graph Editor中,选择部件的默认曲线。 |
| 目标设置 | 选择动画的目标版本。 有关详细信息,请参考“选择目标版本”页面。 |
| 动态输出 |
您可以启用/禁用动态输出。 |
Tips
当您在目标设置中选择[SDK(Unity)]时,Graph Editor中的贝塞尔曲线的形状将转变为SDK嵌入的最佳长度。
因此,整个图形的形状可能会变成非预期的形状。
在动画完成后检查时,敬请注意。
有关详细信息,请参考“嵌入SDK时的注意事项”页面。
场景轨道
这是一个将场景作为轨道置入另一个场景中的功能。
您可以使用一个场景作为素材,也可以连接多个场景来创建动画。
您还可以将场景(包括场景轨道)作为场景轨道置入,并嵌套场景。
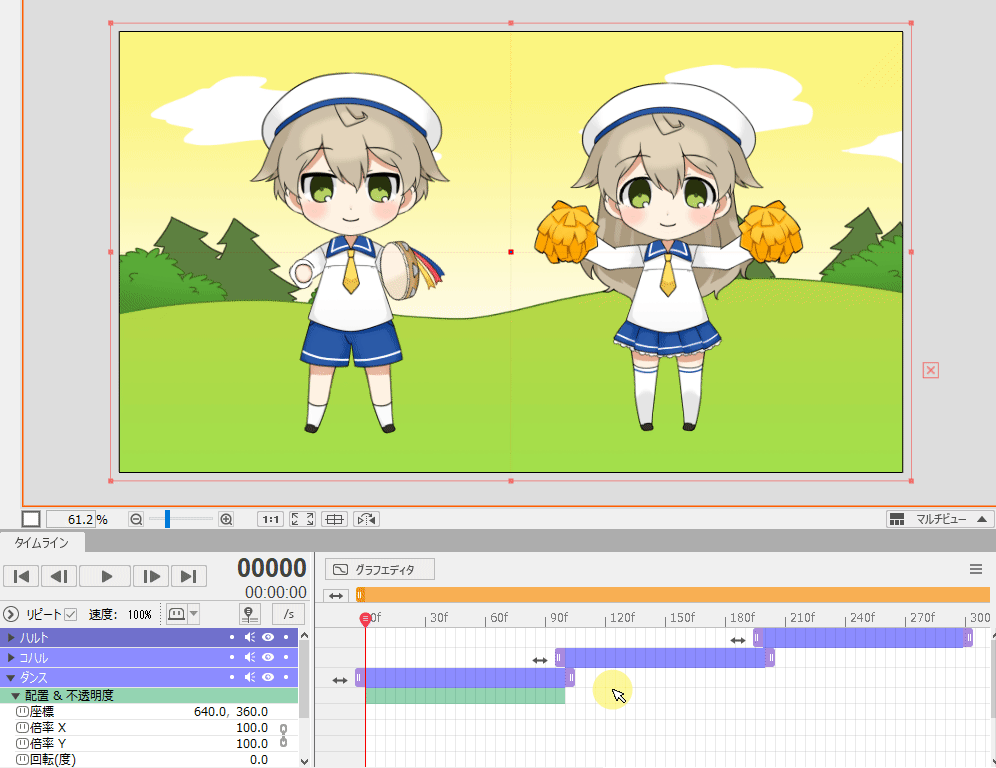
通过对场景轨道应用时间重映射,您可以添加诸如加速、减速、反向播放和缓和参考场景的播放等效果。
您还可以将创建的场景置入为场景轨道,并应用时间重映射来调整全体动作急缓。
场景轨道具有循环功能,可让您循环播放参考场景。
当您想重复显示简单的效果和画面叠加等短场景素材时,可以使用它。
如何使用场景轨道
创建一个新的场景轨道:
- 将指示器移动到要置入场景轨道的帧。
- 单击场景面板底部的插入场景按钮,以打开设置对话框。
- 在设置对话框中,您可以进行三个设置:[要插入的场景]、[引用范围]和[应用时间重映射]。
您还可以在创建轨道后变更这些设置。
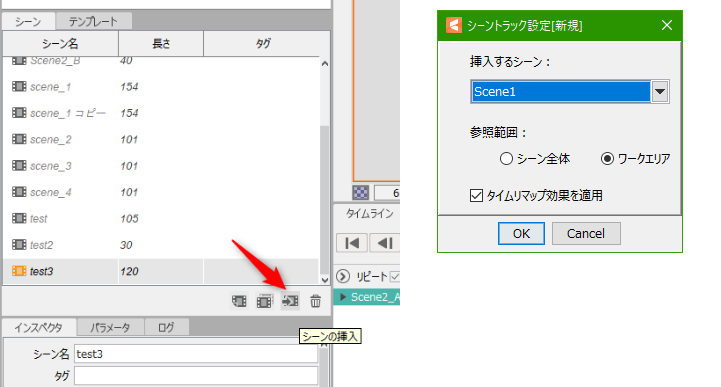
变更场景轨道设置/替换参考场景:
- 右键单击场景轨道,然后单击[变更场景轨道设置]以打开设置对话框。
- 在设置对话框中,您可以像创建场景一样设置[要插入的场景]、[引用范围]和[应用时间重映射]。
- 您可以通过变更插入的场景来替换参考场景。
此时,时间重映射、移动/旋转等关键帧信息将保持原样。
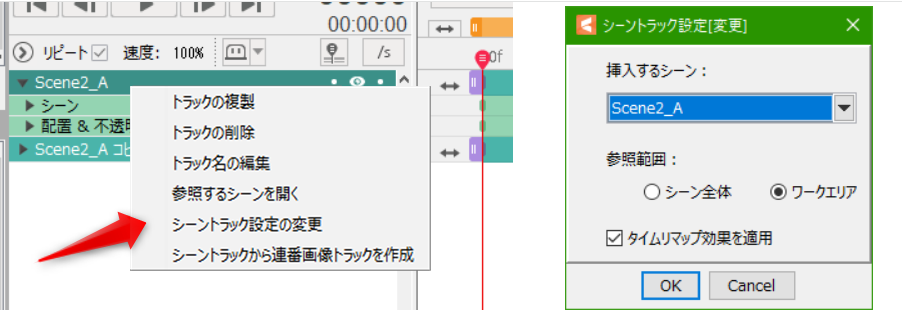
循环功能:
要切换循环,请单击轨道名称显示切换按钮(眼珠按钮)左侧的[循环]按钮。
如果将终点拖到设置了循环的场景轨道右侧,将在该部分执行循环播放。

其他:
- 您可以通过右键单击场景轨道并选择[打开参考场景]来移动到该场景轨道所参考的场景。
- 通过右键单击场景轨道并选择[从场景轨道创建序列图片轨道],您可以将场景轨道转换为序列图片轨道并追加。当由于大量使用场景轨道而导致绘制变慢时,它也可以用作代理。
- 可以修剪场景的引用范围。
未应用时间重映射时,通过拖动场景轨道的起点和终点来调整引用范围。
应用时间重映射时,请通过变更时间重映射关键帧开头和结尾的帧数来调整引用范围。 - 删除场景时,如果有参考该场景的场景轨道,将显示确认对话框以提醒您。
如果参考的场景被删除,场景轨道的名称将显示为红色,并且场景轨道将不可见。
设置细节
- 指定要插入的场景时,不能指定与置入目标场景(以及包含参考置入目标场景的场景轨道的场景)相同的场景。
- 应用时间重映射时,无法从场景轨道输出音频。
- 如果解除应用时间重映射,时间重映射项将从时间线中删除,并且您创建的所有关键帧都将被删除。
场景载入
它是从其他动画文件中复制和追加部分或全部场景的功能。
模型和图像文件等素材的参考信息也会根据需要进行复制。
如何使用场景载入
打开动画文件后,将动画文件(可多选)拖放到项目面板上。
或者,您可以从[动画]菜单 → [场景] → [载入场景]中选择动画文件。
将显示执行场景载入的确认对话框。选择[是],进入对话框标题中显示的动画文件的场景载入对话框。
选择[否],进行下一个动画文件的场景载入,选择[全部取消]取消所有场景载入处理并退出。
打开场景载入设置对话框,在[导入的目的场景]中指定导入的目的场景的动画文件(当前在Editor上打开的动画文件),在[导入的对象场景]中指定希望载入的场景(可多选)。
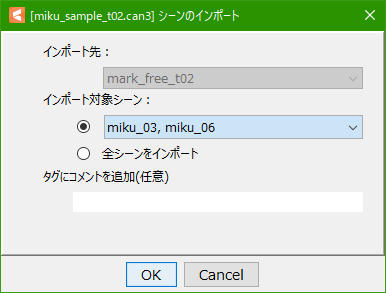
设置细节
- 如果未指定要载入的动画文件的目标版本,或者素材的链接断开,则会打开确认/设置对话框。
(这与在Editor中打开动画文件相同) - 如果您想批量载入所有场景,可以通过选中[载入所有场景]来省去单独指定它们的麻烦。
- 如果当前打开的动画文件只有一个,或者只有一个场景需要载入,则[导入的目的场景]和[导入的对象场景]项会被固定选中。
- 在[为标签添加注释]项中,您可以在载入的场景标签之后追加任何注释。
(请在想通过标签区分载入和追加的场景时等使用)
注意事项
- 基本上,场景载入不会载入非场景中的内容。
- 如果素材等链接断开,需要采取以下措施,重新执行载入。
- 使用载入期间打开的“链接断开确认对话框”修复断开的链接。
- 恢复原始文件中的损坏链接或删除包含链接损坏文件的轨道
(但是,即使断开的链接恢复,不在场景中的素材也不会被载入。)
