动作反转
最終更新: 2019年12月4日
本节介绍自动反转关键点并将其反映在参数中的功能。
通过使用此功能,您将能够准确地创建变形器水平反转的形状。
由于只需在一侧制作形状即可完成关键点,因此可以大大减少工作时间。
此外,动作反转可以应用于非对称图形网格。
Tips
动作反转是一种反转和刻录关键点的功能。
它并不总是像镜像链接一样反映运动,因此调整形状后,请再次按照步骤应用运动。
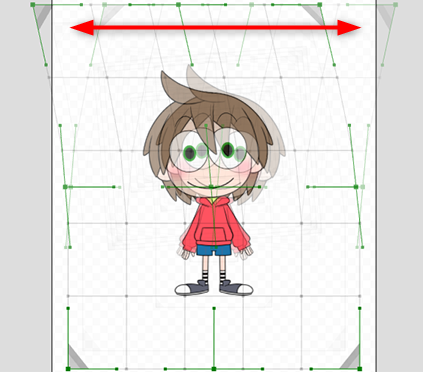
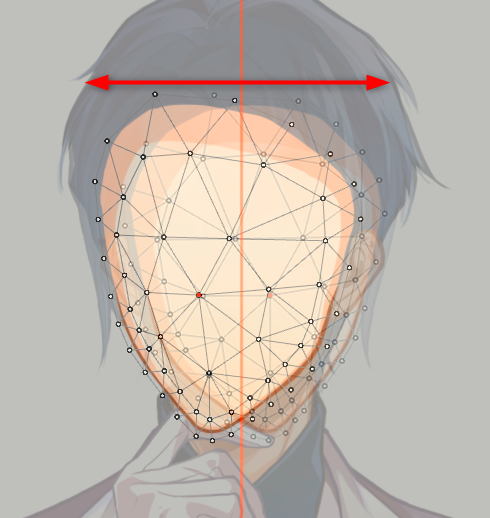
变形器的动作反转
围绕变形器的中心创建垂直或水平反转运动。
由于变形器的中心是轴,请将变形器中的物体置入变形器的中心。
* 此功能应该围绕参数的默认值反转。
请注意,如果您尝试从默认值形状反转,则会发生错误。
使用步骤
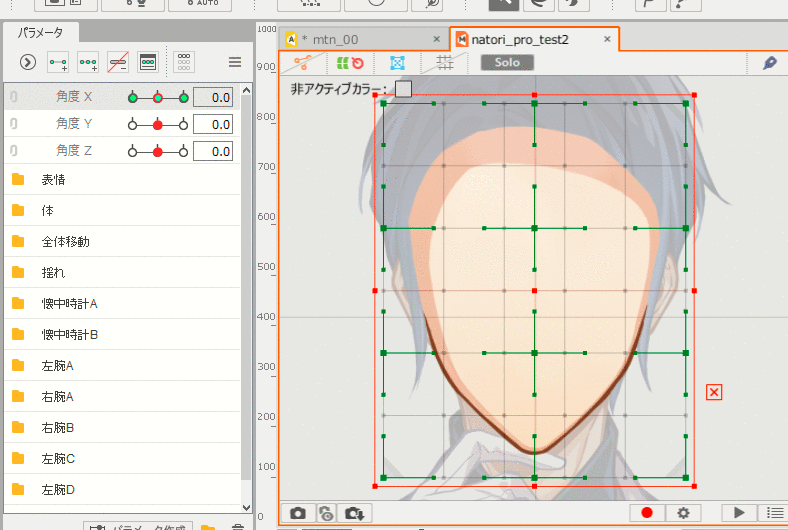
这里作为示例,将向[角度 X]参数添加动作。
- 将目标物体置入弯曲变形器中。
- 向参数追加3点键以创建左右关键点。
- 单击[建模]菜单 → [参数] → [动作反转]。
* 您也可以以相同的方式在[参数]面板的面板菜单中操作[动作反转]。 - 在[反转设置]对话框的基本功能中选中[水平方向反转],然后单击OK。
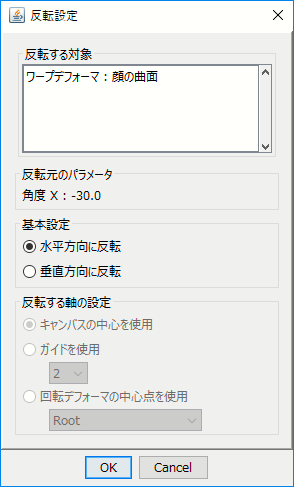
当参数的颜色发生变化,红色圆圈的渐变显示在动作反转目的地时即完成。
另一边的动作是自动生成的,所以请移动并检查参数。
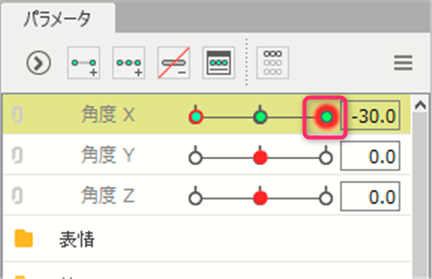
您可以使用相同的步骤来创建上下动作反转。
但是,请注意检查[反转设置]对话框中的[垂直方向反转]。
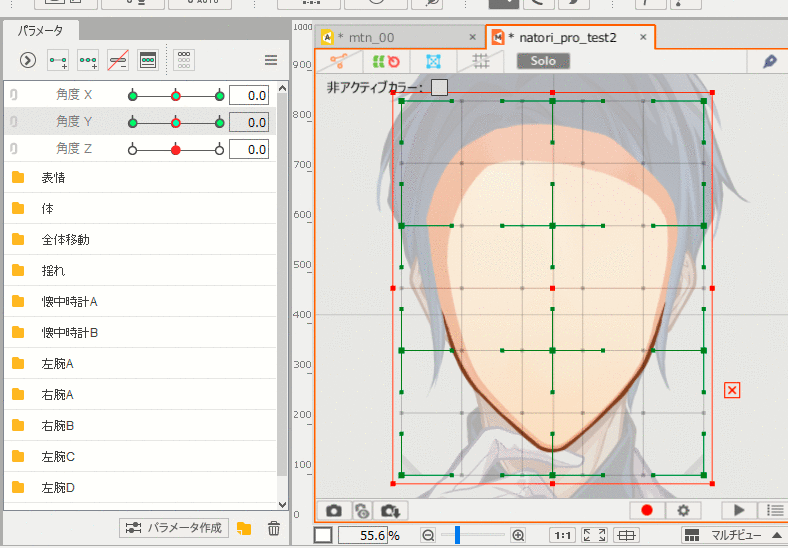
它不仅可以应用于弯曲变形器,还可以应用于旋转变形器的轴位置和旋转角度。

图形网格动作反转
像变形器一样,您也可以将[动作反转]应用于图形网格。
使用步骤相同,但是如果要在图形网格上进行动作反转,就需要后述的[设置反转轴]。
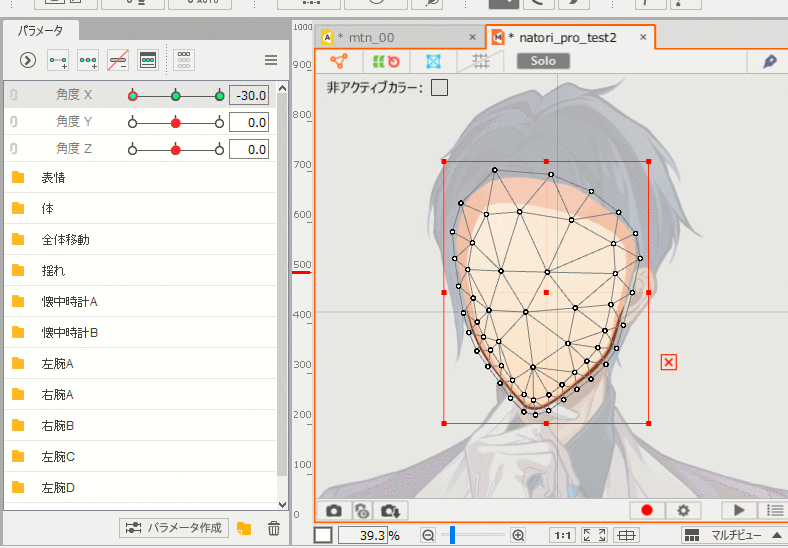
设置反转轴
- 使用画布的中心:
- 将画布的中心设置为反转的基准轴。
如果模型是正面的,提前置入画布的中心,会更容易进行动作反转。 - 使用辅助线:
- 指定辅助线No.并将其用作动作反转的基准轴。
有关辅助线的更多信息,请参考“辅助线功能”。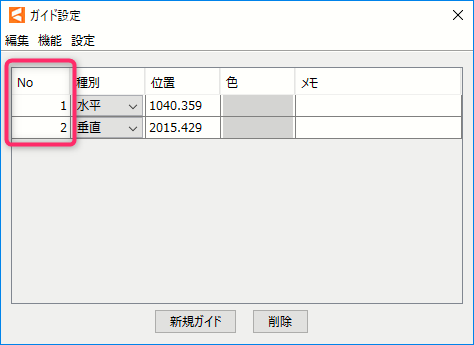
- 使用旋转变形器的中心点:
- 将指定旋转变形器的中心点设置为动作反转的基准轴。
对多个物体执行时的注意事项
对多个物体执行[动作反转]时,可能会显示以下警告。
选择多个物体时,保留相同的参数,并在具有父子结构的物体中反映处理。
它可能不是预期的动作,因此如果您收到以下警告,请检查应用后的动作。
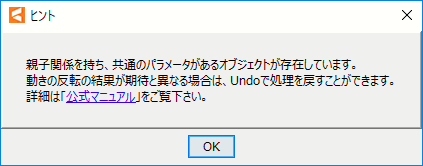
关于反转处理
动作反转处理从父级开始按顺序应用于变形器和图形网格。
在Live2D模型中,物体(变形器、图形网格)受制于父级变换。
- 变形器仅受父级变形器的变换影响(不直接受父级的父级的影响)
- 图形网格仅受父变形器的变换
变换结果作为每个物体的参数关键点保存。
因此,在以下父级没有反转形状的情况下,变换可能与预期结果不同。
- 动作反转对象物体的父级或子级都未选择用于动作反转处理,
且具有要应用反转的相同参数时。 - 当父级或子级在变换目标处没有键时。
- 如果有键,但没有反转的动作时。(不对称变换)
请问这篇文章对您有帮助吗?
是否
