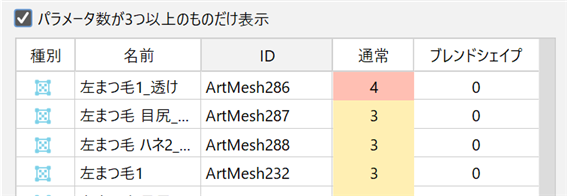向参数追加/删除键
最終更新: 2024年12月17日
通过向参数追加键,您可以在关键点中登录变换的形状并追加动作。
您可以从以下三个位置编辑键。
- [参数]面板中的图标
- [编辑参数]对话框
- 参数调整弹框
亦请浏览通过视频解说从追加键到创建形状的步骤的“基础教程”。
从面板图标轻松编辑键
追加键
1. 选择要为其设置参数的物体(图形网格或变形器)。
* 这里以追加3个键为例,点击左边眉毛的图形网格将其选中。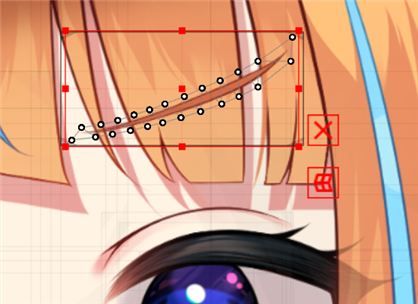
2. 单击并选择要追加键的参数。
这里选择“左眉 变换”参数。
3. 单击面板顶部的[追加3个键]按钮。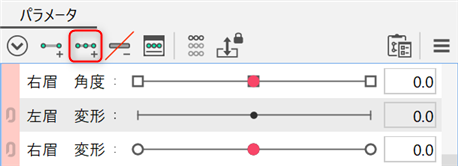
4. “左眉 变换”参数中追加了三个绿点。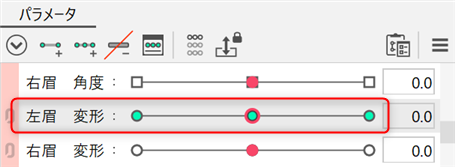
TIPS
这里以[追加3个键]为例,如果要追加2个点,则进行同样的选择,点击[追加2个键]。
删除键
- 选择要删除其键的物体。
- 单击以选择要删除的参数。
- 单击面板顶部的[删除所有键]按钮。
- 参数的所有键(绿点)将被删除。

如果您只想删除一些键,您可以从下面描述的[编辑]对话框或参数调整弹框中编辑它们。
在编辑对话框中编辑键
追加键
1. 选择要设置参数的物体。
这里作为示例,单击左边眉毛的图形网格以将其选中。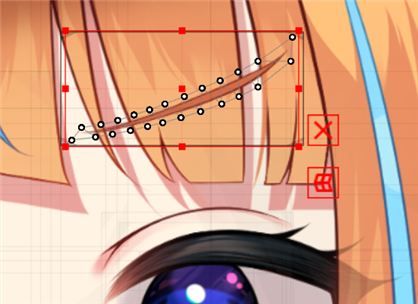
2. 单击并选择要追加键的参数。
这里选择“左眉 变换”参数。
3. 单击[手动编辑键]图标。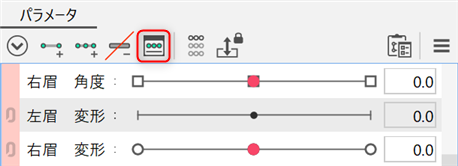
4. 显示[关键点编辑]对话框。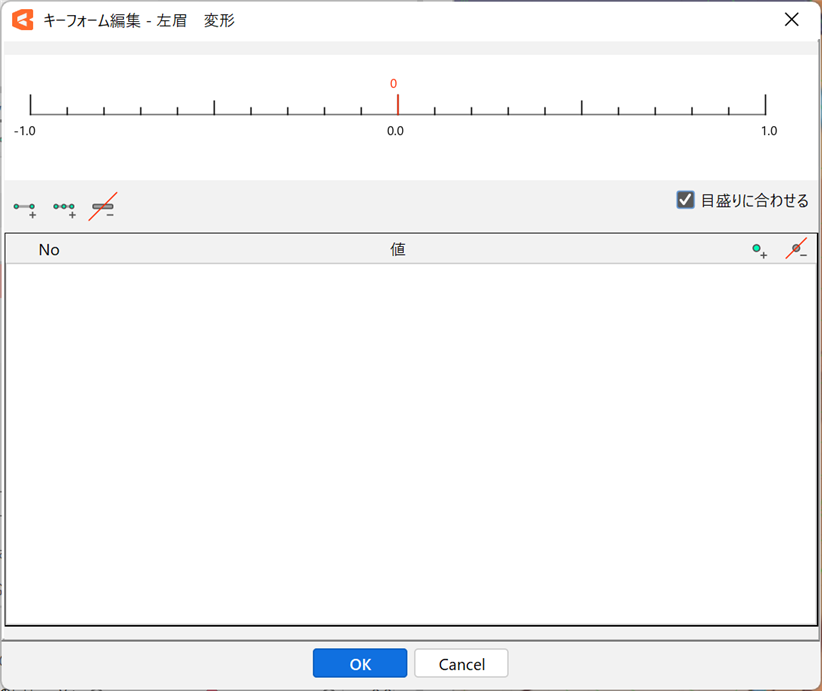
5. 单击整数线以插入一个红点。这是键。
在这里,我们要设置“-1.0”、“0”和“1.0”,因此单击整数的各值位置(红色箭头),或者单击整数下方的[追加3个键]按钮。
6. 插入3个点后,点击[OK]按钮。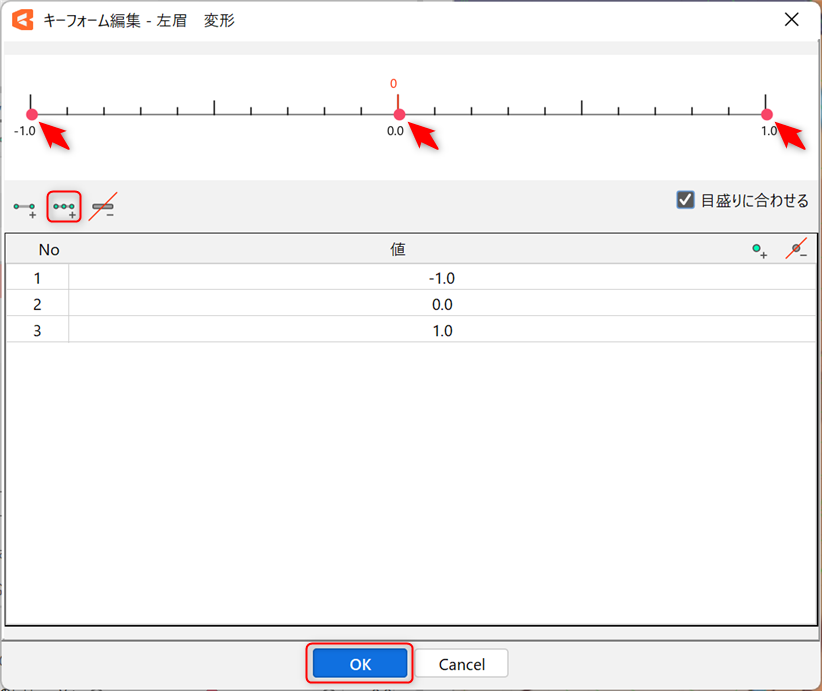
“左眉 变换”参数中追加了三个绿点。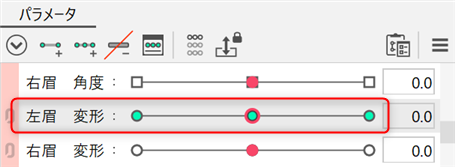
删除键
- 选择要删除其键的物体。
- 单击以选择要删除的参数。
- 单击[手动编辑键]图标。
- 显示[关键点编辑]对话框。(至此,操作与追加键相同。)
- 单击要删除的关键点(红点)以删除关键点。
编辑键值
您可以编辑插入键的值。
- 选择要编辑数值的物体。
- 单击要编辑的参数以将其选中。
- 单击[手动编辑键]图标。
- 显示[关键点编辑]对话框。(至此,操作与追加键相同。)
- 您可以通过单击[值]栏中的数值来编辑它。
请输入任意数值。
通过参数调整弹框编辑键
追加键
1. 选择要设置参数的物体。
这里作为示例,单击左边眉毛的图形网格以将其选中。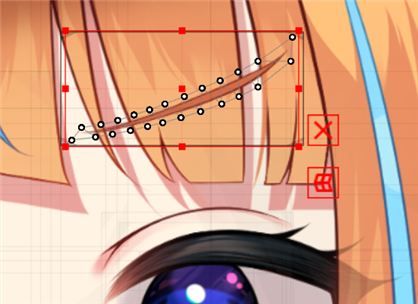
2. 单击并选择要追加键的参数。
这里选择“左眉 变换”参数。
3. 拖动或单击参数滑块上的黑点,将其移动到要追加键的位置。
Tips
您可以通过在滑块右侧的数值栏中输入值来移动黑点的位置。
如果您想追加具有准确数值的键,请使用此选项。
4. 确认黑点位于要追加键的位置后,单击参数右侧显示的弹框的[+]标记。
5. 黑点已变为绿色,并追加了键。
TIPS
如果参数上只有一个关键点,则仅该键值显示物体。如果您希望在移动参数时始终显示,即使不想对其进行变换,亦请在参数的两端插入键。
TIPS
请注意,如果您从滑块追加一个键,则该关键点可能会被打到一个小数点以下不能被整除的值。
如果最终得到意外值,可以使用[关键点编辑]对话框进行修正。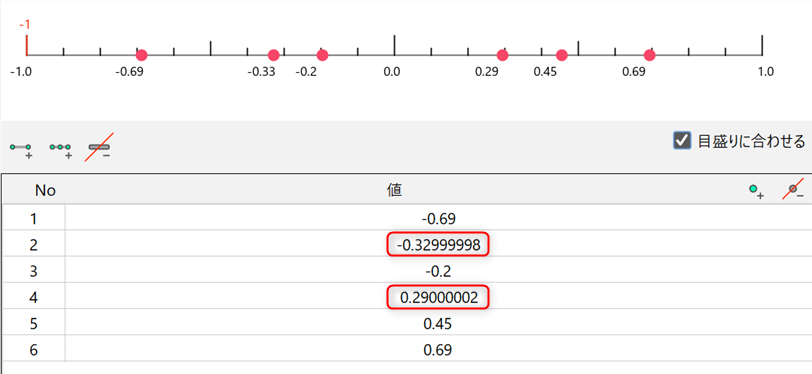
删除键
1. 选择要删除其键的物体。
2. 单击要删除的关键点,使其在绿点周围有一个红色边界。
Tips
您可以通过在要选择的关键点附近按右键,以吸附滑块。
3. 如果单击参数右侧显示的弹框中的[-]标记,则将删除关键点,绿点将消失。
选择与该键关联的物体
您可以选择与参数的一个键关联的物体。
选择键后,单击[建模]菜单 → [参数] → [选择与该键关联的物体]后,将选择关联到该键的物体。
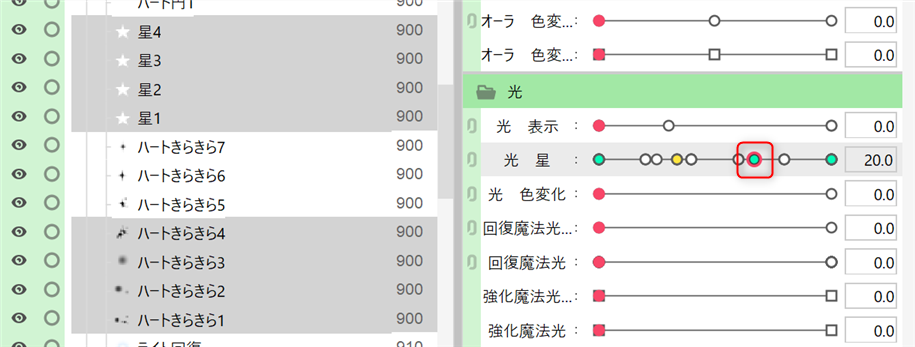
验证支持物体的参数数量
您可以从[建模]菜单 → [参数] → [验证支持参数]验证支持物体的参数数量。
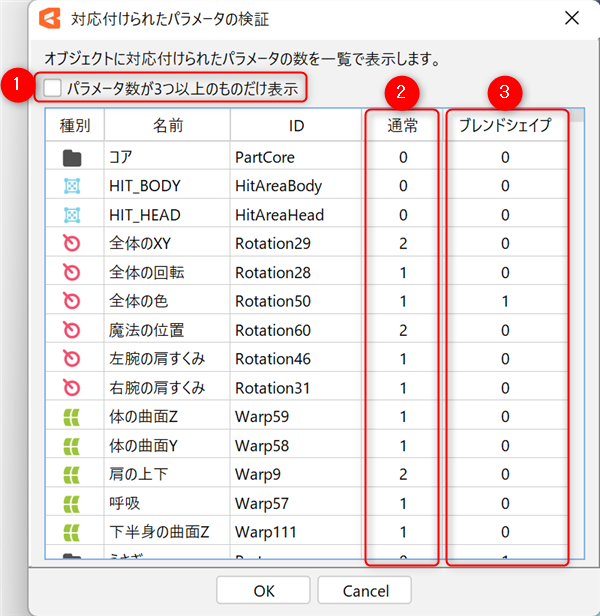
| 编号 | 项目 | 详细 |
|---|---|---|
| ① | 仅显示具有3个或更多参数数量。 | 勾选后,仅显示3个或更多的参数数量。 |
| ② | 通常 | 显示支持的常规参数的数量。 |
| ③ | 融合变形 | 显示支持融合变形的参数数量。 |
当参数数量为3时,单元格显示为黄色,当参数数量为4或更多时,单元格显示为红色。