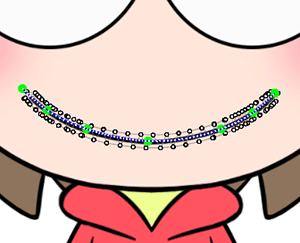转换路径
最終更新: 2025年6月9日
如果想要对图形网格进行较大的变换,或者表达头发、长布等柔和的变换,可以使用转换路径轻松、美观地进行变换。
转换路径可以在一个图形网格中设置多个。
这使得可以根据需要转换大面积的图形网格,例如斗篷等。
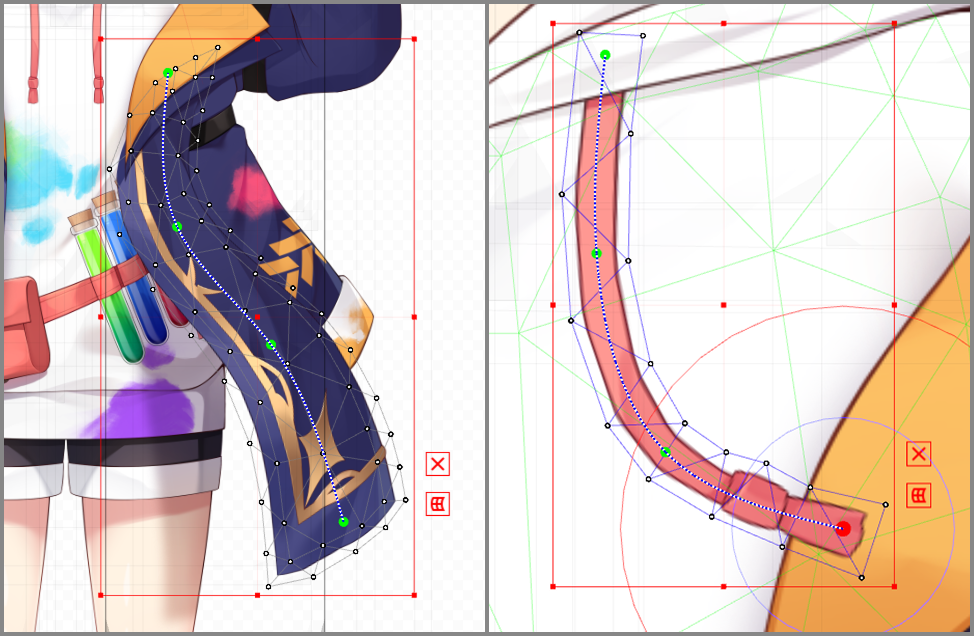
转换路径设置
单击下面的按钮以使用变形路径编辑。

在选择想要移动的图形网格的状态下,单击①的[转换路径]按钮后,②的[工具细节]面板的显示将切换,您将能够编辑转换路径。
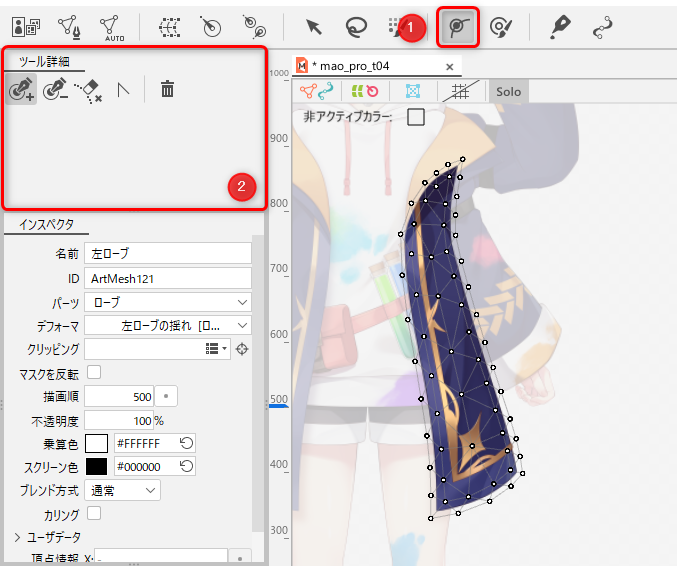
确认选择了②中[工具细节]面板上的[追加控制点]按钮。

如果在此状态下于画布上单击,将置入控制点(绿点)。
请沿着图形网格的流程置入控制点。
无需拖动,单击即可设置。
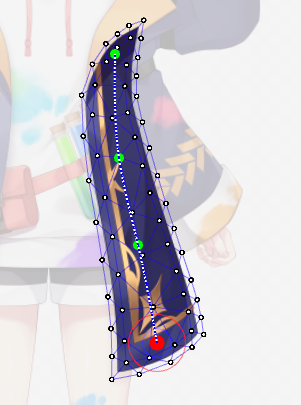
如果要修正位置,直接拖动控制点即可移动。
如果您正在编辑转换路径,移动控制点将不会使图形网格变换。
其他副工具请参考“工具细节面板”。
使用转换路径的变换
当选择变形路径编辑时,您只能编辑控制点。
设置完成后,点击工具栏上的[箭头工具]图标即可切换工具。

移动控制点以变换图形网格。
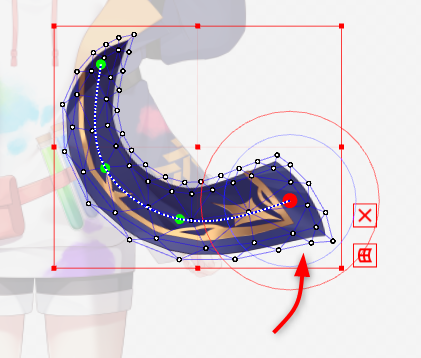
调整变形路径宽
变换时,您可以在[检查器]上变更图形网格之间的影响程度。
这使得可以防止图形网格从里向外反转,并在保持一定间隔的同时轻微变换。
另一方面,如果您想让布看起来像是翻过来的,请将[变形路径宽]设置为较小的值。
如果要在保持间隔的同时轻微变换:
增加变形路径宽会增大控制点周围的红色圆圈。
在圆圈内,网格的顶点相互影响,并在试图保持形状时轻微变换。
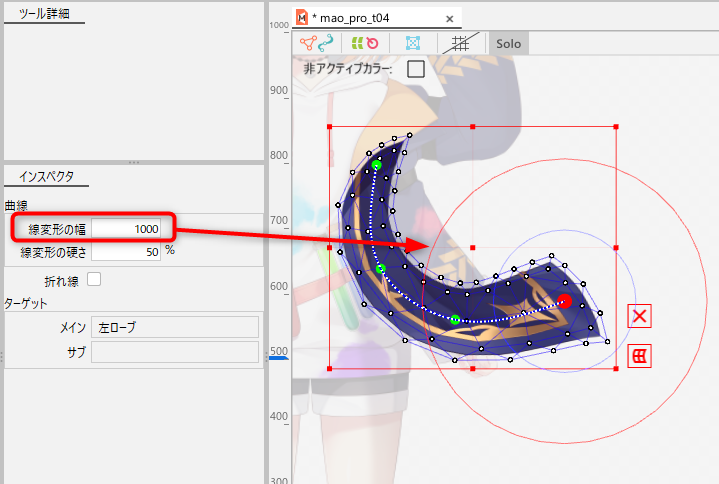
如果要进行翻转等较大的变换:
减小变形路径宽会缩小控制点周围的红色圆圈。
通过消除网格顶点之间的影响,它可以被翻转或显著变换。
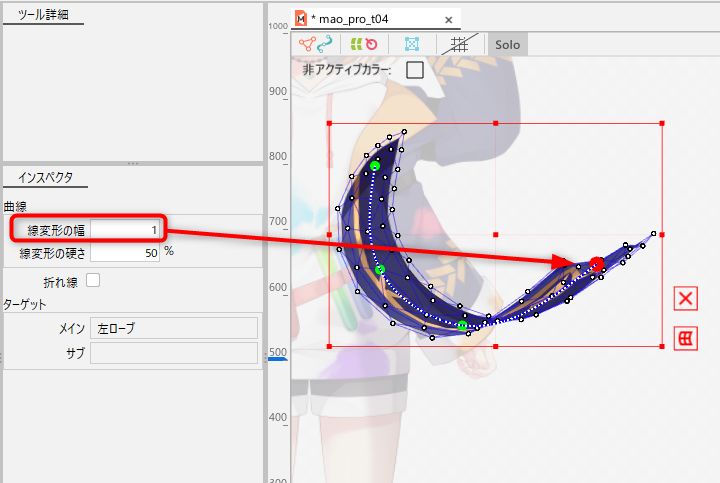
调整变形路径硬度
变形路径硬度是设置在为变形路径宽设置的范围内对变换的影响程度的项目。
影响程度显示为蓝色圆圈,您可以使用百分比变更影响程度。
* 参考图片在蓝色圆圈内为浅蓝色,以便于查看。
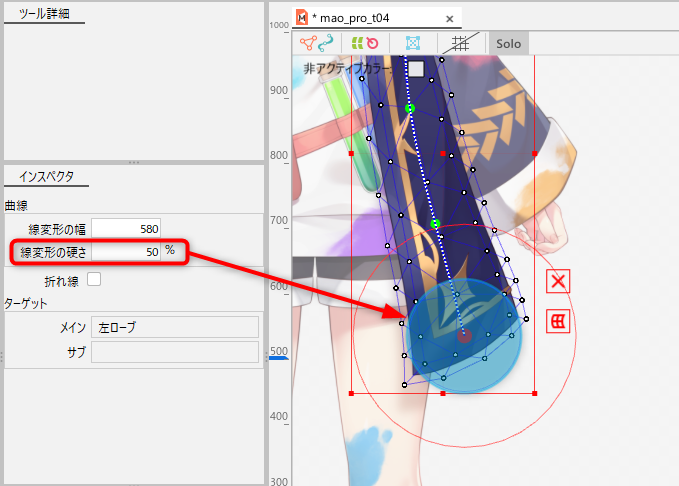
如果要保持网格的形状:
当变形路径硬度值设置为100%时,蓝色圆圈与变形路径宽设置的红色圆圈重叠。
通过这样做,填充为浅蓝色部分的网格将试图保持其形状,因此会轻微变形。
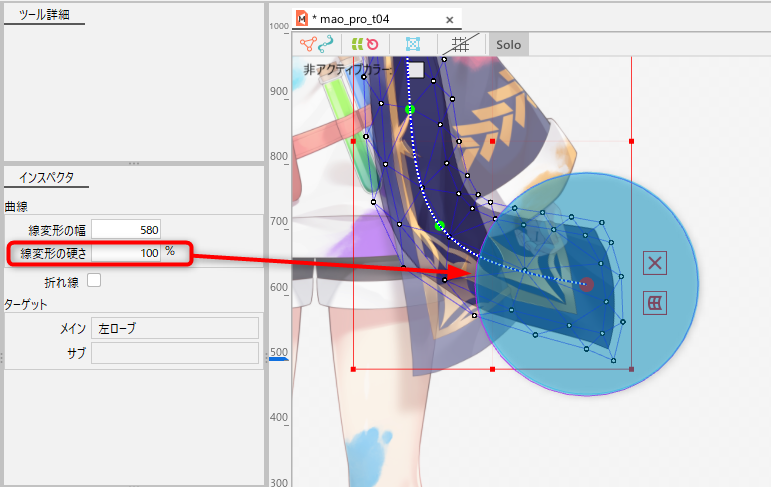
如果要大幅度变换网格的形状:
当变形路径硬度值设置为0%时,蓝色圆圈向中心变小。
通过这样做,影响程度消失,并成为一个较大的转变。
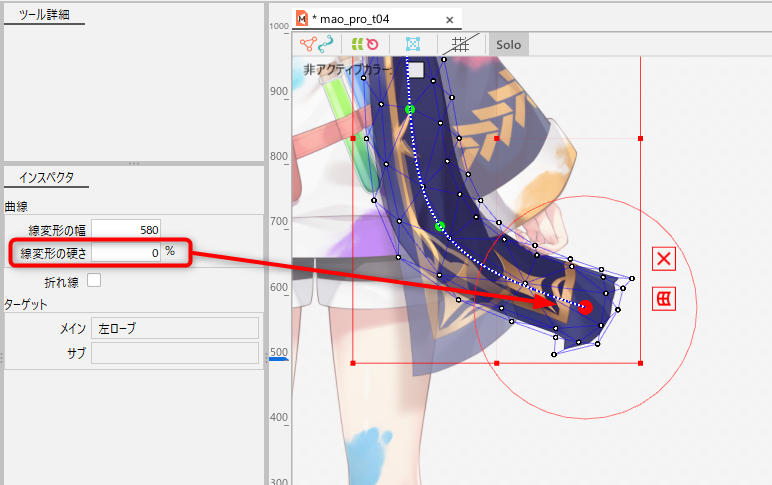
设置转换路径以将多个图形网格一起移动
可以将多个图形网格与一个转换路径一起移动。
选择要批量移动的所有图形网格并设置转换路径。
通过移动设置的转换路径,您可以进行批量变换。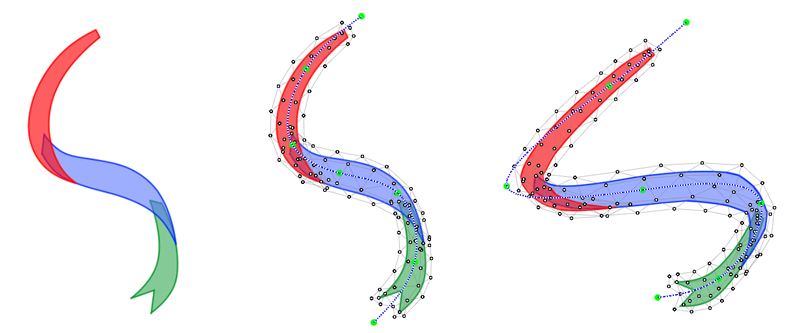
关于目标
当为多个图形网格创建转换路径时,目标分为“主”和“子”。
“主”显示为蓝色网格,“子”显示为红色网格。
目标由选择顺序决定,最后选择的图形网格将成为“主”。
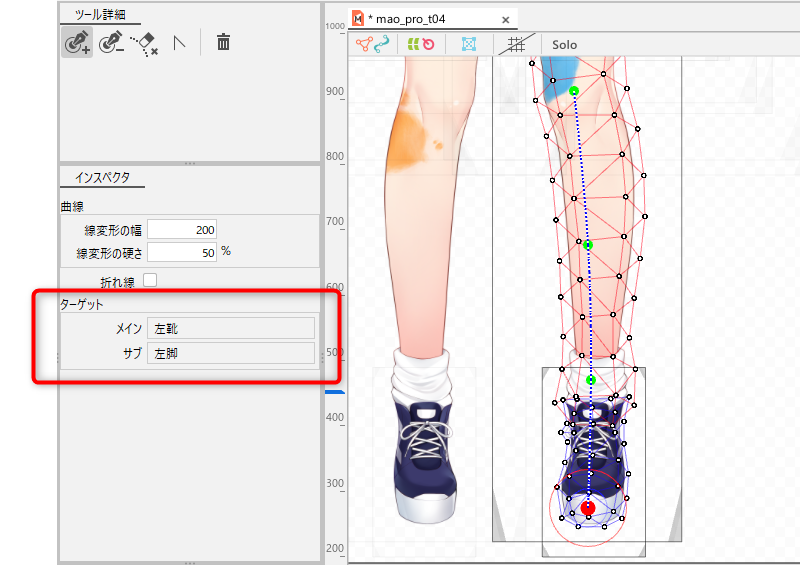
设置关键点时的注意事项
如果在为多个图形网格创建了转换路径的状态下,为参数创建关键点,则链接到子图形网格的转换路径的位置将会偏移。
在这种情况下,对图形网格的变换没有影响,但由于转换路径是从偏移的位置操作的,因此可能会导致意外的变换。
如果为多个图形网格创建转换路径,并使用它来编辑关键点,我们建议暂时使用它,例如每次根据需要创建和删除转换路径。
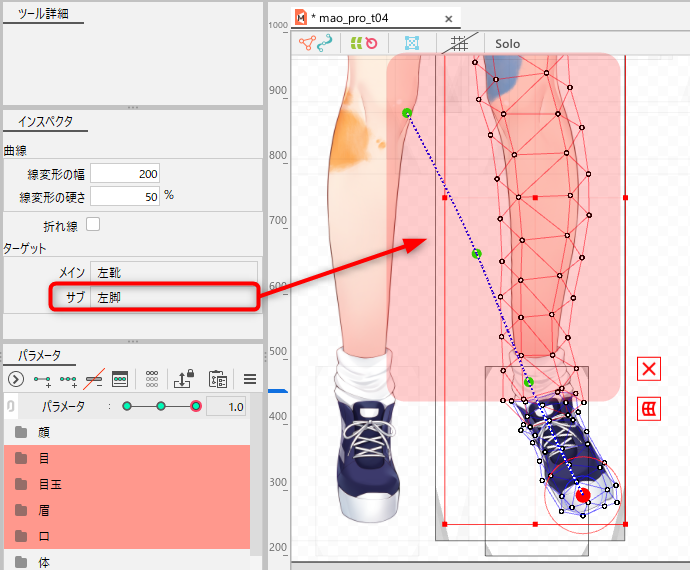
为图形网格设置多个转换路径
可以为一个图形网格、两个或多个图形网格分别设置转换路径。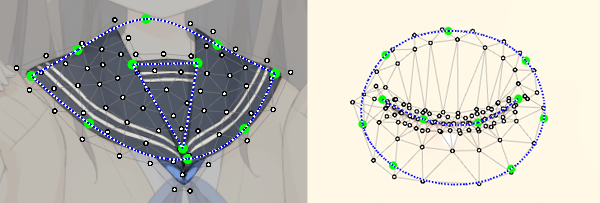
以下介绍在有不想移动的区域时,如何防止剪影塌陷。
下面是一个剪影已经塌陷的例子。
图片中,尝试在一个转换路径中批量移动两个图形网格的闭合嘴时,轮廓发生破坏。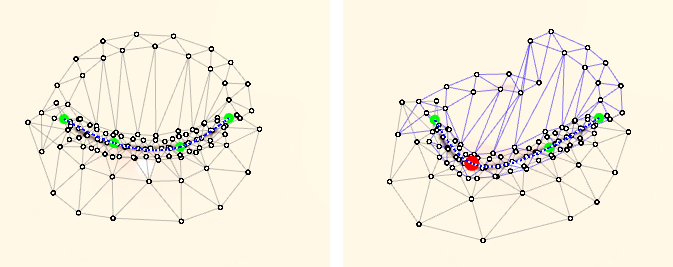
通过在您不想移动的部分置入另一个转换路径,您可以在不破坏轮廓的情况下进行变换,如下所示。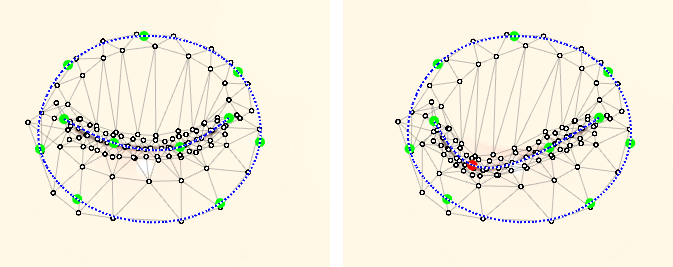
Tips
当置入包含两个或多个已经设置了转换路径的图形网格的转换路径时,请切换编辑级别并置入它们。
转换路径编辑级别
您可以通过3种级别在切换的同时编辑转换路径。
默认编辑级别为[2]。
在编辑级别[2]和[3]中,您可以为同一图形网格创建不同的转换路径。
下面是一个例子,说明在变换嘴巴时如何方便地进行使用。
- 在编辑级别[2]中,为上下嘴巴分别设置转换路径以创建嘴部张开。
- 在编辑级别[3]中,为上下开口设置统一的转换路径,以创建闭合嘴。
这是一个很方便的功能,请尝试一下。
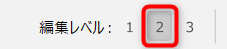
编辑级别1
仅可编辑图形网格。
转换路径为隐藏,您可以进行细微调整。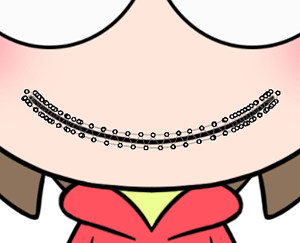
编辑级别2
显示转换路径。
默认为编辑级别[2]。
下面的示例显示了为打开嘴巴而创建的转换路径。
在编辑级别[2]中,上嘴图形网格和下嘴图形网格分别创建了一个转换路径来打开和闭合嘴部。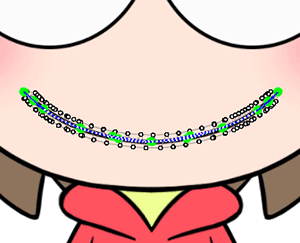
编辑级别3
显示转换路径。
下面的示例显示了为闭合嘴巴而创建的转换路径。
在编辑级别[3]中,上嘴和下嘴图形网格都使用相同的转换路径进行编辑,并创建闭合嘴的变换。