关于模型模板
最終更新: 2024年9月19日
本页说明模型模板的功能。
模型模板是一个方便的功能,允许您将部件、变形器构造和参数关键点等元素应用到基于已完成的Live2D模型的新创建的模型中。
通过使用模型模板,可以轻松地将现有模型的特征和动作转移到新模型。
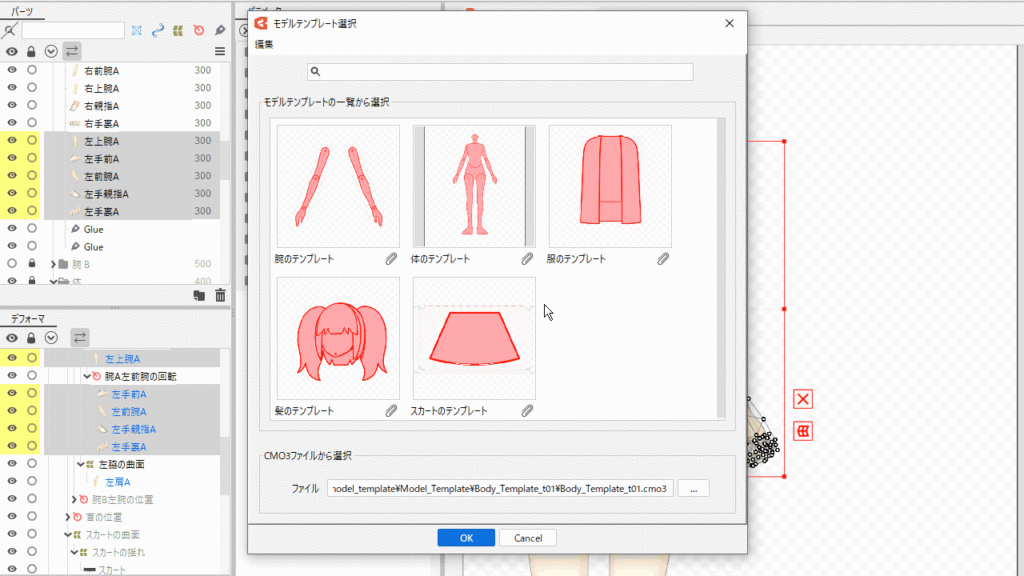
另请参考以下文章。
注意事项
对于Cubism 5.1之前的版本,模型模板功能的规格有所不同。
有关详细信息,请参考Cubism Editor 4.2中的“模型模板功能”。
关于模型模板的应用
模型模板还可以应用于已包含变形器和参数的模型。
选择任意图形网格,然后应用模型模板。
但是,未选择任何图形网格时,则所有图形网格为应用对象。
模型模板选择
在[模型模板选择]对话框中选择模型模板。
选择[建模]菜单 → [模型模板] → [应用模板],显示[模型模板选择]对话框。
首次开启时,您可以下载范例模型模板,因此在确认对话框中选择[是]。
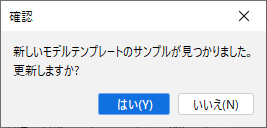
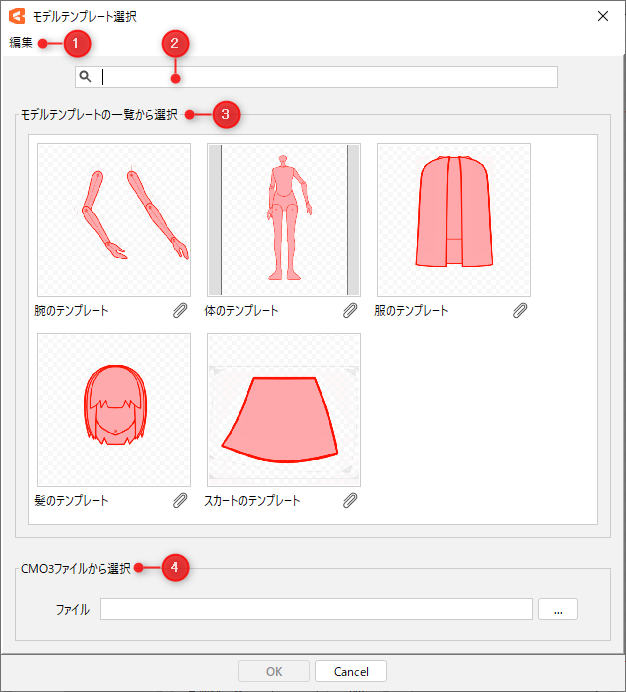
| 编号 | 项目 | 详细 |
|---|---|---|
| ① | 打开模型模板文件夹 | 可以通过选择[编辑]菜单 → [打开模型模板文件夹]来打开模型模板用文件夹。 置入在此文件夹中的模型模板显示在[从模型模板文件夹中选择]列表中。 可以生成模型模板并将其输出到此文件夹。 有关详细信息,请参考“创建/输出模型模板”。 |
| ② | 搜索过滤器 | 以下项目为搜索对象。 通过在[说明]等中输入关键字,可以有效地管理文件。 ·名称 ·说明 ·作者 |
| ③ | 从模型模板列表中选择 | 显示置入[模型模板文件夹]中的模型模板列表。 您可以通过单击缩略图来选择模型模板。 此外,当您单击剪辑按钮时,将显示原始CMO3文件和作者分发的“附件”列表。 单击菜单项可以复制该文件。 |
| ④ | 从CMO3文件中选择 | 您可以选择CMO3文件作为模型模板。 单击[…]按钮,显示[打开]对话框,打开的文件将显示在[名称]中。 当您按[OK]时,CMO3文件将作为模型模板导入。 |
注意事项
如果模型模板有更新,将显示确认对话框,因此如有必要请更新到新模型。
官方模型模板重命名为“template_official_xx”保存至以下文件夹中。
C:\Users\[用户名]\AppData\Roaming\Live2D\Cubism5.1_Editor\cache\
(例:Cubism 5.1时)
更新时会覆盖该文件夹,因此如果您想批量保存之前的模板,请将其复制到本地环境。
模型模板应用设置
设置模板如何应用于目标模型。
当您在[模型模板选择]中选择模型模板时,将显示[模型模板应用设置]。
[模型模板应用设置]中有[编排]和[预览],可以使用选项卡进行切换。
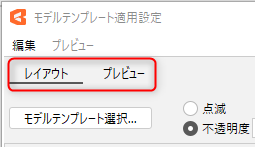
如果模板与应用对象的模型相同,即使对话框关闭,模型模板的应用信息也会保存。
如果您希望在重新打开对话框时应用保存的应用信息,则选择[是(Y)]。
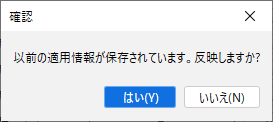
关闭Editor时,设置将被重置。
编排
所选图形网格和模板模型重叠显示。
通过匹配模板模型的位置和大小来提高应用精度。
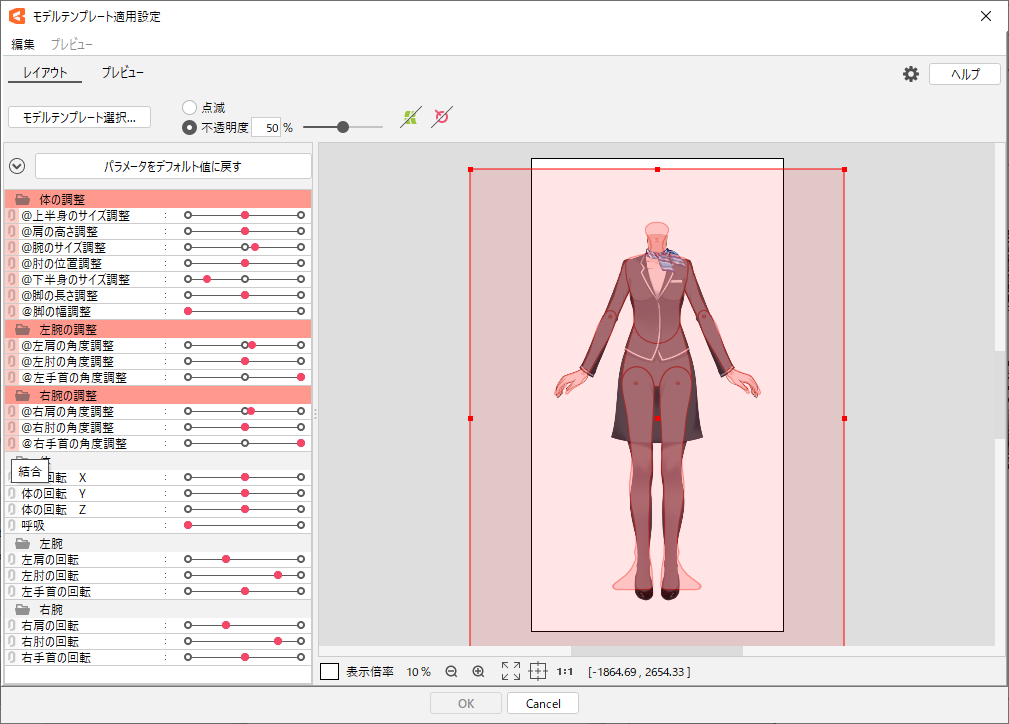
编排的基本操作
| 操作 | 说明 |
|---|---|
| 快捷键[F] | 在模型眨眼效果与不透明度固定之间切换。 |
| 拖动模型 | 移动模型。 |
| 右拖模型 | 以单击位置为中心放大/缩小模型。 |
| 单击模型 | 显示边界框。 如果在范围之外单击,边界框将会消失。 |
变更模板模型
单击[模型模板选择]按钮打开[模型模板选择]对话框,即可变更模型。
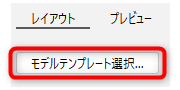
切换显示方法
切换模型是否有眨眼效果或按任意不透明度显示。
您可以通过输入数值或移动滑块来指定不透明度。
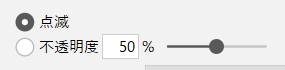
显示/隐藏变形器
显示/隐藏模板模型中设置的变形器。
这在确认变形器的突出或其位置时非常有用。
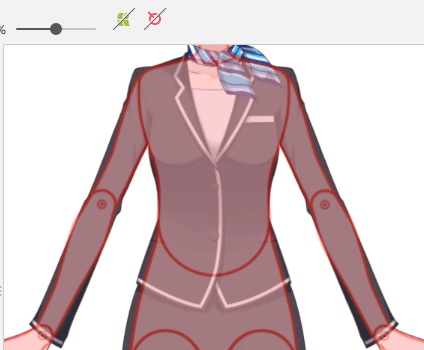
参数操作
通过操作标有“@”的调整参数来调整模型的位置和角度。
有关调整参数的详细信息,请参考“创建/输出模型模板”。
如果将位置和角度与通常参数相匹配,则目标模型外观可能会发生变化。
建议使用调整参数来匹配位置和角度。
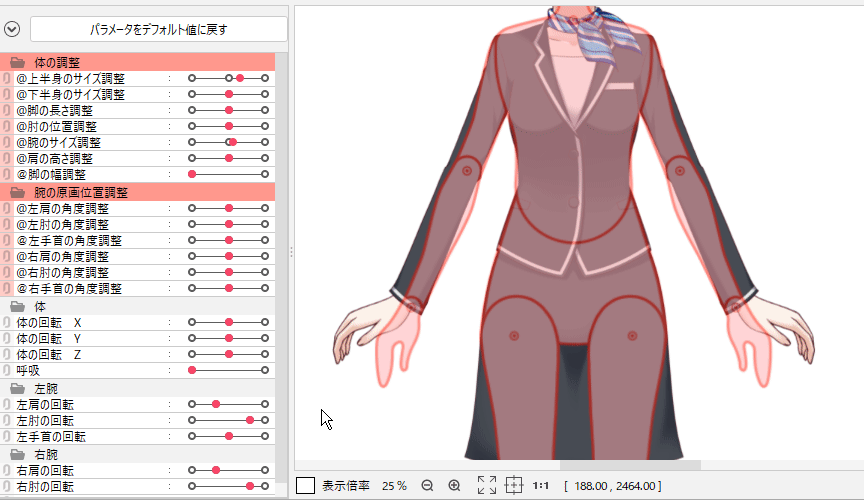
预览
模板模型显示在左侧,目标模型并排显示在右侧,且可以确认应用模板后模型的实际动作。
在这里您还可以进行应用相关的细微调整。
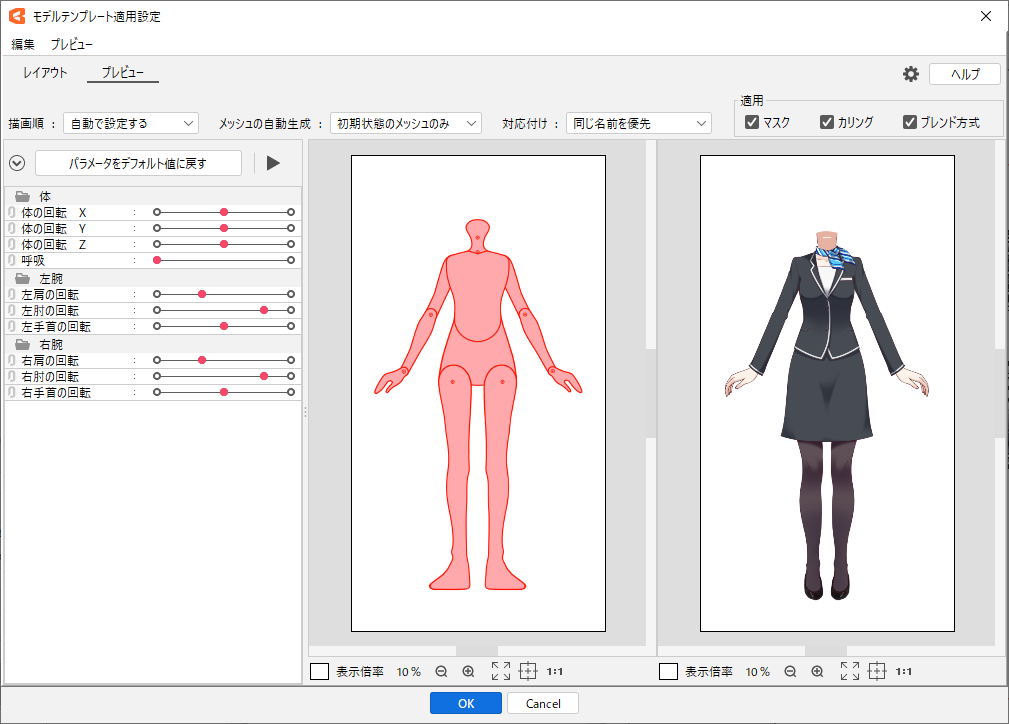
预览的基本操作
| 操作 | 说明 |
|---|---|
| 快捷键[F] | 切换动态播放/停止。 |
| 快捷键[S] | 执行[匹配选择元素]。 |
| 将鼠标光标悬停在模型上 | 光标位置最前面的图形网格的多边形会突出显示,您还可以确认对应的状态。 |
| 单击模型部位 | 选择光标位置最前面的图形网格。 此外,光标位置处的图形网格将在弹框中显示关联状态的列表。 |
确认动作
单击播放/停止按钮可自动播放动态。
根据部位不同,动态可能不会自动播放,因此在这种情况下,您可以直接操作参数。
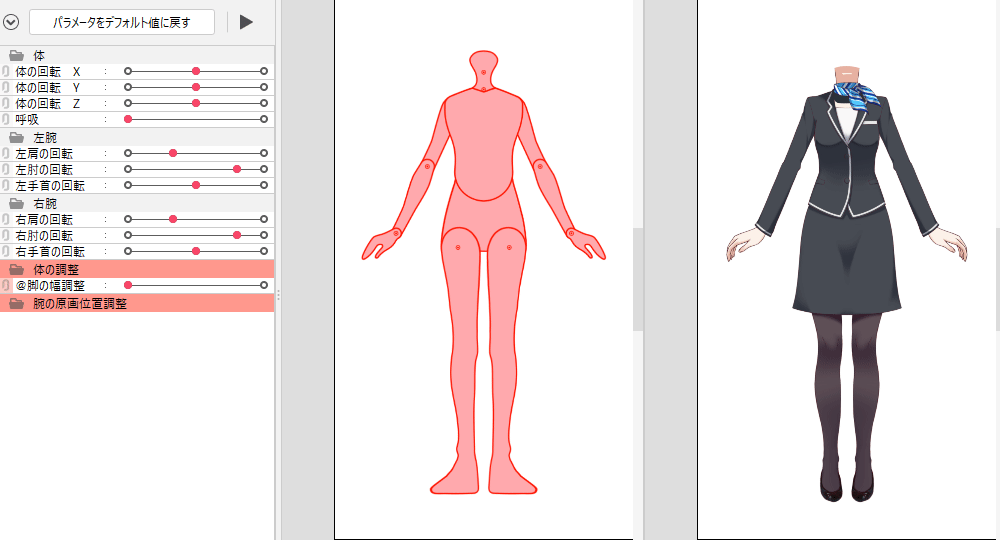
绘制顺序
设置如何变更图形网格的绘制顺序。
| 项目 | 说明 |
|---|---|
| 匹配模板 | 设置与对应的图形网格相同的绘制顺序。 |
| 自动设置 | 自动设置绘制顺序,以保持在应用模板之前的外观。 |
| 不变更 | 保持应用模板之前的绘制顺序。 但是,如果部件的顺序发生变更,则实际的图形网格绘制顺序可能会发生变化。 |
网格的自动分割
设置网格的分割方法。
| 项目 | 说明 |
|---|---|
| 所有网格 | 自动分割所有图形网格的多边形。 |
| 仅默认状态的网格 | 仅默认状态的图形网格、4个顶点的图形网格进行自动分割。 |
| 不分割 | 保持应用模板之前的网格状态。 |
关联
当显示[预览]或变更各种设置时,图形网格将会自动关联。
此项设置自动关联方法。
| 项目 | 说明 |
|---|---|
| 优先相同名称 | 相同名称的图形网格将会优先关联。 如果没有相同名称的图形网格,则采用与[匹配位置和形状]相同的处理进行关联。 |
| 匹配位置和形状 | 根据[编排]中调整的模型位置和大小,关联图形网格。 |
应用蒙版、剔除、混合方法
单独选择是否启用或禁用蒙版、剔除、混合方法的应用。

选定元素的关联
针对模板模型和目标模型按部位自动关联。(相同名称的图形网格可优先相互关联)
将鼠标悬停在图形网格上,多边形将突出显示,并且相应的浅色缩略图将显示在视图的中心。
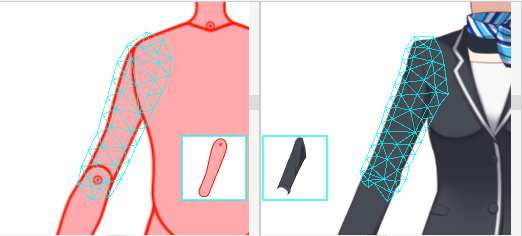
手动关联所选元素
需要手动关联时,选择左边模板模型的图形网格,然后选择希望关联的目标模型的图形网格。
显示对话框后,单击[匹配选择元素]以关联各部位。
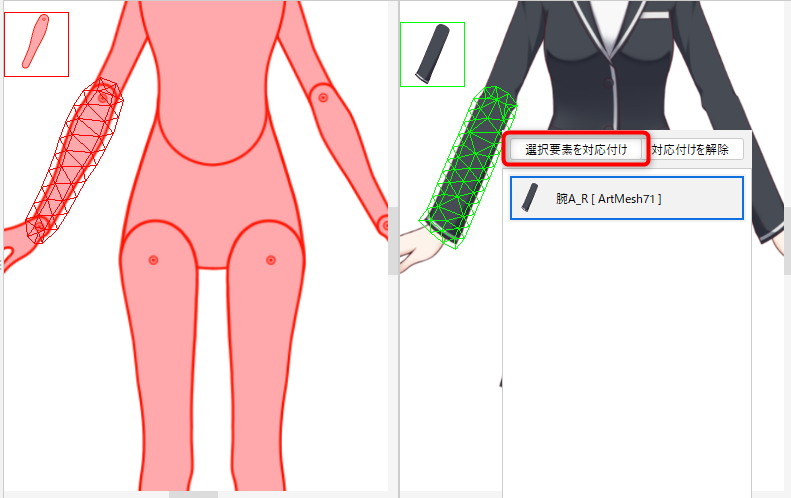
由于绘制顺序而无法选择的图形网格将在单击该位置附近时显示在弹框菜单中。
请单击菜单中的任意图形网格并进行选择。
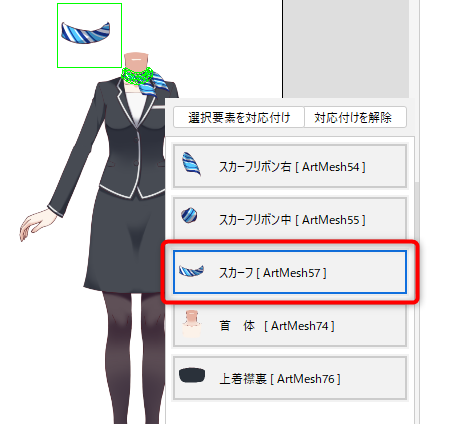
取消关联
如果要解除无意的关联,则选择右侧目标模型的对象图形网格。
显示对话框后,单击[取消关联]即可解除关联。
解除关联的图形网格中不会应用模板。
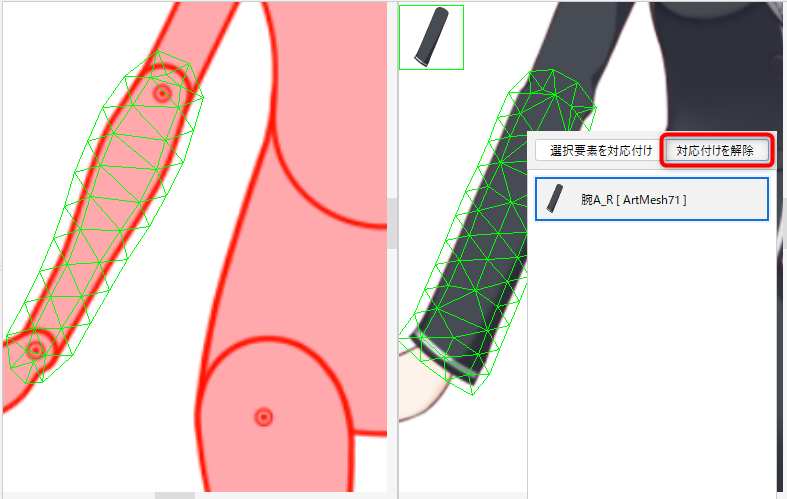
如下图右侧目标模型的围巾,可能会无意间关联多个图形网格。
在这种情况下,您可以通过选择左侧模板模型的对象并单击[取消关联]来解除所有关联。
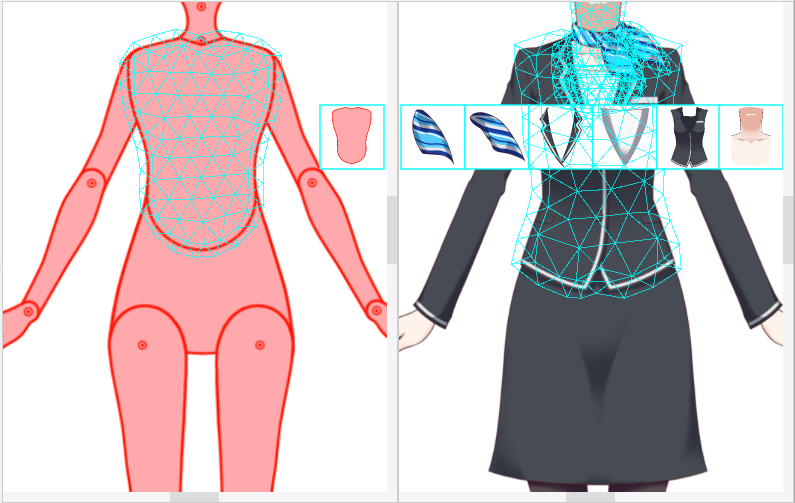
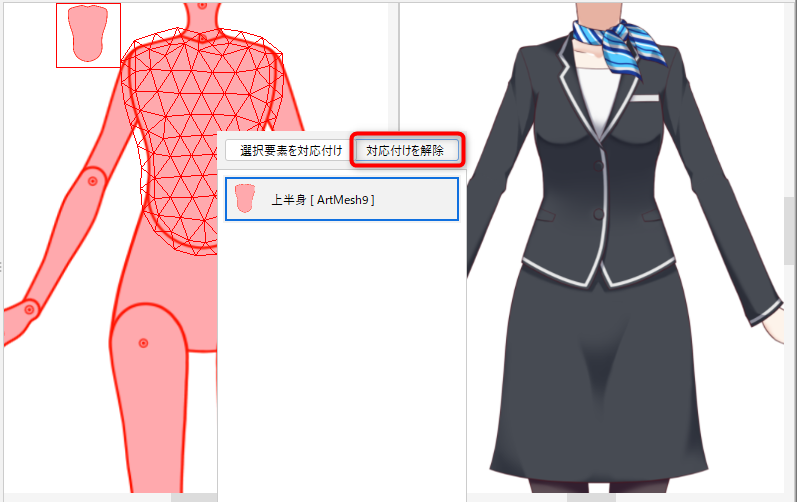
TIPS
如果从模板模型的弹框菜单执行,则将解除与所选图形网格相关的所有关联。
如果从目标模型的弹框菜单执行,则将解除该图形网格的关联。
关联列表
您可以通过列表确认或变更关联状态。
通过[预览]菜单 → [关联列表]打开对话框。
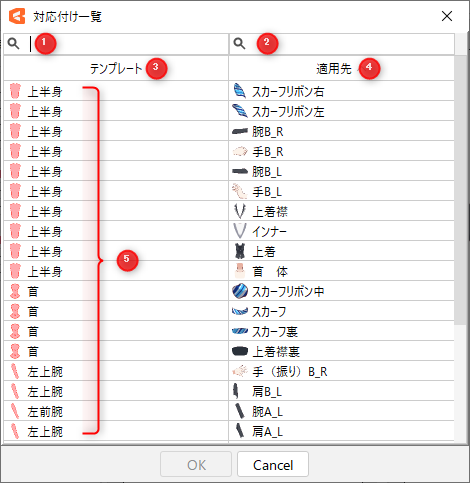
| 编号 | 项目 | 说明 |
|---|---|---|
| 1 | 模板搜索框 | 您可以按名称或ID进行搜索。 |
| 2 | 应用对象搜索框 | 您可以按名称或ID进行搜索。 |
| 3 | 模板 | 通过单击,使模板模型的图形网格以相反顺序进行排序。 |
| 4 | 应用对象 | 通过单击,使应用对象模型的图形网格以相反顺序进行排序。 |
| 5 | 模板图形网格列表 | 通过单击,将显示一个组合框,您可以将其与任意图形网格进行关联。 选择“-”则取消关联。 |
如果希望将关联恢复到初始状态,则选择[预览]菜单 → [将关联恢复到初始状态]。
详细设置
单击[模型模板应用设置]对话框中的齿轮按钮以显示“详细设置”对话框。
详细设置中可以设置参数覆盖方式以及追加元素的标签颜色。
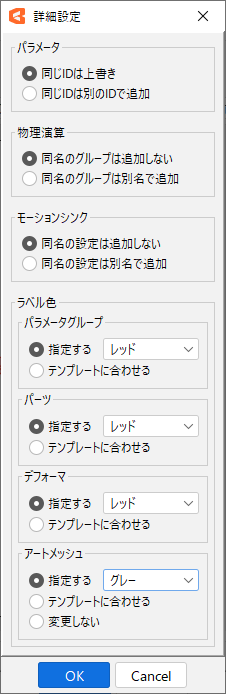
参数
设置追加到目标模型的参数ID的处理。
覆盖相同ID:
如果目标模型已包含与模板具有相同ID的参数,则将模板的参数与目标模型的参数进行统合。
作为例外,如果通常参数和融合变形参数的ID相同,则将执行与[以其他ID追加相同ID]相同的处理。
以其他ID追加相同ID:
如果目标模型已包含与模板具有相同ID的参数,则变更模板模型中参数的ID并将其追加为其他参数。
TIPS
一个模型中包含的所有参数都具有不同的ID。
因此,如果目标模型已包含与模板具有相同ID的参数,则无法在不变更ID的情况下追加参数。
物理模拟
设置追加到目标模型的物理模拟群组的处理。
不追加同名的组:
如果目标模型已包含与模板同名的物理模拟群组,则不会追加。
以其他名称追加同名的组:
如果目标模型已包含与模板具有相同组名的物理模拟群组,则以其他名称进行追加。
动态同步
设置如何处理追加到应用对象模型的动态同步设置。
不追加同名的设置:
如果应用对象模型已包含与模板同名的动态同步设置,则不进行追加。
以不同名称追加同名设置:
如果应用对象模型已包含与模板同名的动态同步设置,则以不同名称进行追加。
标签颜色
设置追加到目标模型的元素的标签颜色。
需要追加的元素有四个:“参数组”、“部件”、“变形器”和“图形网格”。
指定:
将标签颜色变更为指定颜色。
匹配模板:
应用模板中设置的标签颜色。
不变更:
不变更标签颜色。
仅图形网格有此设置。
