如何制作载入PSD
最終更新: 2025年8月26日
本页介绍素材分离后必要的准备工作以及如何创建载入的PSD。
关于将插图划分为睫毛、眼珠、轮廓等各部分的工作步骤,请参考“关于素材分类”。
如何制作载入PSD
使用素材分类用PSD创建的各部分(组)结合为一层。
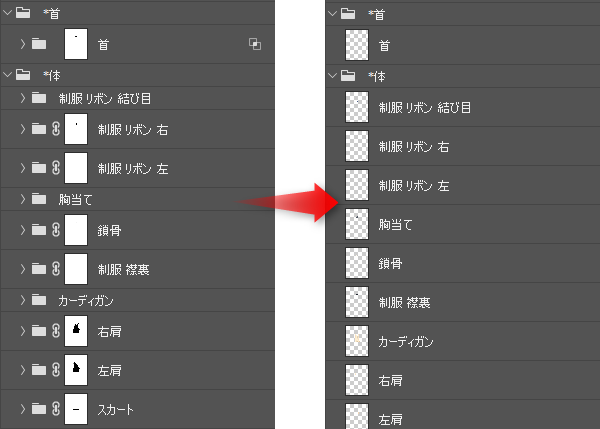
当所有部分都制成一层时,将其另存为不同的名称。
如果素材分类用PSD设置为“○○_素材分类.psd”,载入的PSD设置为“○○_载入.psd”等,文件名将易于管理。
* 结合组时,注意不要覆盖并保存素材分类PSD中的层。
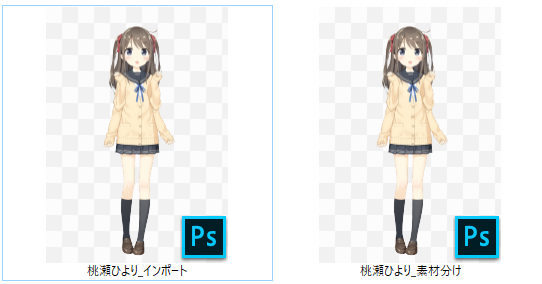
Tips
最好在数据名称的末尾输入t○○,并在每次更新PSD时增加○○部分的数字。
(“t”表示采取)
此外,如果将素材分类和载入的t○○数字放在一起更易于管理。
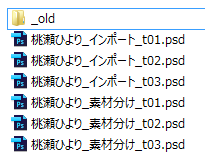
我们发布了一个可以自动结合层的Photoshop脚本。
请从“Photoshop脚本”页面下载它。
创建用于载入的PSD时的注意事项
创建用于载入的PSD时,请注意以下几点。
检查是否有同名层
基本上相同的层名称也可以导入Cubism Editor,但如果有相同的层名称,会造成混乱,给后期带来麻烦。
为了避免这样的麻烦,请在素材分类PSD阶段使用不同的层名称。
结合参数后的层属性参考Cubism Editor中[色彩混合]的属性
如果Cubism Editor的[色彩混合]中没有相应的颜色,则载入时PSD设置的的层属性可能会更改为非预期的颜色。
Tips
层属性可以在Cubism Editor上设置。
载入后,选择要变更的图形网格,并设置[检查器]面板 → [色彩混合]。
如果PSD中的层属性设置为“正常”以外的任何值,则载入Cubism Editor时如果[色彩混合]中有相应的颜色,它将自动设置。
如果没有相应的颜色,则为“正常”。
有关详细信息,请参考“混合模式”。
[不透明度]在PSD中设置的%应用在Cubism Editor上,但[填充]以100%输出
如果在PSD中将[不透明度]设置为50%,则即使将其载入Cubism Editor,不透明度也会设置为50%。
[填充]在Cubism Editor上不会再现,因此即使设置为[50%]等时,在Cubism Editor上也会设置为100%。
对于需要调整暗度的脸颊染色等,建议使用[不透明度]而不是[填充]进行设置。
Tips
也可以在Cubism Editor上设置不透明度。
载入后,选择要变更的图形网格并设置[检查器]面板 → [不透明度]。
结合线画和剪贴蒙版
它将是一个部分和一个层。
线画、填充、滤镜效果、剪贴等结合成一层。
* 如果你想分离线画和阴影等,请用一个部分、一层来管理
不使用图层蒙版
如果还剩下任何层蒙版,请使用“应用层蒙版”将它们合并为一个。
颜色模式为“RGB”,颜色配置文件为“sRGB”
如果颜色模式设置为RGB以外的CMYK等,则无法导入PSD,所以请将其设置为RGB模式。
如果颜色配置文件不是sRGB,导入时颜色可能会变得奇怪,所以请将其设置为sRGB。
转变方法请参考“创建PSD的注意事项”页面。
检查垃圾
可能会留下一些难以注意到的垃圾,但垃圾也被认为是一种素材。
自动网格生成等可能无法正常工作,因此请注意不要留下忘记擦除等垃圾。
此外,即使没有垃圾残留,如果有大量透明区域,也可能会导致非预期的操作。
可以使用套索工具等选择素材以外的范围并将其删除。
在Photoshop中,您可以通过变更层缩略图的显示来粗略检查素材的当前状态。
| 〇 | ✖ |
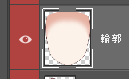 | 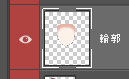 |
检查是否包含路径信息
如果路径信息包含在由CC 2019或更高版本的Photoshop创建的PSD中,则可能无法将其导入到Cubism Editor中。
如果包含路径信息等,请在结合前将其删除。
