素材分割Photoshop插件的使用方法
最終更新: 2025年10月28日
素材分割面板的显示
从[插件]菜单 → [Live2D Cubism Material Separation] → [素材分割]显示素材分割面板。
此外,您也可以从[插件]面板 → [Live2D Cubism Material Separation]中进行显示。
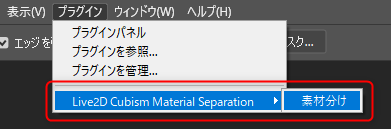
素材分割面板配置
[素材分割]插件显示在以下面板中。
面板构成主要由[裁剪]、[扩展]两个功能和[通用选项]组成。
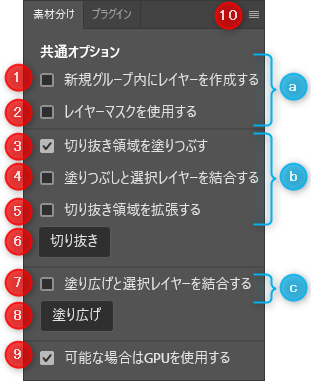
| 文字 | 名前 | 説明 |
|---|---|---|
| a | 通用选项 | [裁剪][扩展]两者都可以使用。 |
| b | 裁剪选项 | [裁剪]专用选项。 [合并填充和选择图层]在勾选[填充裁剪区域]时可以使用。 |
| c | 扩展选项 | [扩展]专用选项。 |
| 番号 | 名前 | 説明 |
|---|---|---|
| 1 | 在新组中创建图层 | 当执行[裁剪]或[扩展]时,将创建一个新组并在其中创建图层。 |
| 2 | 使用图层蒙版 | 当执行[裁剪]或[扩展]时,会创建一个应用了图层蒙版的图层。 |
| 3 | 填充裁剪区域 | 当执行[裁剪]时,裁剪图层下方会创建一个填充背景的图层。 |
| 4 | 合并填充和所选图层 | 执行[裁剪]时,在裁剪图层下方创建填充背景的图层,与选择图层合并。 |
| 5 | 扩展裁剪区域 | 当执行[裁剪]时,裁剪区域会扩大到包含您选择的稍大对象。 |
| 6 | 裁剪 | 您可以指定选择范围并扩展图像。 |
| 7 | 合并扩展和所选图层 | 执行[扩展]时,在原图层下方创建扩展图层,与选择图层合并。 |
| 8 | 扩展 | 您可以指定选择范围并扩展图像。 |
| 9 | 尽可能使用GPU | 如果属于可使用GPU的环境,则会使用GPU进行处理。 |
| 10 | 菜单按钮 | 单击菜单中的[About]将显示[About]对话框,可以确认当前处理设备是GPU还是CPU。 |
裁剪的制作方法
要制作裁剪,需要指定选择区域。
1. 选择图层和指定选择区域
选择要进行裁剪的目标图层,使用Photoshop的选择工具等指定选择区域。
以下是为了从头发中裁剪出黑色发夹而指定选择区域的示例。
| 选择图层 | 指定选择区域 |
|---|---|
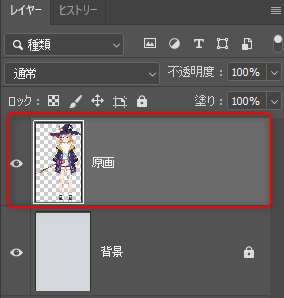 |  |
注意事项
对于包围选择区域的矩形,选择区域的大小必须为400万像素或更小。
Tips
选择区域不一定需要准确指定。
也可以使用套索工具等大致围绕目标的选择方法。
2. 按下裁剪按钮
在选定图层并指定选区的状态下,按面板中的裁剪按钮。

3. 裁剪结果
在原始图层上方创建了像素图层,准确识别对象形状并进行裁剪。
| 图层状态 | 裁剪结果 |
|---|---|
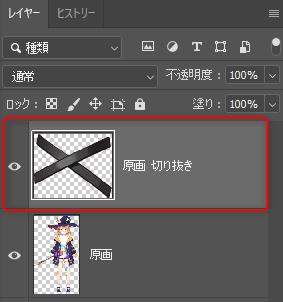 |  |
Tips
当执行“裁剪”或“扩展”时,除了原图层之外还会创建一个新图层。
这种情况下,会继承原图层名称,并将功能名称追加到图层名称中。(组名称亦同)
例:
原图层名称:“原图”
创建的图层名称:“原图 裁剪”
裁剪选项
设置面板复选框选项后,可提高可用性。
下面说明各个裁剪选项。
填充裁剪区域
在选中“填充裁剪区域”时,点击裁剪按钮。
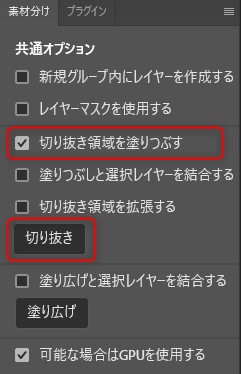
随后将创建裁剪和扩展图层。
在扩展图层中,将裁剪区域填充以融入周围,并作为像素图层创建结果。
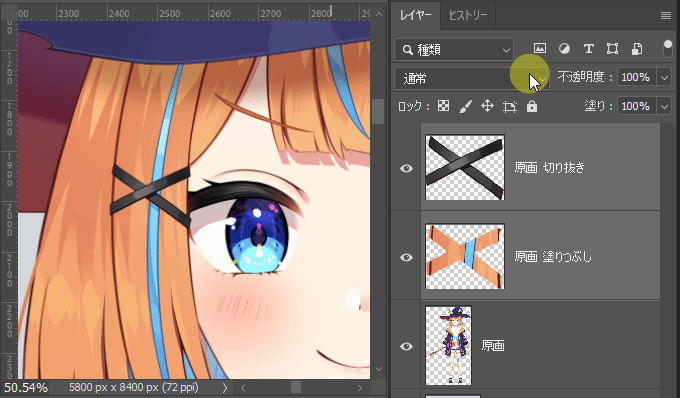
合并填充和所选图层
选中“填充裁剪区域”后,可选中“合并扩展与选区图层”。
选中后点击“裁剪”按钮。
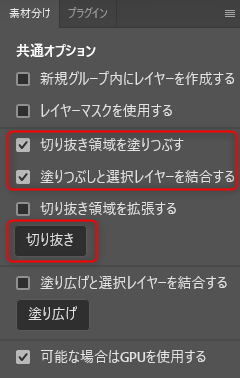
随后将创建裁剪图层和已与选区图层合并的扩展图层。
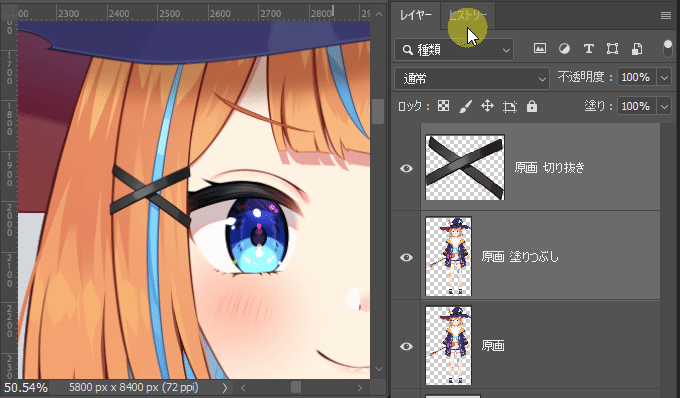
扩展裁剪区域
勾选[扩展裁剪区域]后,单击[裁剪]按钮。
然后,裁剪区域将扩大,选择对象将被裁剪为稍大的尺寸。
* 此选项用于将部件切割成更大的部件,然后手动将其修剪下来。
如果您想高精度自动裁剪,请在不设置此选项的情况下使用。
| 选择 | 通常结果 | 扩展结果 |
|---|---|---|
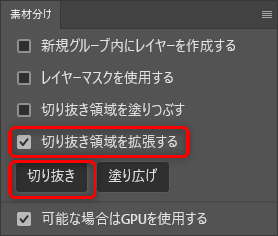 | 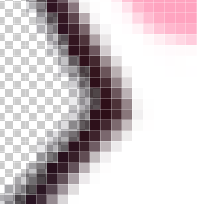 | 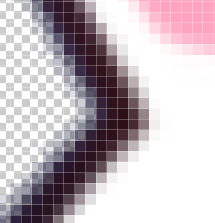 |
扩展的创建方法
要创建扩展,必须指定选区。
1. 图层选择和指定选区
选择要进行扩展的图层,并指定选区。以下是为了扩展帽子内侧而指定选区的示例。
| 选择图层 | 指定选区 |
|---|---|
 | 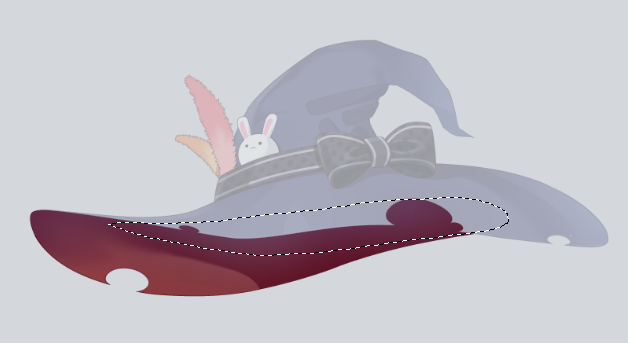 |
2. 点击扩展按钮
在选择好图层并指定选区后,点击扩展按钮。
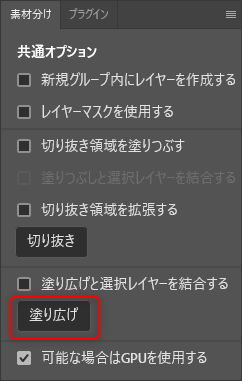
3. 扩展结果
然后会根据原画(帽子内侧)的信息进行扩展。会在原图层下方创建像素图层,并在选区内的“透明部分”应用填充。
| 图层状态 | 扩展结果 |
|---|---|
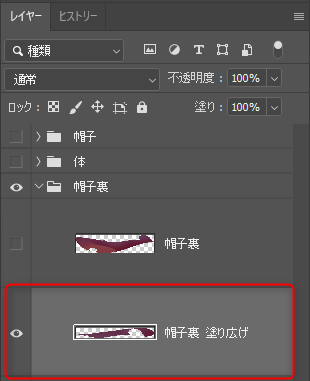 | 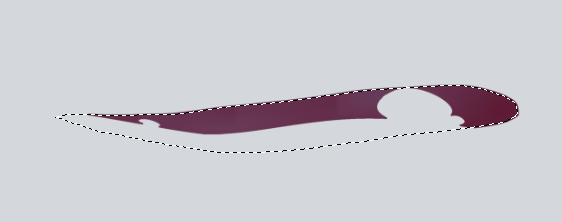 |
扩展选项
选中“合并扩展与选区图层”,然后点击扩展按钮。
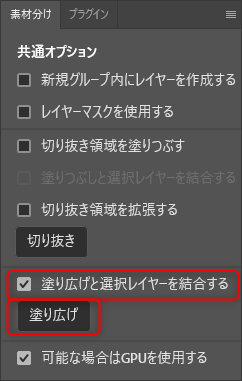
这样会创建已与选区图层合并的扩展图层。
| 图层状态 | 扩展结果 |
|---|---|
 | 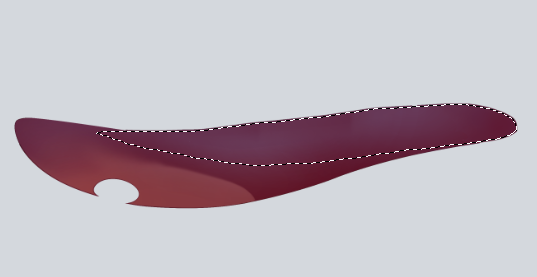 |
关于通用选项
通用选项有两种,可同时设置在裁剪和扩展上。
在新建组内创建图层
在选中“在新建组内创建图层”时,点击裁剪或扩展按钮。
随后会创建新组,并将像素图层存储其中。
在裁剪情况下,图层放置在原图层之上;在扩展情况下,图层放置在原图层之下。
| 面板选项设置 | 已创建组的状态 |
|---|---|
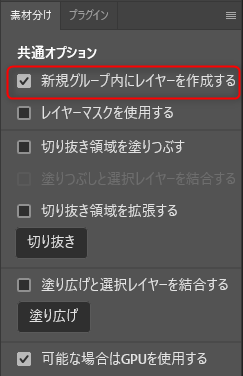 | 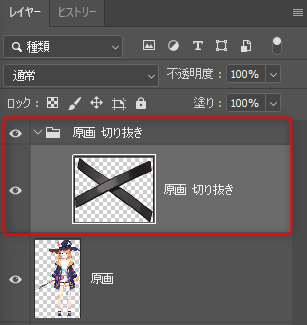 |
使用图层蒙版
选中“使用图层蒙版”后,点击裁剪或扩展按钮。
然后会创建已应用图层蒙版的图层。
| 面板选项设置 | 已创建图层的状态 |
|---|---|
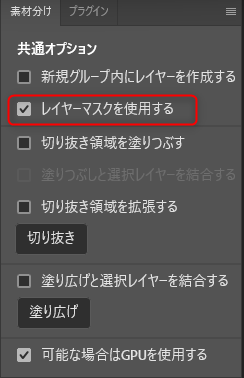 | 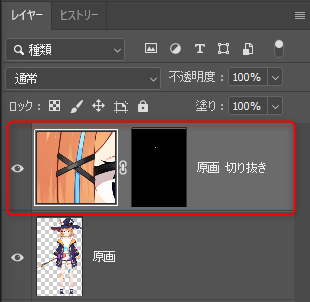 |
多图层/组的裁剪/扩展
即使在“线条”和“填充”或阴影分开的图层结构的插图中,也可以使用裁剪和扩展。
以下示例为扩展的创建示例。
我们将对脖子部分进行[扩展]
下图显示了使用选区指定要扩展区域的状态。
图层结构是从④“皮肤”图层对②“高光”和③“阴影”图层应用剪贴蒙版。
这是一个使用[扩展]进行制作的示例。
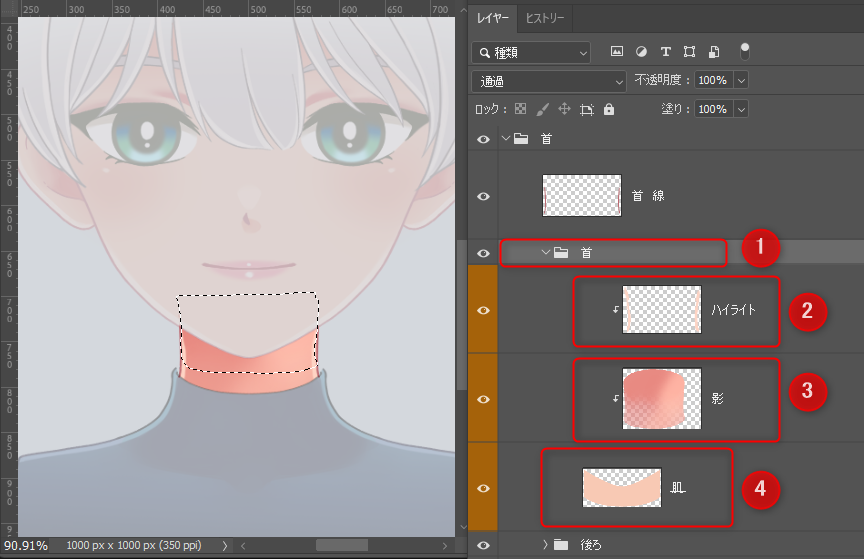
创建步骤:
- 选择填充组(在上述示例中,组名为①“颈部”)。
- 通过选区指定要进行扩展的区域。
- 在素材拆分面板中选中“合并扩展与选区图层”,然后点击扩展按钮。
- 会创建扩展组(在下述示例中,组名为“颈部 扩展”)。
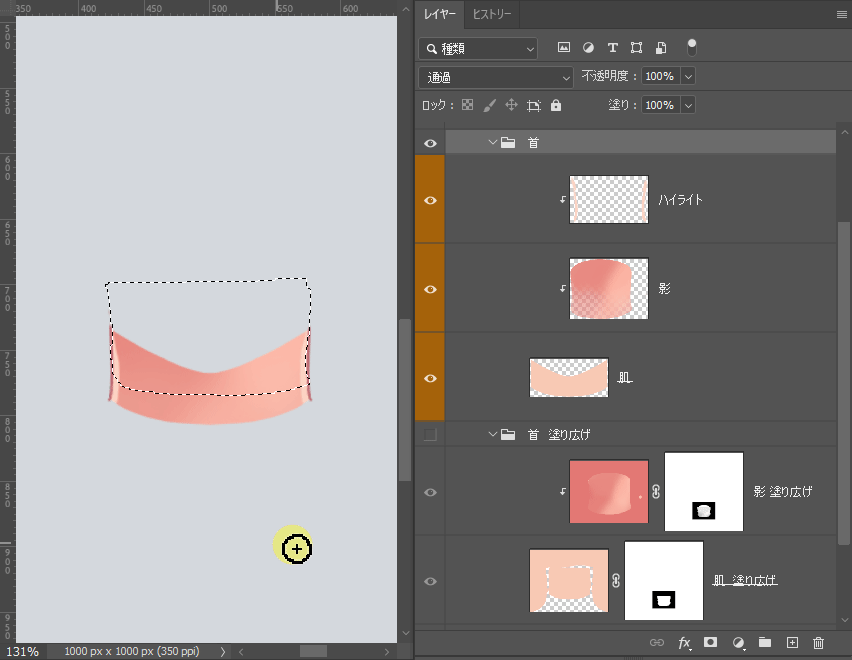
关于图层构成:
扩展的图层保持原始组的图层结构。
在多个图层上进行裁剪时,仅创建包含在指定选区内的图层。
Tips
还可以单独扩展剪贴蒙版图层,此时[在新组中创建图层]将被禁用,并且该图层将以剪贴状态创建。
