旋转变形器
最終更新: 2025年8月26日
关于旋转变形器
旋转
您可以通过在物体的父级上设置旋转变形器来旋转内部物体。
可以通过拖动前端部分进行调整操作。
* 想旋转一次旋转变形器时的操作方法见“循环”页面。
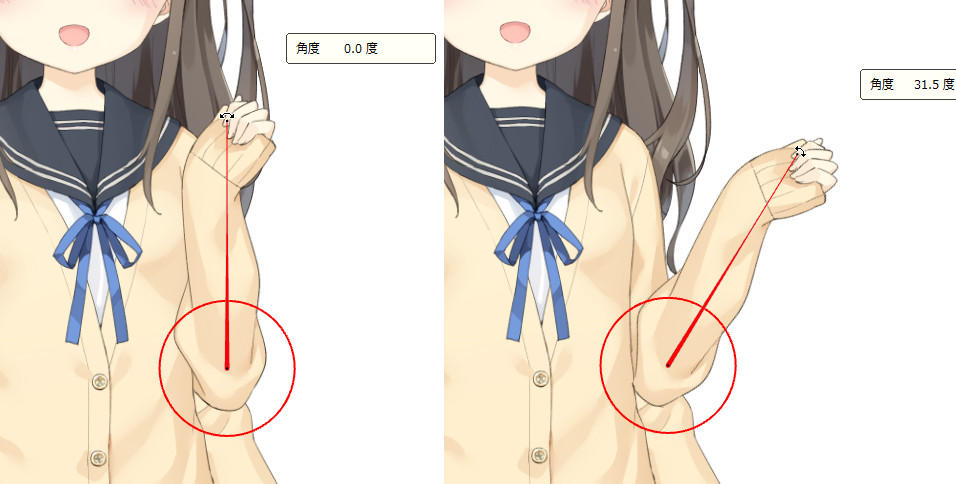
缩放
您可以通过调整旋转变形器的圆形“缩放手柄”来缩放物体。
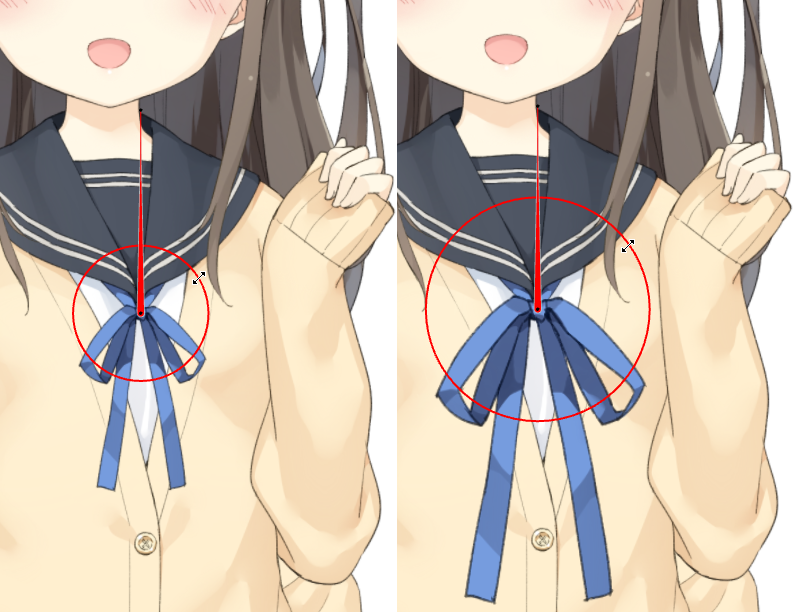
创建旋转变形器
1. 单击[创建旋转变形器]。
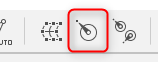
2. 打开[创建旋转变形器]对话框。
输入所需的设置并单击[创建]按钮,在视图上创建旋转变形器。
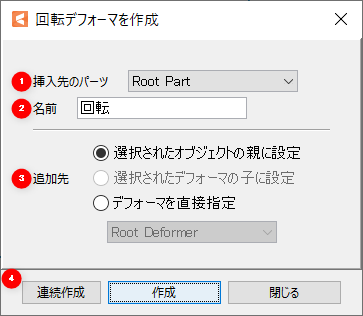
| No. | 名称 |
说明 | |
| 1 | 插入目标部件 | 选择插入目标部件。 | |
| 2 | 名称 | 设置新旋转变形器的名称。 您还可以应用所选物体名称。有关详细信息,请参考“环境设置”。 |
|
| 3 | 追加目标 | 选择新旋转变形器的追加目标。 关于父子结构的设置方法,请参考“父子结构设置”。 |
|
| 4 | 连续创建 | 在不关闭对话框的情况下连续创建旋转变形器。 | |
| 创建 | 创建旋转变形器并关闭对话框。 | ||
| 关闭 | 不创建旋转变形器并关闭对话框。 | ||
3. 将旋转变形器的位置和角度与画布上的物体对齐。
如果要调整旋转手柄的长度,可以在手柄前端通过Alt + Drag进行变更。
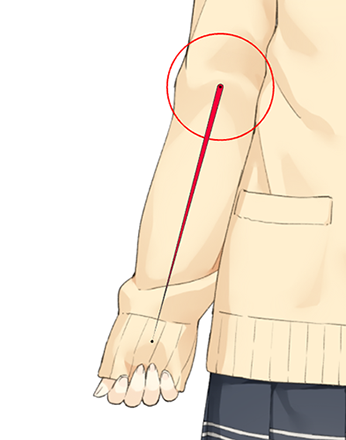
4. 选择物体 → 从检查器上的[变形器]中选择创建的旋转变形器 → 将其设置为父级。
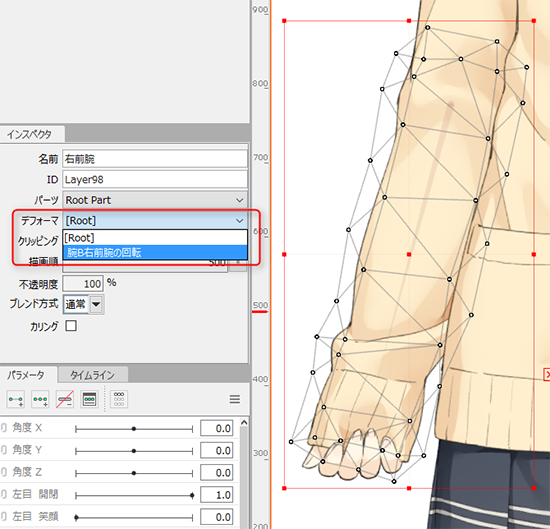
这就是设置的全部内容。
请移动旋转变形器的手柄并检查设置。
将其设置为父级后,如果要调整旋转变形器的位置和角度,可以使用Ctrl + Drag进行变更;如果要调整手柄的长度,则可以使用Alt + Drag进行变更。
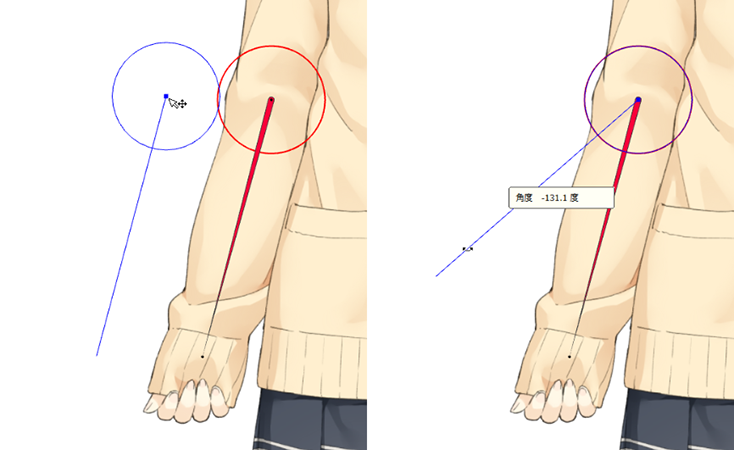
如何设置基准角度
在旋转变形器的检查器中,您可以设置将指定角度视为0度的[基准角度]。
- 在[角度]文本框中,根据角色头部的倾斜等输入数值,或拖动旋转变形器的手柄。
- 如果单击[设置基准角度],角度将应用在[基准角度]中,且可以作为旋转的基准(0度)。
- 要恢复原始值,在[角度]中输入基准角度的正负反转得到的值,并再次单击[设置基准角度]。
* 有关检查器的详细说明,请参考“检查器”页面。
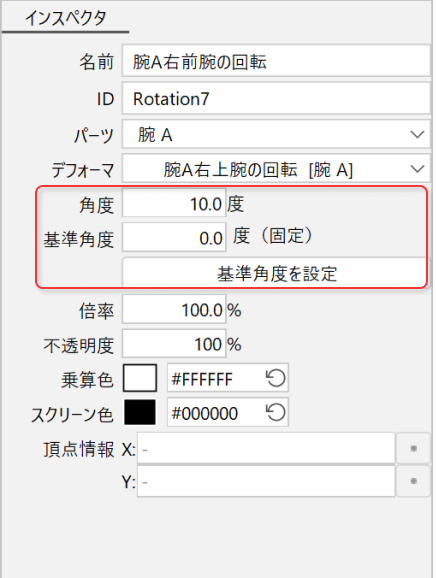
如何使用旋转变形器创建工具
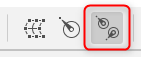
这是允许您在拖动时立即创建旋转变形器的功能。
选择物体后,单击工具图标,在视图上进行拖动以创建旋转变形器。
不打开对话框,直接在视图上操作。

稍后需要添加名称等,但父子结构、旋转变形器方向和长度将立即创建,所以请根据目的进行使用。
编辑旋转变形器
您可以通过按住键盘上的一个键并拖动,在不影响子级的情况下编辑旋转变形器。
请参考以下图表了解更多详细信息。
* Mac用户请将[Ctrl]替换为[Command]后浏览
| 快捷键 | 旋转手柄 | 缩放手柄 |
|---|---|---|
| Drag | 旋转 | 放大 |
| Shift + Drag | 每45度旋转一次 | 【无】 |
| Alt + Drag | 在不影响物体的情况下,仅放大旋转手柄的显示 | 【无】 |
| Alt + Shift + Drag | 【无】 | 【无】 |
| Ctrl + Drag | 在不影响物体的情况下,旋转 | 在不影响物体的情况下,放大 |
| Ctrl + Shift + Drag | 在不影响物体的情况下,每45度旋转一次 | 【无】 |
| Ctrl + Alt + Drag | 在不影响物体的情况下,仅放大旋转手柄的显示 | 【无】 |
| Ctrl + Shift + Alt + Drag | 【无】 | 【无】 |
旋转手柄的Shift + 拖动操作
通过旋转手柄的[Shift]+拖动操作编辑旋转变形器的角度时,可以设置角度间隔。
此外,通过[Shift]+拖动操作编辑手柄时,可以进行角度小数点以下舍去的设置。
打开[文件]菜单 → [环境设置],在[建模]的[旋转变形器]进行设置。
有关详细信息,请参考“环境设置”。
