导入和置入模型
最終更新: 2025年10月16日
创建动画时,您需要将模型置入场景中。
这里对以下进行说明。
- 创建动画文件的步骤
- 创建场景的步骤
- 模型置入步骤
- 刷新/替换模型
[动画工作区]的基本操作方法请看教程视频“创建动画”。
创建新动画文件
首先,请创建一个动画文件。
- 开启Cubism Editor。
- 单击[文件]菜单 → [创建] → [动画]。
包含一个新场景的动画文件创建完成。
Tips
您还可以通过切换到[动画工作区]并将模型拖放到时间线面板或检视区域来创建动画文件。
创建新场景
创建动画文件时,会自动创建一个名为“Scene1”的场景。
可以在[检查器]面板上设置和编辑场景名称、大小、长度和帧率等。
有关详细信息,请参考“场景管理和设置”页面。
追加场景
追加新场景时,单击[场景]面板上的[创建新场景]按钮。

您可以在创建时输入[场景名称]和[标签],但您可以稍后在[检查器]面板中以与上述相同的方式对其进行编辑。
导入模型文件
将CMO3(模型)拖放到[时间线]面板上,以将其置入视图。
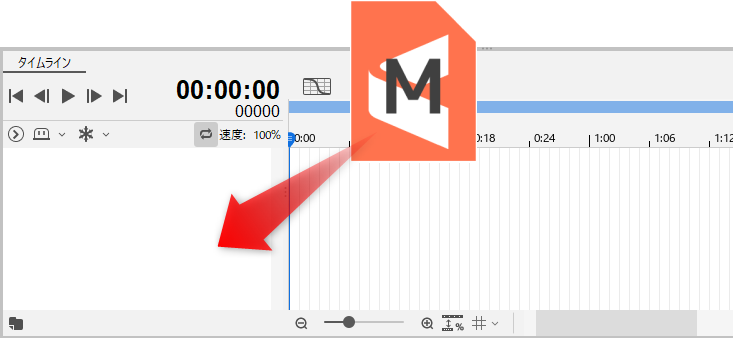
刷新模型文件
如果在创建动画时对模型进行了变更,请按照以下步骤执行[刷新素材]以应用模型的变更。
- 覆盖保存在[建模工作区]中进行变更的模型。
- 切换到[动画工作区],点击[项目]面板上的动画数据并展开。
- 右键单击置入的模型名称,并执行[刷新素材]以应用变更。
如果先变更模型再打开动画数据,则不需要刷新。
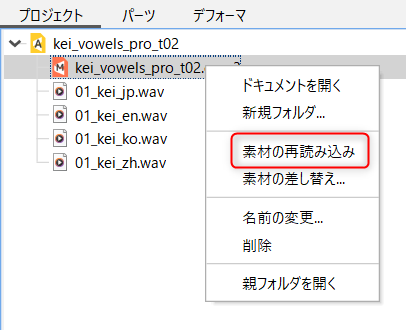
替换模型文件
如果要替换为另存的模型、不同模型,请执行[替换素材]。
Tips
如果替换前的模型和替换后的模型的参数ID及范围不同,则动作可能会很奇怪。
即使参数相同,姿势、表情、部件显示状态等也可能会根据参数创建而改变,敬请注意。
更换所有场景的模型时
- 在[动画工作区]中,单击[项目]面板上的动画数据以将其展开。
- 右键单击要变更的模型名称,然后单击[替换素材],打开Explorer。
- 选择要替换的模型,点击[打开],反映替换。
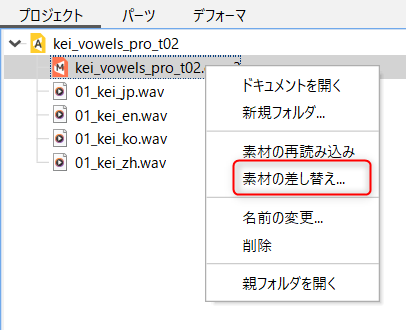
仅针对特定场景变更素材时
- 选择要替换模型的[场景名称],然后在视图上选择模型,或者从时间线面板中选择模型轨道。
- 点击[动画]菜单 → [素材] → [替换所选轨道的素材],打开Explorer。
- 选择要替换的模型,点击[打开],反映替换。
如何保持素材链接
使用模型文件、音频、背景图等素材时,如果动画文件和素材文件的相对路径不改变,
即使您将其移动到另一个驱动器或PC,下次载入动画文件时不会出现链接断开,十分方便。
如果对动画文件或素材进行文件夹移动等,以变更相对路径,则可能会出现链接断开,
载入动画文件时需要以下关联,敬请注意。
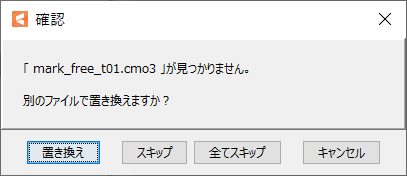
素材链接断开时的注意事项
音频和背景图片等素材可能设置为动画文件中的外部链接。
由于外部链接由绝对路径管理,因此您的环境路径将显示在[检查器]面板中。
但是,如果将数据传递给其他人,素材的链接目的地会保存自己的绝对路径信息,因此如果素材断开链接,其他人将可以看到该路径。
如果您担心链接断开时绝对路径的显示,请在[检查器]面板上选中“链接断开时不显示绝对路径”。
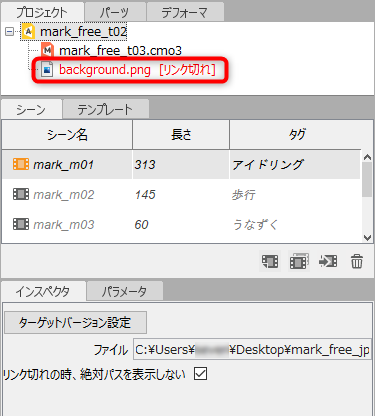
一旦您选中“隐藏绝对路径”,则在修复断开的链接之前不会取消选中。
如果您通过绝对路径再次显示,请在修复断开的链接后取消选中。
(如果您修复了自己环境中断开的链接,它将被重写为您环境的绝对路径)
