编辑图形路径笔刷
最終更新: 2020年9月1日
笔刷选择和设置
默认笔刷设置
在Editor上创建新的图形路径时,出示设置为以下[默认笔刷设置]的内容。
如果线宽和笔刷设置是预先确定的,则可以在[默认笔刷设置]中选择笔刷,然后创建图形路径。
可以设置[线宽]、[不透明度]、[线条颜色]和[笔刷]。[线条颜色]和[笔刷]在下一项中详细说明。
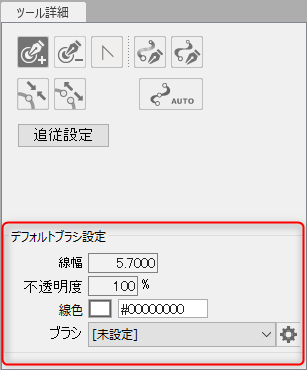
* 请注意,您不能从[工具细节]面板上的[默认笔刷设置]设置自制笔刷。您可以从[检查器]面板设置自制笔刷。
笔刷线条颜色
您可以调整线条颜色和线条颜色的不透明度。
如果笔刷素材本身有颜色,可以通过降低不透明度来显示素材的颜色。
* 线条颜色是从笔刷素材顶部用设置的线条颜色填充的图像。
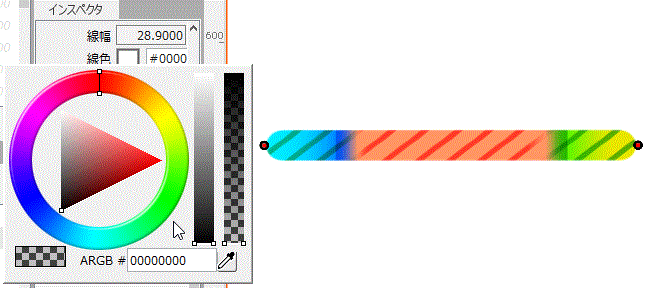
通过单击[工具细节]面板和[检查器]面板上的[线条颜色]项目的颜色框,
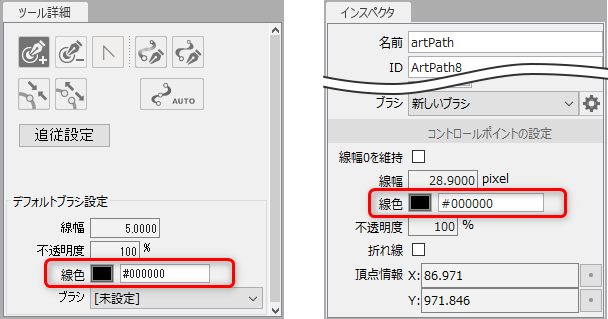
打开以下对话框。
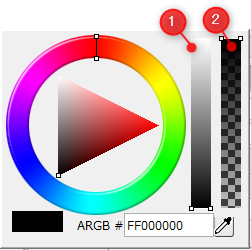
线条颜色可以直接从色环指定,也可以通过输入颜色代码或用滴管选择颜色来变更。
您也可以通过上下拖动①条来调整亮度。
可以通过上下拖动②条来调整线条颜色的不透明度。
笔刷选择
您可以从[工具细节]面板中选择笔刷。这里可以选择的笔刷是模型中登录的笔刷。
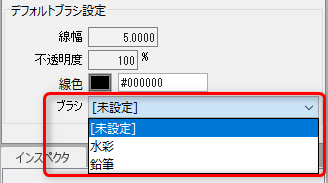
如果要更改创建的图形路径笔刷设置,
请选择您要更改的图形路径,然后从[检查器]面板中选择一个笔刷。
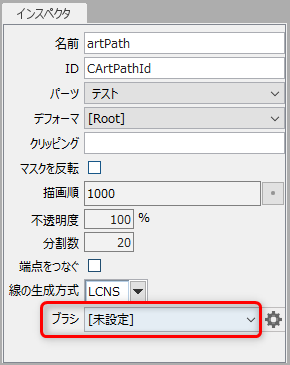
笔刷设置
您可以创建新笔刷并调整纹理。
在调整过程中,调整结果会实时反映在设置该笔刷的所有图形路径上。
* 此处设置的笔刷内容将保存在正在编辑的cmo3中。不会保存在Editor中。
您可以使用“输出/导入笔刷”输出笔刷设置。
点击下图中[检查器]面板上的红色圆圈,打开[图形路径笔刷设置]对话框。
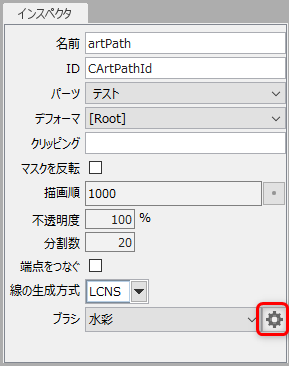
图形路径笔刷设置对话框
通用部分

| 名称 | 细节 |
| 追加 |
将追加一个新笔刷。将以“新笔刷”的名称追加。 |
| 复制 |
复制选择的笔刷。 |
| 删除 |
删除选择的笔刷。 |
| 返回默认 |
将选择的笔刷设置设置为默认数值。 |
文件菜单
| 笔刷导入 |
导入以.cabr格式输出的笔刷。 |
| 笔刷输出 |
以.cabr格式输出笔刷。 |
| 返回默认 |
将选择的笔刷设置设置为默认数值。 |
| uv范围显示颜色 |
您可以将网格法中显示的边界设置等线条显示更改为任意颜色设置。 |
Sprite法
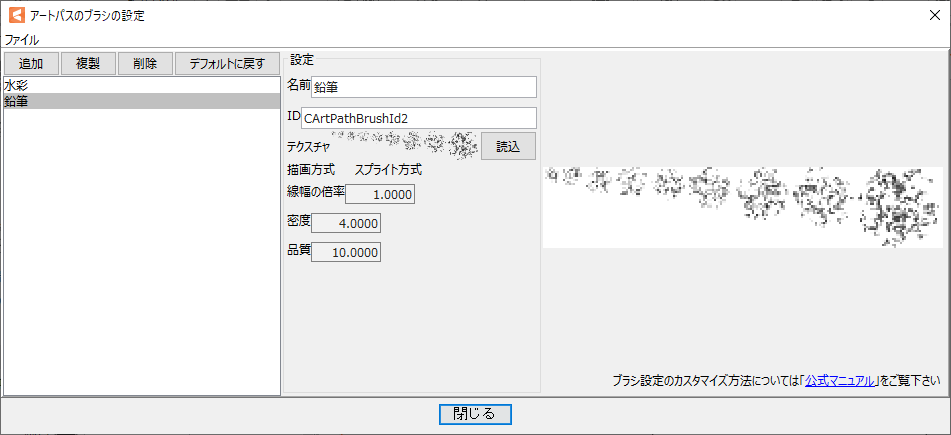
| 设置/名称 | 细节 | 变更数值时的行为 |
|---|---|---|
| 名称 | 可以设置任意名称。 | ― |
| ID | 可以设置任意ID。 | ― |
| 纹理/导入 | 导入准备好的自制笔刷图片。 | ― |
| 绘制方法 | 如果导入了多个素材,它将采用sprite格式。 有关详细信息,请参考“创建和追加自制笔刷”。 | ― |
| 线宽放大率 | 您可以在0―100范围内设置笔刷纹理的线宽放大率。 |  |
| 密度 | 您可以在0―10的范围内设置笔刷纹理的密度。 密度越高,Editor的整体性能就越好。 |  |
| 质量 | 您可以在0―100范围内以数值方式设置纹理质量。 质量越高,即使线宽较小,选择的纹理分辨率越高。 质量越低,即使线宽较大,选择的纹理分辨率越小。 | 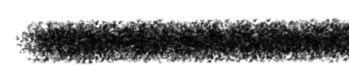 |
此处设置的Sprite法笔刷的绘制机制参考“Sprite法绘制机制”。
网格法
* 由于初始设置的“水彩画”中没有边界设置,所以这次为了进行说明,追加了边界设置。
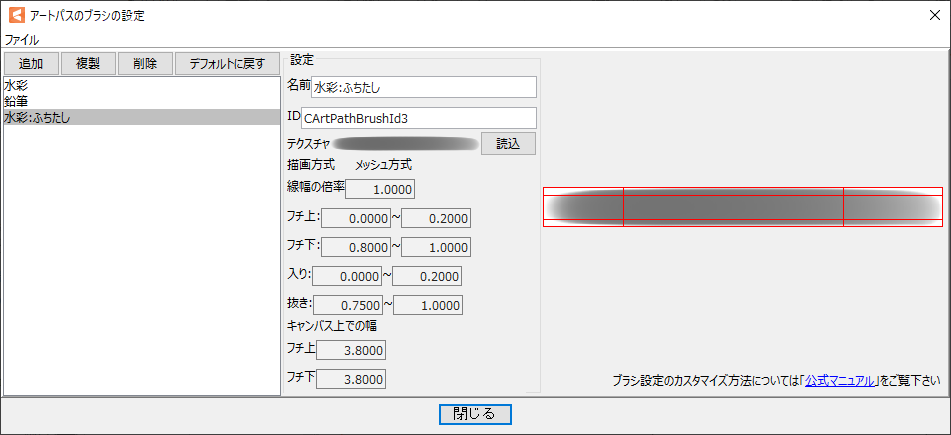
| 设置/名称 | 细节 | 变更数值时的行为 |
| 名称 | 可以设置任意名称。 | ― |
| ID | 可以设置任意ID。 | ― |
| 纹理/导入 | 导入准备好的自制笔刷图片。 | ― |
| 绘制方法 |
当导入单个素材时,它将是网格格式。 |
― |
| 线宽放大率 |
您可以在0―100范围内设置笔刷纹理的线宽放大率。 |
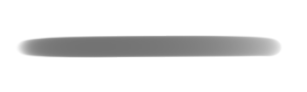 |
| 顶部边界 |
您可以将笔刷纹理的顶部边界范围设置为0―1。 * 0是画面顶部,1是画面底部。 |
 |
| 底部边界 |
您可以将笔刷纹理的底部边界范围设置为0―1。 * 0是画面顶部,1是画面底部。 |
 |
| 提示开始 |
您可以在0―1范围内设置绘制图形路径线时的提示开始范围。 * 0是画面左边缘,1是画面右边缘。 |
 |
| 提示结束 |
您可以在0―1范围内设置绘制图形路径线时的提示结束范围。 * 0是画面左边缘,1是画面右边缘。 |
 |
| (画布上的宽度) 顶部边界 |
您可以在0―100范围内设置设置的“顶部边界”范围与画布上顶部边界的实际显示比例。 * 适当的值会根据画布的分辨率而变化。 * 即使图形路径的线宽发生变化,此处设置的边界宽度也始终保持不变。 |
|
| (画布上的宽度) 底部边界 |
您可以在0―100范围内设置设置的“底部边界”范围与画布上底部边界的实际显示比例。 * 适当的值会根据画布的分辨率而变化。 * 即使图形路径的线宽发生变化,此处设置的边界宽度也始终保持不变。 |
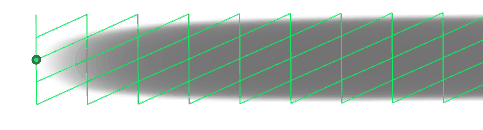 |
此处设置的网格法笔刷的绘制机制参考“网格法绘制机制”。
创建和追加自制笔刷
您还可以准备自制笔刷的PNG图片,并将其导入到Editor中以供使用。
作为笔刷基础的图片可以使用Photoshop或CLIP STUDIO PAINT等图片制作软件创建。
有两种类型的笔刷图片可以导入到Editor中。
| Sprite法 | 网格法 |
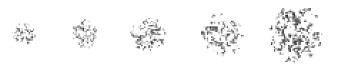 |  |
使用Sprite法创建图片
请为每个笔刷大小准备两张或更多图片。增加尺寸将使分辨率不容易恶化。
创建图片时,请确保笔刷大小和图片大小成比例地变小。
(例如 400 × 400、300 × 300、200 × 200 …)
请将创建的图片输出为透明PNG。
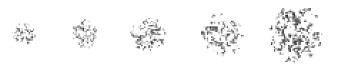
* 笔刷大小没有明确规定,但建议准备比原图要使用的大小更大(厚)的笔刷。
* 创建时没有颜色指定,如果Editor上的图形路径线颜色设置的不透明度为0,则将使用创建时的颜色绘制。
也可以将线条颜色设置变更为任意颜色。
使用网格法创建图片
准备一张图片。
请将创建的图片输出为透明PNG。

* 大小没有明确规定,但建议准备比原图要使用的大小更大(厚)的笔刷。
* 创建时没有颜色指定,如果Editor上的图形路径线颜色设置的不透明度为0,则将使用创建时的颜色绘制。
也可以将线条颜色设置变更为任意颜色。
将自制笔刷追加到Editor
| 编号 | 图片 | 细节 |
| ① | 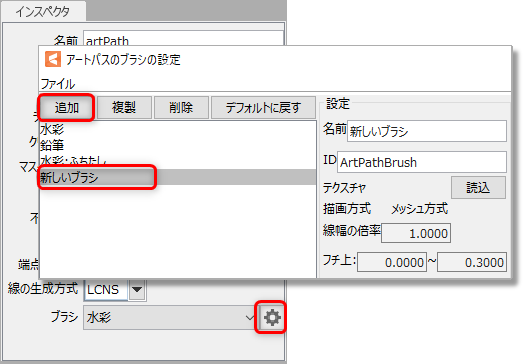 |
打开[图形路径笔刷设置]对话框,选择[追加]。
|
| ② | 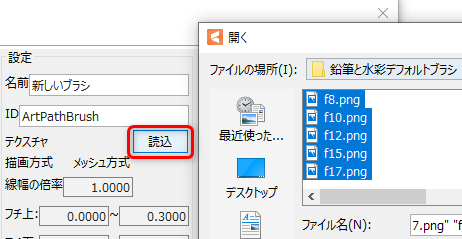 |
从纹理的[导入]中选择您创建的笔刷的PNG图片。 Sprite法和网格法根据图片数量自动识别。 |
| ③ | 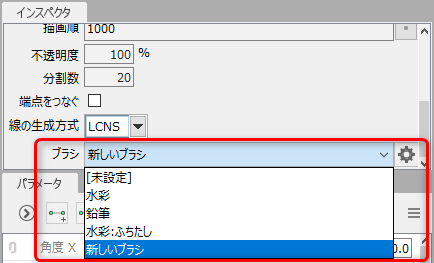 |
加载图片后,在要更改纹理的图形路径中反映笔刷设置。 调整笔刷设置的细节,同时检查视图上的图形路径。 |
输出/导入笔刷
笔刷输出
选择要输出的笔刷,请单击
[图形路径笔刷设置]对话框的[文件] → [笔刷输出]
使用任意名称以.cabr格式输出。
笔刷导入
选择要载入的笔刷文件(.cabr),请通过单击
[图形路径笔刷设置]对话框的[文件] → [笔刷导入]
进行导入。

