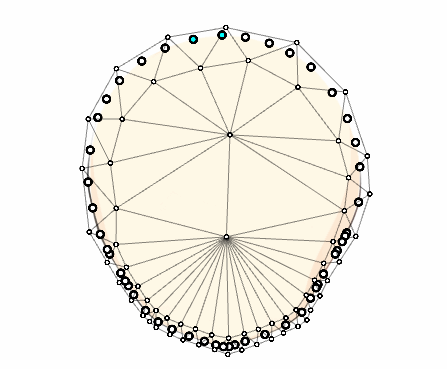调整图形路径
最終更新: 2024年12月17日
基本图形路径调整
这是从[工具细节]和[检查器]面板对图形路径和控制点进行调整的方法。
有关如何使用图形路径的[工具细节]的详细信息,请参考“工具细节面板”。
有关如何使用图形路径的[检查器]的详细信息,请参考“检查器”。
追加控制点
在创建新的图形路径、向图形路径添加控制点时使用。
选择[工具细节]面板中的[追加控制点]图标,然后单击要追加的部分。
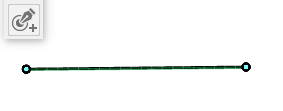
删除控制点
当您想要删除图形路径中的控制点时使用此选项。
选择[工具细节]面板中的[删除控制点]图标,然后单击要删除的控制点。
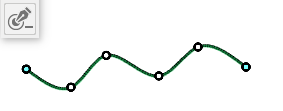
控制点折线
当您想要将图形路径的控制点设为折线时,请使用此选项。
选择[工具细节]面板中的[控制点折线]图标,然后单击要制作折线的控制点。
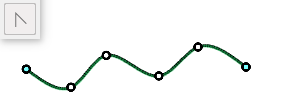
或者在选择控制点时,在[检查器]面板底部的“控制点设置”的折线复选框中添加✔。
连接艺术路径
此功能将两个艺术路径端点的控制点连接成一个艺术路径。
选择第一个艺术路径的端点,将光标悬停到你想连接的第二个艺术路径的端点,控制点将自动选择。单击即可连接。

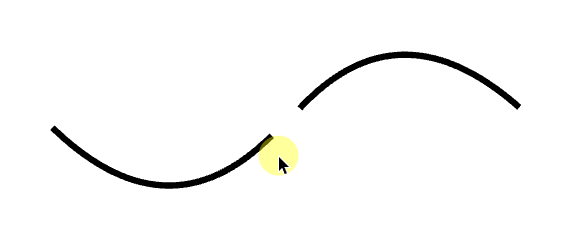
此外,通过Alt + 点击连接控制点时,它们将在第二个选择的端点处合并。
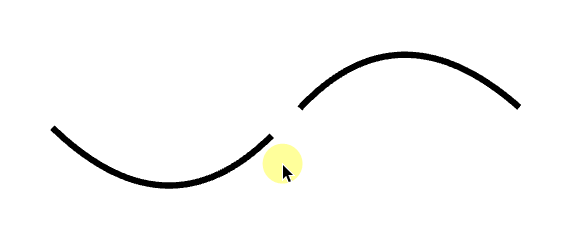
断开艺术路径
你可以通过单击艺术路径上的特定点来断开连接。

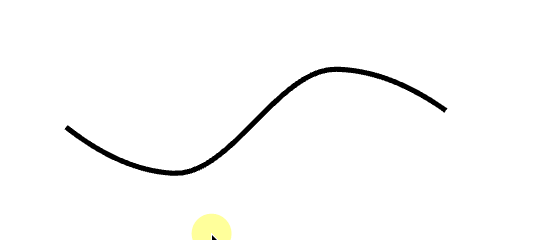
※ 连接/断开艺术路径可能会根据形状改变线条的形状。
此时,请手动调整控制点以达到所需的形状。
调整控制点中设置的不透明度
当您想要变更图形路径控制点的不透明度时,请使用此选项。
选择[工具细节]面板中的[调整控制点的不透明度]图标,然后拖动要变更不透明度的控制点。
拖动:增加不透明度
Alt + 拖动:降低不透明度
B + 拖动:变更笔刷大小

或者您可以在选择控制点时,通过[检查器]面板底部的“控制点设置”中的不透明度百分比值进行变更。
调整控制点中设置的宽度
当您想要变更图形路径控制点的粗细时使用此选项。
选择[工具细节]面板中的[调整控制点的粗细]图标,然后拖动要调整粗细的控制点。
拖动:使线宽变粗
Alt + 拖动:使线宽变细
B + 拖动:变更笔刷大小
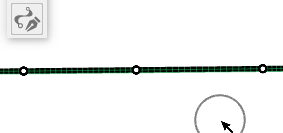
或者您可以在选择控制点时,通过[检查器]面板底部的“控制点设置”的线宽的像素值进行变更。
如果要统一设置图形路径线的线宽和颜色,请使用[箭头选择工具]选择想要调整的图形路径的所有控制点后,从[检查器]面板底部的“控制点设置”进行各种设置。
Tips
在选择艺术路径工具时,选择艺术路径会将焦点放在控制点上。
因此,如果要一起移动所有控制点,可以按住“Ctrl”并拖动来移动。
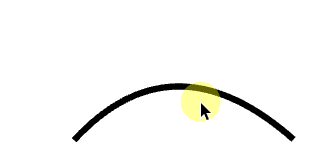
分割数
在[检查器]面板底部“控制点设置”的“分割数”中,值越大,图形路径线越平滑。
初始值为20。
* 分割数越高,对整个Editor的性能影响越大。
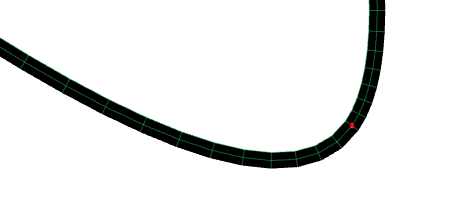
关闭图形路径
如果在[检查器]面板底部的“控制点设置”中的“关闭图形路径”中打上✔,当存在三个或更多控制点时,自动插入关闭图形路径的外观的功能。
(如果控制点的数量为2个或更少,即使打✔也不会改变外观。)
* 如果关闭图形路径,线的形状可能会因形状而异,因此请手动调整控制点以使其成为任意形状。
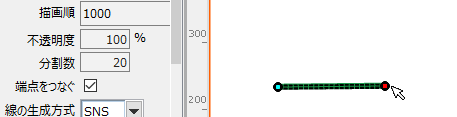
线生成方式 LCNS/SNS
您可以选择在图形路径的控制点之间插入线。
每个功能的汇总请参考“图形路径:图形路径的性质和类型”
图形路径参数控制
图形路径也可以像普通物体一样进行参数设置。
可以设置的元素是控制点的“位置”、“线宽”、“线条颜色”和“不透明度”。
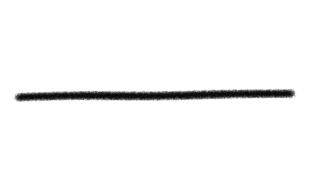
只能从[图形路径]菜单进行的图形路径调整
以下是您可以使用[图形路径]菜单中的图形路径执行的一些操作。
在所有控制点的中间添加一个点
在图形路径中所有控制点的中间添加一个点的功能。
您可以通过选择[建模] → [图形路径] → [在所有控制点的中间添加一个点]来进行追加。
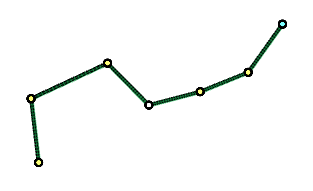
在所选控制点的中间添加一个点
在图形路径所选控制点的中间添加一个点的功能。
您可以通过选择[建模] → [图形路径] → [在所选控制点的中间添加一个点]来进行追加。
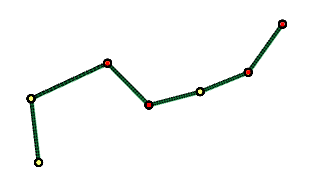
从图形路径生成转换路径
可以在图形路径控制点的位置自动生成转换路径控制点的功能。
选择图形路径和图形网格,选择[建模]菜单 → [图形路径] → [从图形路径生成转换路径],生成图形网格侧的转换路径。
使用生成的转换路径调整图形路径时,在同时选择图形路径和图形网格的状态下移动它。
基本与普通转换路径相同,详见“转换路径”。
* 为每个编辑级别2和3生成一个转换路径。
编辑级别2将生成与图形路径控制点一样多的转换路径控制点。
在编辑级别3将生成图形路径控制点一半数量的转换路径控制点。
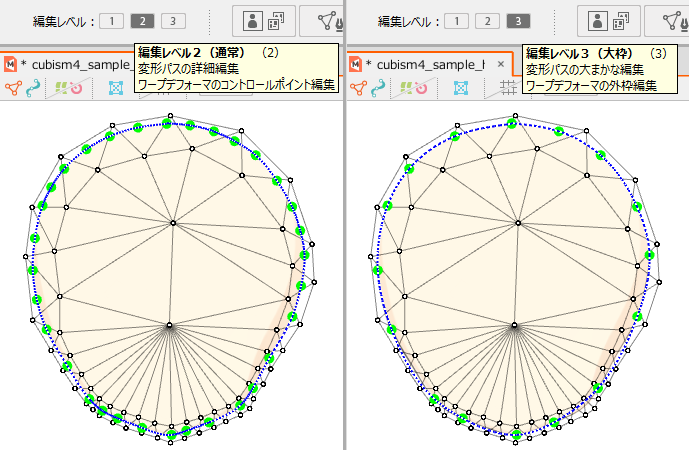
将图形网格的变形烘焙到图形路径
这是一个可以烘焙形状的功能,以便图形路径跟随附加到图形网格的变换。
选择图形网格和图形路径,通过[建模]菜单 → [图形路径] → [将图形网格的变形烘焙到图形路径],在图形路径中生成与图形网格相同的关键点。
* 变形根据图形网格和图形路径之间当时的位置关系进行反映。
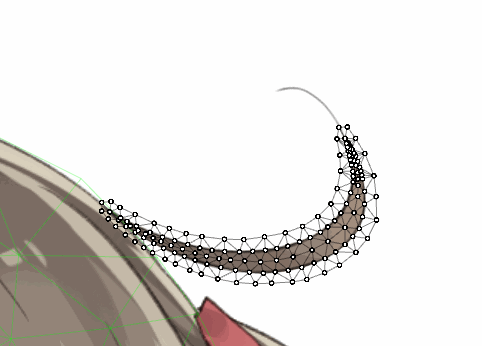
Tips
[アートメッシュの変形をアートパスにベイク]は[ブレンドシェイプ]にも使用できます
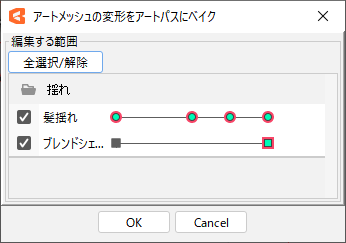
后续设置
全部跟随/全部取消
按照选定的控制点/释放所选控制点
图形路径实时跟随附加到图形网格的变换的功能。
您可以选择图形网格和图形路径,并通过选择[建模]菜单 → [图形路径] → [全部跟随]进行设置。
如需取消,请选择您正在跟随的图形路径,然后选择[建模]菜单 → [图形路径] → [全部取消]。
也可以为选择的控制点设置此功能。
在这种情况下,请选择[建模]菜单 → [图形路径] → [按照选定的控制点/释放所选控制点]进行设置。
* 跟随时,不能单独转换图形路径线。(颜色和不透明度可以在跟随时编辑)