물리 연산 설정
업데이트: 2024/12/17
물리 연산 설정에는 [물리 연산]과 [플레이리스트]의 두 가지 기능이 있으며, 탭에서 전환하여 조작합니다.
물리 연산 설정 구성
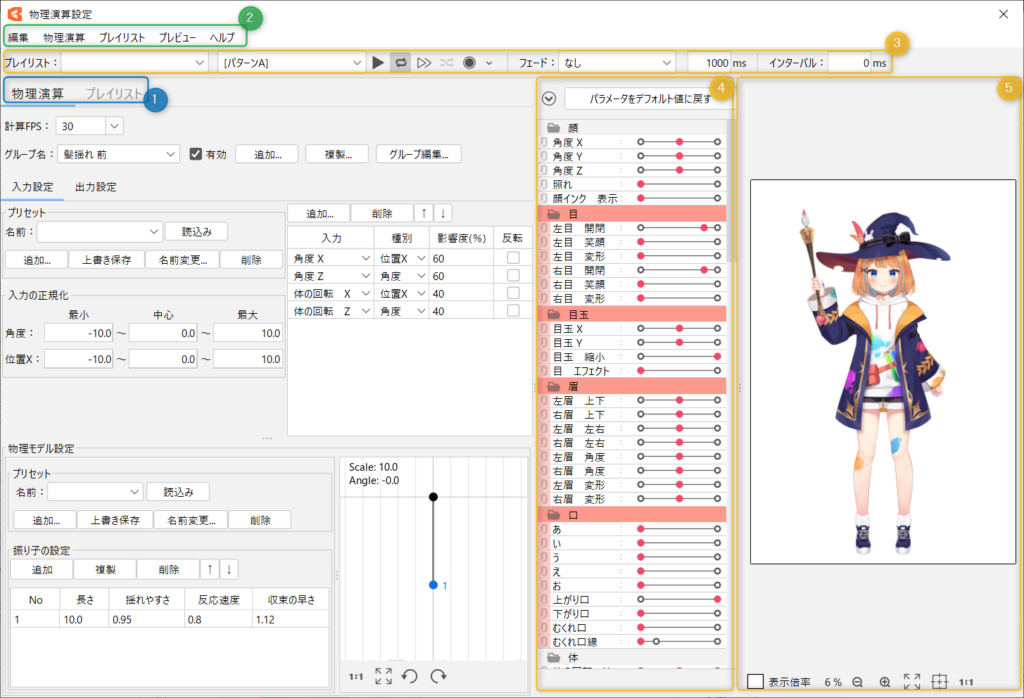
| 번호 | 항목 | 상세 |
|---|---|---|
| ① | 전환 탭 | [물리 연산]과 [플레이리스트]를 전환합니다. |
| ② | 메뉴 | [물리 연산]과 [플레이리스트]의 공통 메뉴입니다. |
| ③ | 재생 바 | 플레이리스트를 재생하고 장면 전환 시의 페이드, 인터벌을 설정합니다. |
| ④ | 파라미터 목록 | 모델링으로 만든 파라미터 목록입니다. 커서 추적 또는 장면 재생 중에는 실시간으로 파라미터값이 슬라이더에 반영됩니다. 물리 연산이 활성화되면 계산된 결과가 실시간으로 슬라이더에 반영됩니다. |
| ⑤ | 뷰 영역 | 물리 연산을 설정하는 모델이 표시됩니다. 뷰 영역 하단에서 배경색이나 표시 배율의 변경이 가능합니다. [Space] + 드래그로 캔버스를 이동할 수 있습니다. |
전환 탭
물리 연산
머리카락 흔들림, 옷 흔들림 등의 물리 연산 설정을 실시합니다.
자세한 설명은 「물리 연산에 대하여」를 참조하십시오.
플레이리스트
애니메이션 파일을 연계하면 플레이리스트 탭을 클릭하여 열 수 있습니다.
장면을 임의의 페이드나 인터벌로 연속 재생하거나 복수의 장면을 조합하고 재생하여 애니메이션을 확인할 수 있습니다.
플레이리스트에 대한 자세한 설명은 「플레이리스트」를 참조하세요.
메뉴
편집
| 항목 | 상세 |
|---|---|
| 실행 취소 | 마지막으로 수행한 작업 직전의 상태로 되돌립니다. |
| 다시 실행 | [실행 취소]로 한 단계 돌아가기 전에 수행한 작업을 실행합니다. |
| 출력 행 복사 | 물리 연산 출력 설정 1점의 모든 항목을 일괄 복사합니다. |
| 출력 행 붙여넣기 | 물리 연산 출력 설정 1점의 모든 항목을 일괄 붙여넣기 합니다. |
물리 연산
| 항목 | 상세 |
|---|---|
| 물리 연산 유효화 | 체크를 해제하면 물리 연산이 일시적으로 꺼집니다. |
| 물리 연산 설정 불러오기 | physics3.json을 로드합니다. |
| 물리 연산 설정 내보내기 | physics3.json을 내보냅니다. 내보낸 데이터는 「임베디드용 데이터」를 참조하십시오. FPS 정보에 대해: 확인 대화 상자가 표시되고 [예]를 선택한 경우에만 FPS 정보가 내보내집니다.  |
| 프리셋 가져오기 | 입력/물리 모델 설정 프리셋을 가져옵니다. |
| 프리셋 내보내기 | 입력/물리 모델 설정 프리셋을 내보냅니다. |
| 입력 프리셋 초기화 | 입력 프리셋을 초기화합니다. 작성한 프리셋도 지워지므로 주의해 주십시오. |
| 물리 모델 프리셋 초기화 | 물리 모델 프리셋을 초기화합니다. 작성한 프리셋도 지워지므로 주의해 주십시오. |
| 계산 FPS 초기화 | 계산 FPS 목록을 초기화합니다. |
플레이리스트
| 항목 | 상세 |
|---|---|
| CMO3·CAN3 연계 설정 | 플레이리스트에 불러올 애니메이션 파일(CAN3)의 연계 설정을 실시합니다. 연계 설정에 대한 자세한 내용은 「장면 블렌드 설정 방법」을 참조하십시오. |
Tips
CMO3·CAN3 연계 설정에서는 복수의 CAN3을 동시에 읽을 수 없습니다.
예를 들면 「표정.can3」 「모션.can3」 등 CAN3마다 나뉘어진 장면은 조합해 재생시킬 수 없습니다.
플레이리스트에서 조합하고 싶은 표정이나 모션은 같은 CAN3 내에 장면을 준비합시다.
미리보기
| 항목 | 상세 |
|---|---|
| 충돌 감지 설정 | 체크를 하면, 설정한 충돌 감지가 적색 테두리로 시각화되어 표시됩니다. 충돌 감지 설정에 대해서는 「충돌 감지 설정 준비」를 참조해 주십시오. |
| 커서 추종 | 체크를 하면, 뷰상을 드래그함으로써 모델이 커서를 추종하게 됩니다. ※장면 재생 중에도 동작합니다. 후술하는 [커서 추종 설정]에서 추종시키는 방향이나 파라미터를 설정할 수 있습니다. 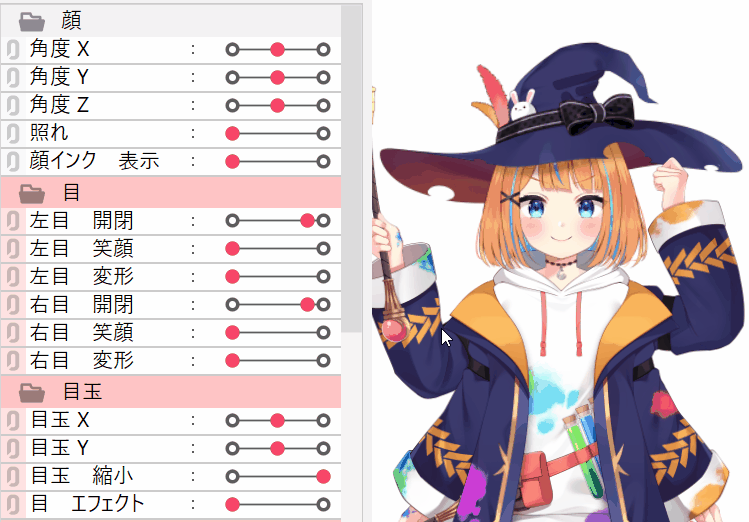 |
| 자동 눈 깜빡임 | 체크를 하면 자동으로 모델이 눈을 깜빡입니다. 눈 깜빡임은 모델의 [눈 깜빡임·립싱크 설정]에서 눈 깜빡임에 설정된 파라미터에 적용됩니다. |
| 호흡 | 체크를 하면, 자동으로 모델이 호흡합니다. 호흡은 파라미터 ID가 「PARAM_BREATH」 또는 「ParamBreath」인 파라미터에 값을 적용합니다. |
| 커서 추종 설정 | 영향도(%): 영향도를 설정하면 파라미터의 움직임에 영향을 줄 수 있습니다. 강하게 설정하면 크게 움직이고 약하게 설정하면 움직임이 작아집니다. 반전: 커서의 추종이 반전됩니다. 유형: 커서를 추종시키고 싶은 파라미터에 유형을 설정합니다. ・마우스 왼쪽 드래그의 경우 (마우스 왼쪽 X: 가로 이동, 마우스 왼쪽 Y: 세로 이동) ・마우스 오른쪽 드래그의 경우 (마우스 오른쪽 X: 가로 이동, 마우스 왼쪽 Y: 세로 이동) 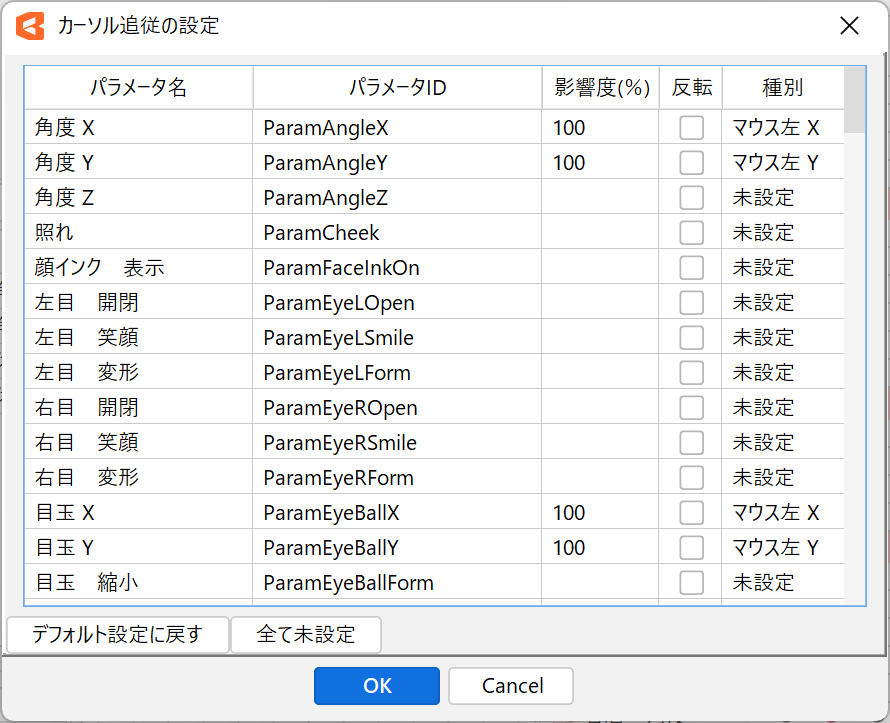 커서 추종 설정은 모델 데이터(CMO3)에 저장되지만 임베디드 데이터에는 내보내지지 않습니다. 임베디드 시 커서를 추종시키고 싶은 경우는 SDK 측에서 설정을 하십시오. ※커서 추종 설정은 OWViewer에서도 같은 확인을 할 수 있습니다. |
| 랜덤 포즈 설정 | 랜덤 포즈 설정 대화 상자를 엽니다. 조작 및 설정 방법에 대한 자세한 내용은 「랜덤 포즈」를 참조하십시오. |
| 외부 애플리케이션 연동 설정 | 외부 애플리케이션 연동 설정 대화 상자를 엽니다. 자세한 내용은 「외부 애플리케이션 연동」을 참조하십시오. |
| 녹화 설정 | [녹화] 기능으로 생성된 장면을 추가할 위치를 선택할 수 있습니다. 새로운 애니메이션 데이터 생성: 새롭게 애니메이션 데이터(CAN3)를 작성합니다. 현재 애니메이션 데이터에 추가: 현재 연결된 애니메이션 데이터(CAN3)에 장면을 추가합니다. |
도움말
| 항목 | 상세 |
|---|---|
| 물리 연산 설정에 대하여 | 이 매뉴얼 페이지를 엽니다. |
재생 바 및 뷰 영역
재생 바

| 번호 | 항목 | 상세 |
|---|---|---|
| ① | 플레이리스트 선택 | 플레이리스트 탭에서 만든 플레이리스트를 선택할 수 있습니다. |
| ② | 장면 선택 | 선택한 플레이리스트에서 장면을 선택할 수 있습니다. 다음 동작도 확인할 수 있습니다. ・패턴 A ・패턴 B ・포징 |
| ③ | 재생 | 선택한 장면을 재생합니다. |
| ④ | 반복 | 활성화하면 장면을 반복 재생합니다. |
| ⑤ | 연속 재생 | 활성화하면 플레이리스트의 모든 장면이 연속 재생됩니다. |
| ⑥ | 셔플 재생 | 연속 재생을 활성화한 상태에서 셔플 재생을 활성화하면 플레이리스트의 모든 장면을 셔플 재생합니다. ※([패턴 A] [패턴 B] [포징] 제외) |
| ⑦ | 녹화 | 뷰의 상태를 녹화하여 장면을 생성합니다. 녹화된 장면은 [물리 연산 설정] 대화 상자를 닫은 후에 생성됩니다. 오른쪽의 ∨ 버튼으로 녹화 설정을 열고 녹화로 생성된 장면을 추가할 위치를 선택할 수 있습니다. |
| ⑧ | 페이드 | 반복 재생 또는 연속 재생이 활성화되어 있으면 장면 전환 시에 페이드를 적용할 수 있습니다. 없음: 페이드는 하지 않고 다음의 장면으로 천이합니다. 리니어: 장면을 재생한 후 장면의 페이드 시간 동안 모델 상태와 다음 장면을 선형으로 블렌딩하고 전환합니다. 이징(2.1 방식): 장면을 재생한 후 장면의 페이드 시간 동안 모델의 상태와 다음 장면을 곡선을 그리도록 블렌딩하고 전환합니다. 블렌딩은 모션끼리뿐만 아니라 파라미터마다 개별적으로 설정할 수 있습니다. 블렌딩할 때의 가중치에 이징이 적용되어 부드러운 인상으로 천이합니다. ※Unity의 Mecanim을 사용하는 경우는 리니어를 선택할 수도 있습니다. |
| ⑨ | 페이드 시간(ms) 조정 | 페이드를 활성화했을 때 페이드를 적용할 시간을 설정할 수 있습니다. (1000ms가 1초) |
| ⑩ | 인터벌 | 반복 재생 또는 연속 재생이 활성화되면 장면 전환 시에 인터벌을 설정할 수 있습니다. (1000ms가 1초) |
파라미터 목록
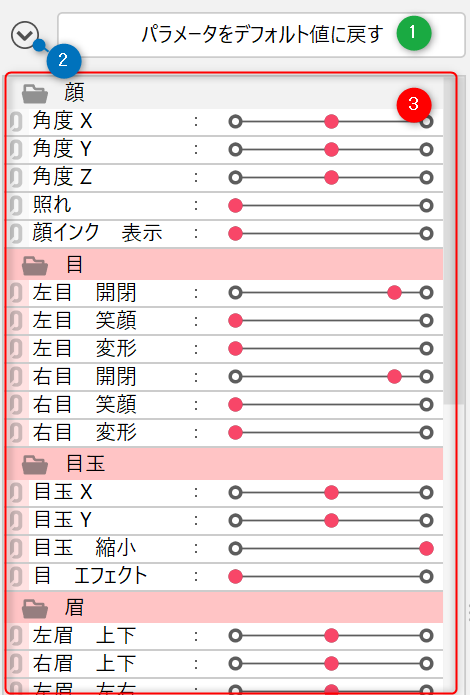
| 번호 | 항목 | 상세 |
|---|---|---|
| ① | 파라미터를 기본값으로 되돌리기 | 클릭하면 파라미터가 기본값으로 돌아갑니다. |
| ② | 파라미터 그룹 펼치기/접기 | 파라미터 그룹을 일괄적으로 펼치거나 접습니다. |
| ③ | 파라미터 | 모델에 작성된 파라미터가 목록으로 표시되어 있습니다. 커서 추적 또는 장면 재생 중에는 실시간으로 파라미터값이 슬라이더에 반영됩니다. 물리 연산이 활성화되면 계산된 결과가 실시간으로 슬라이더에 반영됩니다. 또한 [입력 설정]에 설정된 파라미터의 슬라이더를 직접 움직여 설정한 물리 연산의 흔들림 상태를 확인할 수도 있습니다. |
뷰 영역
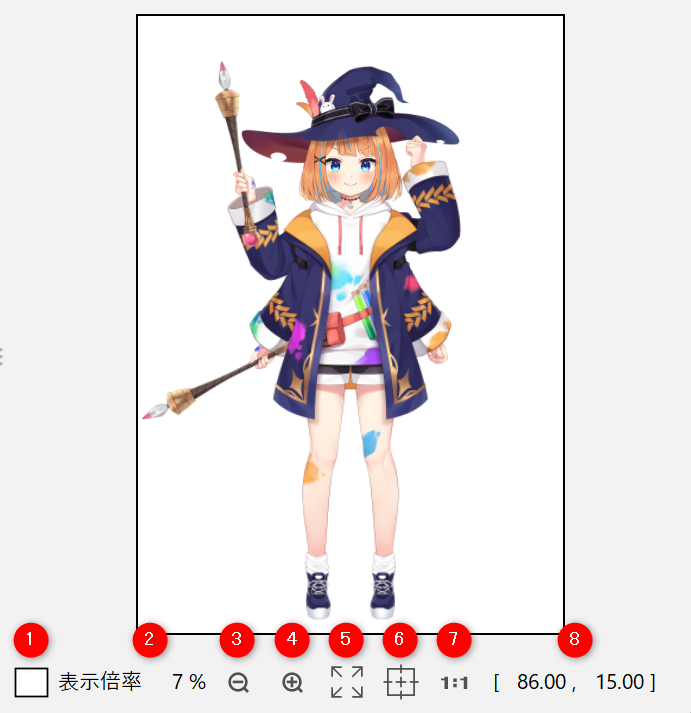
[Space]+드래그로 캔버스를 이동할 수 있습니다.
| 번호 | 항목 | 상세 |
|---|---|---|
| ① | 배경 색상 설정 | 캔버스 배경 색상과 불투명도를 변경하고 조정할 수 있습니다. |
| ② | 표시 배율 | 현재 캔버스의 표시 배율이 %로 표시됩니다. |
| ③ | 확대 | 캔버스를 확대합니다. |
| ④ | 축소 | 캔버스를 축소합니다. |
| ⑤ | 전체 | 캔버스 전체를 표시합니다. |
| ⑥ | 중심 | 캔버스를 중심에 표시합니다. |
| ⑦ | 원본 크기 | 표시 배율이 100%가 되도록 표시합니다. |
| ⑧ | 좌표 | 마우스 커서가 있는 좌표를 표시합니다. |
이 기사가 도움이 되었나요?
네아니요
