播放列表设置方法
最終更新: 2024年11月8日
本页将说明设置播放列表的步骤。
有关设置画面的详细说明,请参考“关于播放列表”。
请预先准备要设置播放列表的模型数据(CMO3)、已创建场景的动画数据(CAN3)。
有关如何在动画工作区中创建动画数据的信息,请参考“导入和置入模型”与“添加动态”。
播放列表设置步骤
单击[建模]菜单→[物理模拟设置],打开物理模拟设置对话框。
如果尚未设置播放列表,则设置项目将显示为灰色且无法操作。
导入动画数据
| 编号 | 图片 | 详细 |
|---|---|---|
| ① | 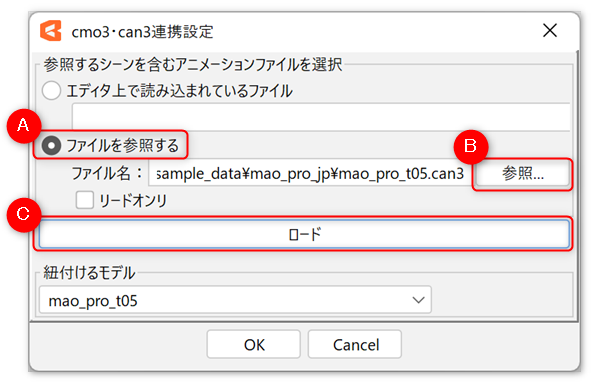 | 导入[CAN3]。 单击[播放列表]菜单→[cmo3-can3链接的设置]。 如果[CAN3]已导入到Editor中,则在[Editor中导入的文件]组合框中选择文件,然后单击[OK]。 如果[CAN3]未打开,则选择[参考文件](A),然后从[参考](B)中选择要打开的[CAN3]。 单击[读取](C)时,链接到[CAN3]的[CMO3]将显示在[要链接的模型]组合框中。 选择要链接到Editor中当前打开的模型数据的模型,然后单击[OK]。 |
| ② | 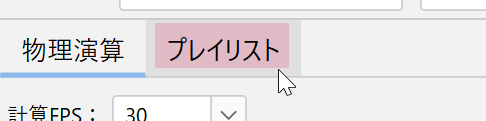 | 导入[CAN3]后,您将能够切换到[播放列表]选项卡。 |
| ③ | 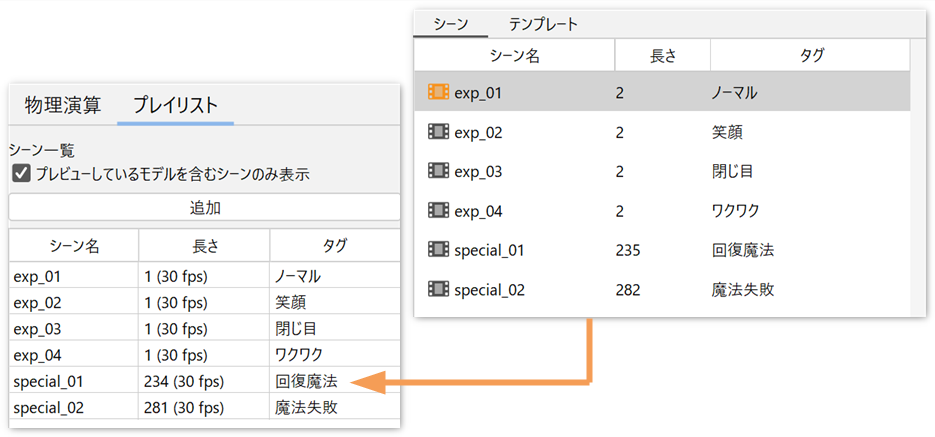 | 导入的[CAN3]中的场景将显示在[场景列表]中。 * 如果为场景设置了标签,则列表中将按标签显示名称。 |
Tips
如果您只想播放场景而不编辑播放列表,则选中[只读],将抑制GUI上的设置。
创建播放列表
| 编号 | 图片 | 详细 |
|---|---|---|
| ① | 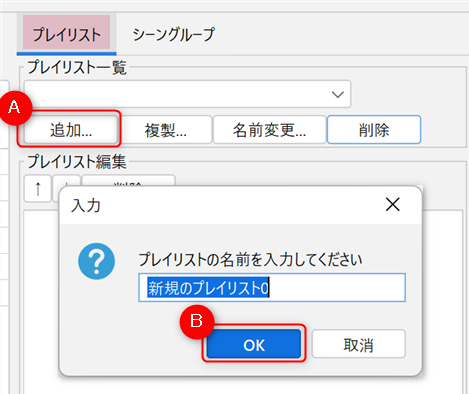 | 在[播放列表]选项卡中,单击[追加](A)。 输入任意名称并单击[OK](B)。 |
| ② | 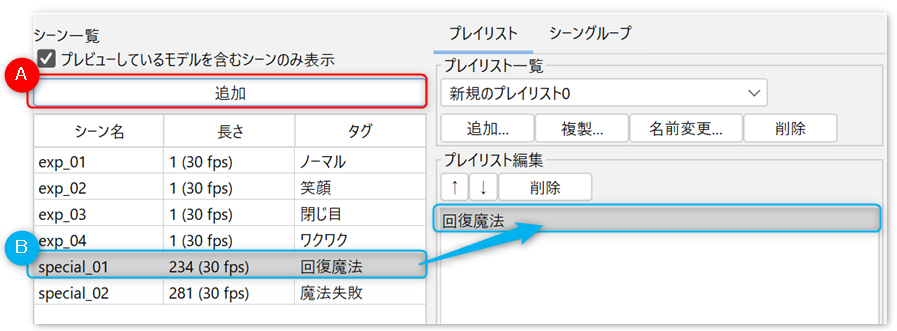 | 追加新播放列表后,从[场景列表]中选择要追加的场景。 选择场景后,单击场景列表中的[追加](A),将所选场景追加到[编辑播放列表]。(B) |
| ③ | 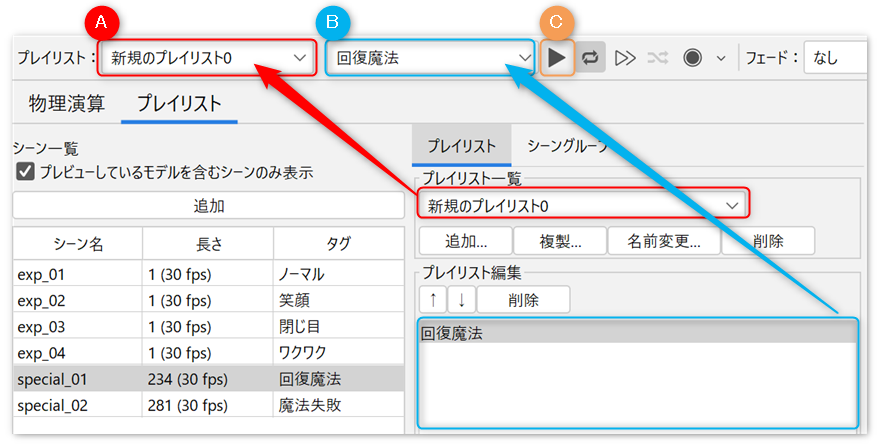 | 从播放栏上的(A)和(B)中选择创建的播放列表和要播放的场景,然后单击[播放](C)以播放场景。 播放栏的详细信息在“物理模拟设置”中有详细说明。 |
如果模型预先设置了物理模拟,您可以通过勾选[物理模拟]菜单 → [启用物理模拟]进行播放,以确认播放场景时的晃动情况。
设置物理模拟的步骤在“如何设置物理模拟”中有详细说明。
场景组设置步骤
场景组是组合播放“表情”和“身体动作”等不同场景的功能。
您可以在实时更改混合比例的同时进行检查。
创建场景组
| 编号 | 图片 | 详细 |
|---|---|---|
| ① | 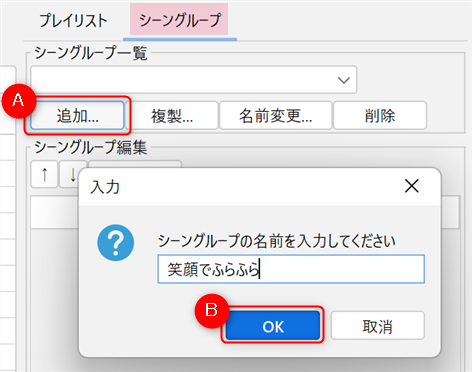 | 在[场景组]选项卡中,单击[追加](A)。 输入任意名称并单击[OK](B)。 |
| ② | 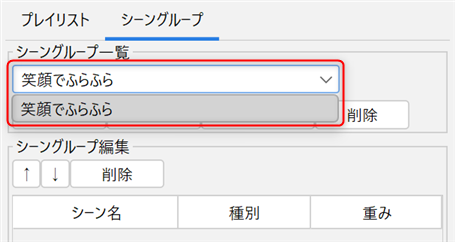 | 创建的场景组将追加到[场景组列表]中。 |
| ③ | 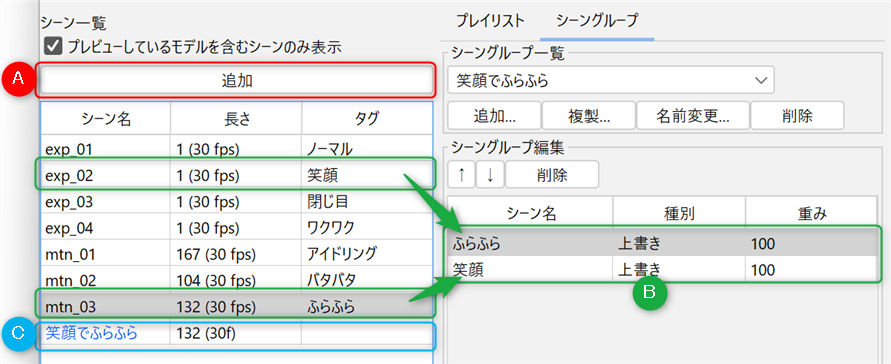 | 从[场景列表]中选择要组合的场景,然后单击[追加](A),将其追加到[编辑场景组]。(B) 当您将场景追加到场景组时,场景组的名称将在场景列表中以蓝色(C)显示。 组合场景时,可以在[类型]中选择[覆盖]或[加算]作为混合方法。 [权重]允许您将每个场景的影响程度设置为任意数值。 * 混合场景时,从上到下依次应用。 * 您无法将另一个场景组追加到场景组中。 |
| ④ | 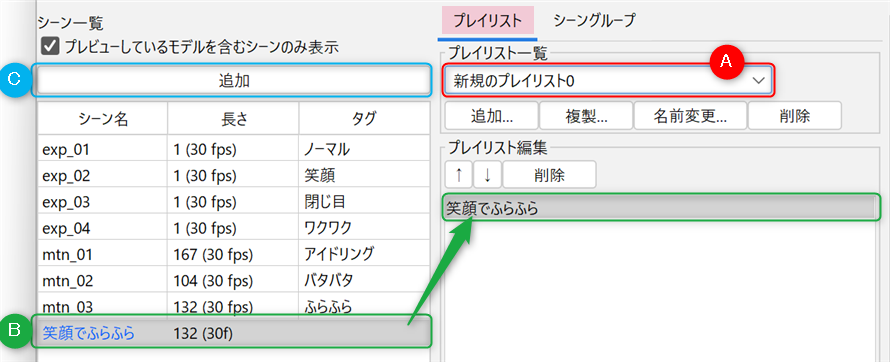 | 切换到[播放列表]选项卡,从[播放列表]中选择任意播放列表(A)。 从[场景列表]中选择要追加的场景组(B),并单击[追加]。 (C) |
| ⑤ |  | 从播放栏上的(A)和(B)中选择播放列表和要播放的场景组,然后单击[播放](C)以播放场景。 |
Point
播放列表/场景组设置保存在动画文件(CAN3)中。
如果要保存设置,请覆盖动画文件。
播放时检查混合情况
通过在播放设置的场景组时拖动[权重]的数值部分,
您可以实时查看混合比如何变化。
请在检查视图的同时进行模拟。
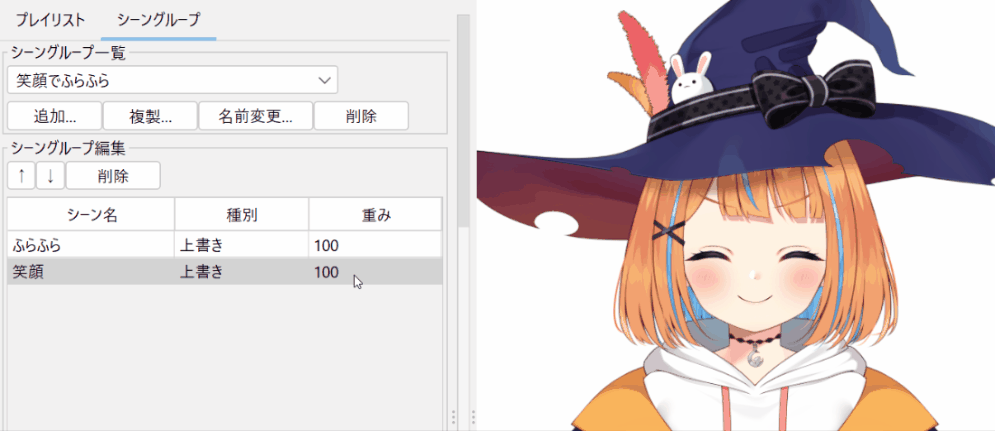
请问这篇文章对您有帮助吗?
是否
