离屏绘制
最終更新: 2025年8月26日
本节针对[离屏绘制]功能进行说明。
| 离屏绘制 ①传统 ②离屏绘制 |
 |
离屏绘制
关于离屏绘制
离屏绘制是允许首先在内存记忆中绘制多个物体,然后传输到画布的功能。
通过向内存记忆内绘制,可以实现以下表达:
- 绘制多个物体后,改变全体不透明度。
- 绘制多个物体后,剪贴全体对象。
- 绘制多个物体后,将正片叠底色或屏幕色应用于全体。
- 绘制多个物体后,对全体应用混合模式。
对象物体
离屏绘制是根据每个物体设置的。
有以下一个物体可以设置:
- 部件
用法
启用部件的离屏绘制后,部件内的物体将在内存记忆中绘制。
启用部件上的离屏绘制始终会启用绘制顺序组。
启用离屏绘制时,无法变更绘制顺序组。
设置方法
离屏绘制的设置方法:
在检查器中进行设置。
- 选择您想要设置的“部件”。
- 在检查器中勾选[离屏绘制](①)。
- 将启用离屏绘制下方的项目(②),允许您变更每个设置。
- 同时,[分组](③)自动被勾选。
| 部件(禁用离屏绘制) | 部件(启用离屏绘制) |
|---|---|
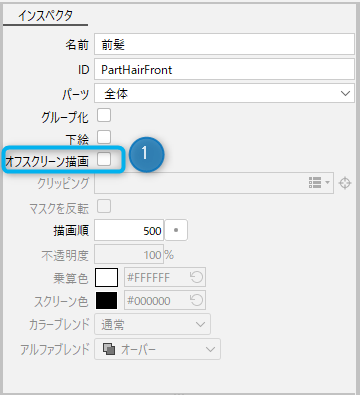 | 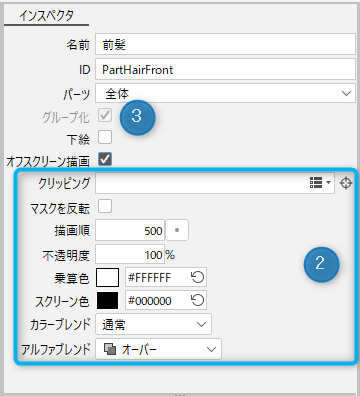 |
离屏绘制图标:
分组的离屏绘制部件更改为以下图标:
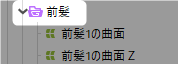
检查器配置
各物体的检查器如下所示:
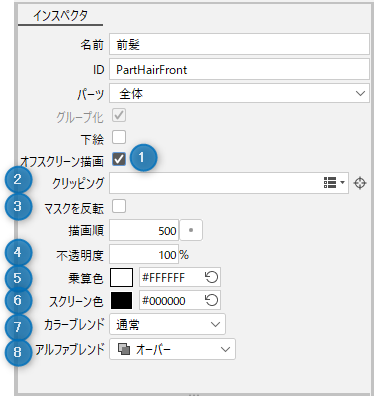
| 编号 | 项目 | 说明 |
|---|---|---|
| 1 | 离屏绘制 | 选中后将启用离屏绘制。 启用后,第2项及以后的项都可以变更。 此外,[分组]会自动被选中。 |
| 2 | 剪贴 | 指定剪贴ID。 用于将内存记忆中绘制的内容传输到画布上。 仅可指定绘制物件的ID。 无法指定部件ID。 |
| 3 | 反转蒙版 | 选中后将应用蒙版反转。 |
| 4 | 不透明度 | 变更不透明度。 用于将内存记忆中绘制的内容传输到画布上。 |
| 5 | 正片叠底色 | 变更正片叠底混合的颜色。 用于将内存记忆中绘制的内容传输到画布上。 |
| 6 | 屏幕色 | 变更屏幕混合的颜色。 用于将内存记忆中绘制的内容传输到画布上。 |
| 7 | 颜色混合 | 变更RGB混合方法。 用于将内存记忆中绘制的内容传输到画布上。 |
| 8 | Alpha混合 | 变更alpha混合方法。 用于将内存记忆中绘制的内容传输到画布上。 |
参数支持
离屏绘制也支持参数。
关于以下设置,您可以向参数添加键。
- 不透明度
- 正片叠底色
- 屏幕色
注意事项
离屏绘制不支持PSD载入/输出
导入Editor时,Photoshop组的渲染模式、不透明度和其他设置将被忽略。 此外,Editor侧的离屏绘制设置不会应用在Photoshop组中。
注意事项
关于离屏绘制的性能
离屏绘制是将对象在内存记忆中绘制出来,然后进行传输,因此比通常的物体绘制过程更加复杂,负载也更高。
因此,过度使用可能会影响性能并导致FPS不足。建议仅在必要处进行使用。
统计
您可以从[文件]菜单 → [模型统计]中确认离屏绘制中绘制的部件数量等。
您还可以在Cubism Viewer(for OW)中确认统计。
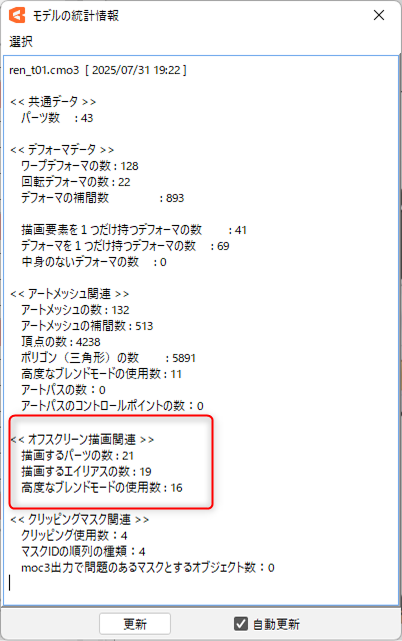
请问这篇文章对您有帮助吗?
是否
