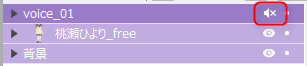创建使用BGM和音频的场景
最終更新: 2024年5月21日
这里我们将解释如何创建处理BGM和音频文件的场景,以及使用音频文件的功能。
介绍的功能
- 导入音频文件
- 口形同步
- 用音频文件自动生成场景
可导入的音频文件
音频文件只能以WAV格式导入。即使是[WAV格式],也有一些格式不支持,可能会显示警告,且无法导入。
在这种情况下,可以通过编码到相应的[WAV格式(16bit、44100Hz)]来进行导入。
另外,请确保WAV文件不是RF64兼容文件(RF64-compliant File Format)。有关如何不输出为RF64兼容文件的方法,请查看输出音频的应用程序的手册等。
导入音频文件
将音频文件(.wav)拖放到[时间线]面板。
如果导入成功,音频文件轨道将被追加到时间线中。
导入的音频文件显示在[项目]面板中。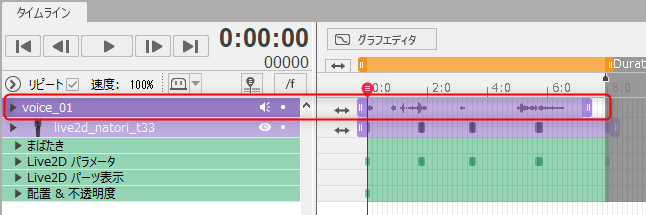
编辑音频文件
您可以通过右键单击音频文件轨道来进行编辑。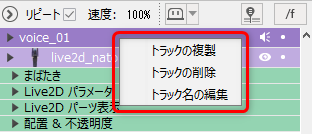
口形同步
可以通过音频文件自动生成模型的嘴部动作。
口形同步设置
要使用口形同步功能,模型必须具有口形同步设置。
在[模型工作区]中打开模型数据,在[参数]面板的面板菜单中点击[眨眼和口形同步的设置]。
在对话框的“嘴巴 开合”中勾选[口形同步],点击[OK],然后保存模型数据。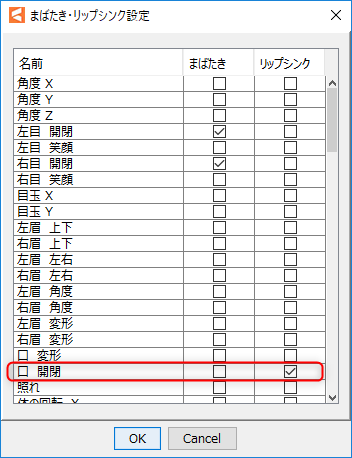
保存完成后,返回[动画工作区]。
展开[项目]面板上的动画数据,然后右键单击模型文件名称。
单击[刷新数据]以反映口形同步设置。
对于设置了口形同步的模型,[口形同步]将被追加到属性组中。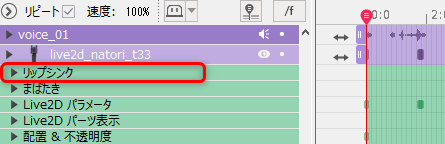
如果在未设置口形同步的情况下执行口形同步相关操作,可能会显示以下警告。
请进行上述口形同步设置,刷新模型,然后再次尝试该操作。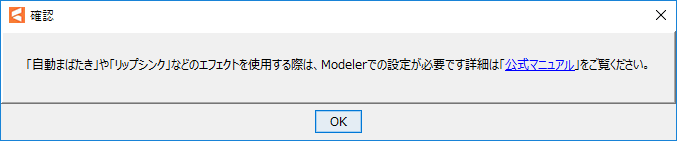
通过音频文件生成口形同步
确保模型和音频文件置入时间线上,然后单击[动画]菜单 → [通过音频文件生成口形同步]。
应用口形同步后,音量关键帧会追加到模型轨道上的[口形同步]。
用音频文件自动生成场景
它是一种自动创建场景并将口形同步应用于音频文件的功能。
它可以应用于单个音频文件,但在有多个音频文件时十分方便。
- 将所有要使用的音频文件导入到[项目]面板中。
- 点击[动画]菜单 → [场景] → [用音频文件自动生成场景]。
- 检查[选择模型]中显示的模型名称是否为要应用的模型名称。如果它们不同,请从下拉列表中选择正确的模型。
- 单击[OK],生成与音频文件同名的场景。
整个场景的长度和模型的显示将与音频文件的长度相同。
为一个场景使用多个音频文件时
本节介绍在一个场景中置入多个音频文件并应用口形同步时的操作。
- 在时间线上按顺序排列音轨。
- 对每个音频执行[动画]菜单 → [轨道] → [通过音频文件生成口形同步]。
如果音频文件重叠,则上面置入的音频文件的口形同步优先。
另外,如果您在口形同步生成后调整音频文件之间的间隔,由于音频文件的移动和口形同步的内容不同步,需要再次生成口形同步。
口形同步属性组
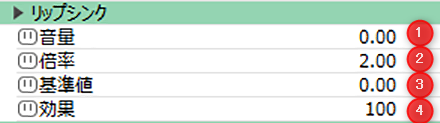
① 音量:
从音频文件中提取的音量设置为每小时。
您可以通过调整音量关键帧来改变张嘴的方式。
② 倍率:
指定将音量分配给嘴巴开合时的倍率。
例如,如果音频文件的音量总体偏低,只打开到0.4,则将倍率设置为2.5,以将[音量]调整为0.4,让嘴巴完全张开。( 1.0 / 0.4 = 2.5 )
* 这个值是一个固定值(一个不能用键改变的值)。
③ 参考值:
小于等于规定值时,嘴巴不会张开。
例如,[参考值]指定为0.2,当[音量]为0.2以下时会被忽略,不受嘴巴开合的影响。
当使用似乎有噪音的声音时可以使用它。
* 这个值是一个固定值(一个不能用键改变的值)。
④ 效果:
您可以设置口形同步中设置的比率乘以的效果百分比。
效果可在0~100范围内设置,0为无效状态。
基本上将其设置为0或100,并在您想要暂时禁用效果时使用它。
音频静音
如果要使音频静音,请单击轨道名称右侧的[扬声器图标]。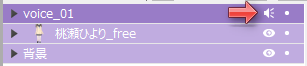
[扬声器图标]变为“×”,音频静音。